Is your iOS 17 device not entering Stand By mode as it should? This issue can be frustrating, as it affects your device’s battery life and performance. In this article, we will delve into the reasons behind Stand By mode not working on iOS 17 and provide you with detailed steps to fix it. Let’s get started!
Understanding Stand By Mode
Before we dive into the troubleshooting process, let’s take a moment to understand what Stand By mode is and why it’s essential. Stand By mode is a power-saving feature on iOS devices that puts your phone or tablet into a low-power state when it’s not in use. In this mode, your device conserves battery life by turning off non-essential functions while still allowing important background tasks to run.
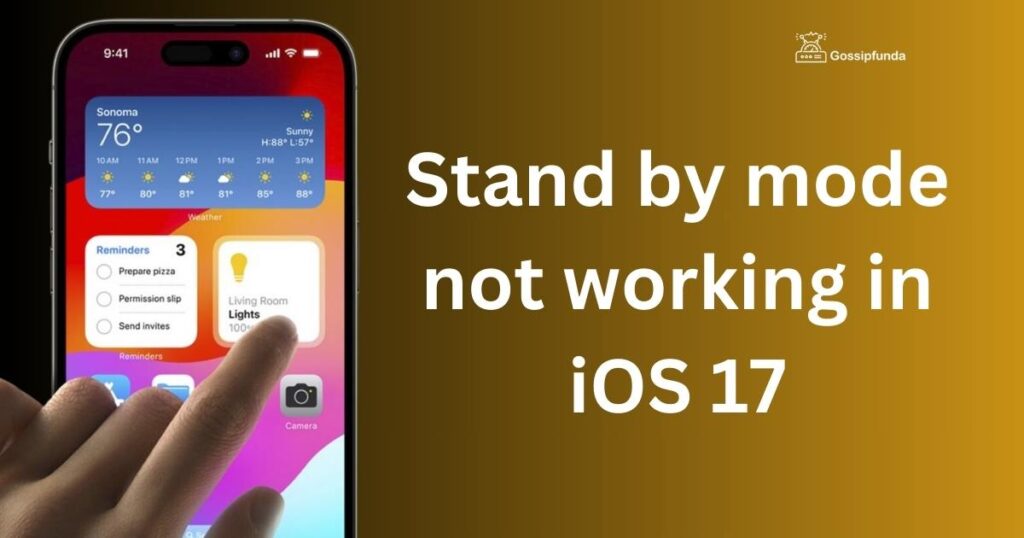
Stand By mode ensures that your device remains responsive when you need it while prolonging battery life when you don’t. However, if it’s not working correctly, you might experience battery drain and other performance issues.
Reasons for Stand By Mode Not Working
Several factors can contribute to Stand By mode not functioning as expected on iOS 17. Let’s explore some of the common reasons:
1. Background Apps and Processes
Background apps and processes can prevent your device from entering Stand By mode. If an app is constantly running tasks in the background, it can keep your device active, leading to battery drain. This issue can be exacerbated if you have many apps running simultaneously.
2. Software Bugs or Glitches
iOS updates can sometimes introduce new bugs or glitches that affect the normal operation of Stand By mode. These issues can disrupt the power-saving features and cause your device to remain active even when it’s not in use.
3. Settings Configuration
Incorrect settings in your iOS device can also be the culprit. Certain settings, such as “Background App Refresh” and “Push Notifications,” can override Stand By mode if not configured properly.
4. Malware or Rogue Apps
Malicious software or rogue apps can keep your device awake by running unauthorized processes in the background. It’s crucial to ensure that your device is free from malware and that you only install apps from reputable sources.
5. Hardware Problems
In some cases, hardware problems, such as a faulty sensor or button, can prevent your device from detecting when it should enter Stand By mode.
Now that we have a better understanding of the potential causes, let’s move on to the solutions.
How to Fix Stand By Mode Not Working in iOS 17?
Here are the steps you can take to address the issue of Stand By mode not working on your iOS 17 device:
Fix 1: Close Background Apps
One of the most common reasons for Stand By mode not working on iOS 17 is the presence of numerous background apps. These apps can prevent your device from entering the low-power Stand By state, resulting in unnecessary battery drain. Here’s how to address this issue by closing background apps:
- Step 1: Begin by navigating to your device’s home screen. To do this, press the home button (if available) or swipe up from the bottom of the screen (on devices without a physical home button) to access the home screen.
- Step 2: Next, you’ll need to access the App Switcher, which displays all currently running apps. You can do this by double-clicking the home button (on devices with a physical home button) or by swiping up from the bottom of the screen and pausing in the middle (on devices without a physical home button).
- Step 3: In the App Switcher, you’ll see a list of open app windows. These are the apps that are currently running in the background. To close an app, swipe it upwards or off the screen. Continue swiping up on all the apps you want to close.
- Step 4: After you’ve closed all the unnecessary background apps, return to your home screen by pressing the home button (if available) or by swiping up from the bottom of the screen.
- Step 5: Your iOS device should now have fewer active processes running in the background, allowing it to enter Stand By mode more efficiently when not in use.
By following these steps, you can ensure that background apps are not unnecessarily draining your battery and interfering with Stand By mode. This is a quick and effective way to address this common issue on iOS 17.
Fix 2: Check for Software Updates
Updating your iOS software can often resolve issues related to Stand By mode not working correctly. Software updates frequently include bug fixes and improvements that can enhance the overall performance of your device. To check for and install software updates, follow these steps:
- Step 1: Unlock your iOS device and go to the home screen.
- Step 2: Open the “Settings” app. Look for the gear-shaped icon, which is usually located on one of your home screens.
- Step 3: Scroll down and tap on “General.” This will open the general settings menu.
- Step 4: In the “General” menu, select “Software Update.” Your device will check for available updates.
- Step 5: If an update is available, you’ll see a message indicating this. To proceed with the update, tap “Download and Install.”
- Step 6: You may be prompted to enter your device’s passcode. If so, enter it to continue.
- Step 7: Review and agree to the terms and conditions presented. Tap “Agree” if you accept them.
- Step 8: The update will begin downloading. Once the download is complete, tap “Install.”
- Step 9: Your device will restart to complete the installation process. Be sure to have it connected to a Wi-Fi network and adequately charged during this time.
- Step 10: After the update is installed and your device has restarted, check if Stand By mode is now functioning correctly. To do this, let your device sit idle for a few minutes, and it should enter Stand By mode automatically.
By ensuring that your iOS device is running the latest software version, you can address potential software bugs or glitches that may have been causing Stand By mode to malfunction. This simple yet effective fix can help improve the overall performance and battery life of your iOS 17 device.
Fix 3: Reset All Settings
If Stand By mode is still not working correctly after closing background apps and updating your software, you can try resetting all settings on your iOS 17 device. This step can help resolve configuration issues that may be preventing Stand By mode from functioning properly. Here’s how to reset all settings:
- Step 1: Unlock your iOS device and go to the home screen.
- Step 2: Open the “Settings” app by tapping on the gear-shaped icon.
- Step 3: Scroll down and select “General” to access the general settings.
- Step 4: In the “General” menu, scroll to the bottom and tap on “Reset.”
- Step 5: Among the reset options, choose “Reset All Settings.” This action will reset all your device settings to their default values.
- Step 6: You will be prompted to enter your device’s passcode if you have set one. Enter it to proceed.
- Step 7: Confirm your decision by tapping “Reset All Settings” once again.
- Step 8: Your device will start the reset process, and once it’s complete, it will restart.
- Step 9: After your device restarts, configure your settings according to your preferences. Make sure to enable features like Wi-Fi, Bluetooth, and location services as needed.
- Step 10: Test Stand By mode by allowing your device to sit idle for a few minutes. It should now enter Stand By mode correctly.
Resetting all settings can often resolve issues related to misconfigured options that may be affecting Stand By mode. However, please note that this action will reset all settings, including Wi-Fi passwords, so be prepared to re-enter any necessary information.
Fix 4: Review Background App Refresh Settings
iOS 17 offers granular control over which apps can refresh their content in the background. Misconfigured background app refresh settings can keep your device awake and interfere with Stand By mode. To review and adjust these settings:
- Step 1: Unlock your iOS device and go to the home screen.
- Step 2: Open the “Settings” app by tapping on the gear-shaped icon.
- Step 3: Scroll down and select “General” to access the general settings.
- Step 4: In the “General” menu, tap on “Background App Refresh.”
- Step 5: You will see a list of apps with toggle switches next to them. These switches determine whether an app is allowed to refresh its content in the background.
- Step 6: Go through the list of apps and toggle off the ones that you don’t need to refresh in the background. This can help conserve battery life and allow Stand By mode to function as expected.
- Step 7: Once you’ve made your adjustments, exit the settings, and let your device idle for a few minutes to see if Stand By mode works correctly.
By selectively disabling background app refresh for apps that don’t require it, you can optimize your device’s performance and help it enter Stand By mode when not in use. This can lead to improved battery life and a smoother user experience on iOS 17.
Fix 5: Disable Push Notifications
Push notifications can be useful for staying updated on important information, but they can also keep your device awake and prevent it from entering Stand By mode. To manage notifications and improve Stand By mode functionality:
- Step 1: Unlock your iOS device and go to the home screen.
- Step 2: Open the “Settings” app by tapping on the gear-shaped icon.
- Step 3: Scroll down and select “Notifications” to access notification settings.
- Step 4: You’ll see a list of apps that are allowed to send notifications. Tap on each app to customize its notification settings.
- Step 5: Inside each app’s notification settings, review and adjust the notification style, sounds, and other preferences. You can choose to disable notifications entirely for some apps if they aren’t critical.
- Step 6: For apps that you still want to receive notifications from, consider setting them to deliver notifications quietly. This option will prevent them from waking up your device’s screen or making sounds.
- Step 7: After customizing notification settings, exit the settings menu and let your device sit idle for a few minutes. Stand By mode should now function correctly without unnecessary interruptions.
By fine-tuning your notification settings, you can strike a balance between staying informed and allowing your iOS device to enter Stand By mode when it’s not in active use. This can significantly extend battery life and improve overall performance.
Fix 6: Scan for Malware
Malware or rogue apps can interfere with your iOS device’s normal operation, including Stand By mode. It’s crucial to ensure that your device is free from malicious software. Here’s how to scan for malware and remove any potential threats:
- Step 1: Open the App Store on your iOS device by tapping its icon on the home screen.
- Step 2: In the App Store, use the search bar at the bottom to search for “antivirus” or “anti-malware” apps.
- Step 3: Browse the available antivirus or anti-malware apps, and choose one with positive reviews and a good reputation. Popular options include Norton Mobile Security, McAfee Mobile Security, and Avast Security.
- Step 4: Download and install the chosen antivirus or anti-malware app.
- Step 5: Open the newly installed app and follow the on-screen instructions to set it up.
- Step 6: Perform a full system scan using the antivirus or anti-malware app. This scan will identify and remove any malware or rogue apps that may be affecting your device’s performance, including its ability to enter Stand By mode.
- Step 7: Once the scan is complete and any threats are resolved, restart your device.
- Step 8: Test Stand By mode by letting your device sit idle for a few minutes. It should now function correctly without interference from malware.
Scanning for malware and removing any potential threats can be a crucial step in restoring your iOS device’s proper functionality. It ensures that malicious software is not causing Stand By mode issues and helps maintain the security of your device.
Fix 7: Check for Hardware Problems
If all previous fixes have failed to resolve the Stand By mode issue, there may be an underlying hardware problem with your iOS device. Hardware issues, such as a faulty sensor or button, can prevent your device from detecting when it should enter Stand By mode. In this case, it’s best to seek professional assistance. Here’s what you should do:
- Step 1: Make an appointment with an Apple Store or visit an authorized service provider in your area.
- Step 2: Explain the Stand By mode issue and any other related problems you may have encountered.
- Step 3: Allow the technician to diagnose your device. They will run tests to identify and pinpoint any hardware problems.
- Step 4: Based on their assessment, the technician will recommend the necessary repairs or replacements.
- Step 5: Follow their guidance to resolve the hardware issue. This may involve repairing or replacing components within your device.
- Step 6: After the hardware problem is resolved, test Stand By mode by allowing your device to sit idle for a few minutes. It should now function correctly.
Professional technicians are trained to handle hardware-related issues and can provide the expertise needed to identify and fix any underlying problems with your iOS device. This final fix ensures that any hardware-related obstacles to Stand By mode are addressed, allowing your device to perform optimally.
Fix 8: Contact Apple Support
If you’ve tried all the previous fixes and Stand By mode is still not working as expected on iOS 17, it’s time to reach out to Apple Support or visit an Apple Store or authorized service provider. There may be an underlying issue with your device that requires professional attention. Here’s what to do:
- Step 1: Visit the official Apple Support website or use the Apple Support app to check for any known issues or updates related to Stand By mode problems on iOS 17.
- Step 2: If you don’t find a solution or if your issue appears to be unique, contact Apple Support. You can do this through the website, the support app, or by calling Apple’s customer support hotline.
- Step 3: Follow the guidance provided by Apple Support. They may walk you through additional troubleshooting steps or suggest that you visit an Apple Store or authorized service provider for further assistance.
- Step 4: If needed, schedule an appointment with an Apple technician or visit a nearby Apple Store or authorized service provider. They will diagnose the issue and provide the necessary repairs or replacements.
Apple’s customer support team and technicians are well-equipped to handle hardware-related issues and complex software problems. By seeking professional assistance, you can ensure that your iOS device is operating optimally and that Stand By mode functions correctly.
Preventing Stand By Mode Issues on iOS 17
Now that we’ve covered various fixes for Stand By mode problems on iOS 17, let’s explore some preventive tips to help you avoid encountering these issues in the future. Implementing these measures can contribute to a smoother and more efficient experience with your iOS device.
1. Keep Your iOS Software Updated
Regularly updating your iOS software is one of the most effective ways to prevent issues with Stand By mode and other performance-related problems. Apple frequently releases updates that include bug fixes, security enhancements, and optimizations. To ensure you’re always running the latest software:
Go to “Settings” > “General” > “Software Update” and install any available updates promptly.
2. Manage Background Apps
To conserve battery life and reduce the likelihood of Stand By mode issues, it’s essential to manage background apps effectively. Here’s how:
- Regularly close unnecessary background apps by accessing the App Switcher and swiping them off the screen.
- Review and adjust the background app refresh settings in “Settings” > “General” > “Background App Refresh.” Disable this feature for apps that don’t require constant updates.
3. Customize Notification Settings
Notifications can keep your device awake and hinder Stand By mode. Customize notification settings for individual apps to strike the right balance between staying informed and conserving power:
Go to “Settings” > “Notifications” and select each app to fine-tune its notification preferences. Consider enabling “Deliver Quietly” for apps that don’t need immediate attention.
4. Be Cautious with App Installation
When installing apps on your iOS device, exercise caution and download only from reputable sources, such as the App Store. Avoid apps from unverified or unknown developers, as they may introduce issues that affect Stand By mode and overall device performance.
5. Regularly Scan for Malware
Preventing malware or rogue apps from infiltrating your device is crucial for maintaining its performance and security. Follow these steps:
- Install a reputable antivirus or anti-malware app from the App Store.
- Perform regular scans to identify and remove any potential threats.
6. Use Low Power Mode Wisely
iOS includes a Low Power Mode that can extend your device’s battery life during critical moments. When activated, this mode reduces performance and disables some non-essential features. To use it effectively:
- Enable Low Power Mode when your battery is running low or during extended periods of usage.
- Keep in mind that Low Power Mode can limit some functionality, so use it judiciously.
By following these preventive tips, you can maintain a smoothly operating iOS 17 device and reduce the likelihood of encountering Stand By mode issues in the future. Regular maintenance and smart usage practices can go a long way in optimizing your device’s performance and battery life.
Conclusion
Stand By mode is a crucial feature on iOS devices that helps conserve battery life and ensure optimal performance. When it’s not working as expected, it can be frustrating. However, by following the troubleshooting steps outlined in this article, you can identify and address the underlying issues causing Stand By mode to malfunction on iOS 17. Remember to keep your device updated, manage app settings, and be cautious about the apps you install to maintain a smooth and energy-efficient experience with your iOS device.
FAQs
Several reasons, like background apps or settings, could be keeping it active.
Double-click the home button (or swipe up) and swipe apps upward in the App Switcher.
Updates often include bug fixes that can resolve Stand By mode issues.
Prachi Mishra is a talented Digital Marketer and Technical Content Writer with a passion for creating impactful content and optimizing it for online platforms. With a strong background in marketing and a deep understanding of SEO and digital marketing strategies, Prachi has helped several businesses increase their online visibility and drive more traffic to their websites.
As a technical content writer, Prachi has extensive experience in creating engaging and informative content for a range of industries, including technology, finance, healthcare, and more. Her ability to simplify complex concepts and present them in a clear and concise manner has made her a valuable asset to her clients.
Prachi is a self-motivated and goal-oriented professional who is committed to delivering high-quality work that exceeds her clients’ expectations. She has a keen eye for detail and is always willing to go the extra mile to ensure that her work is accurate, informative, and engaging.


