Experiencing the infamous ‘there was an error connecting to the Apple ID server’ prompt? You are not alone. This common issue often leaves Apple users frustrated. In this article, we’ve compiled all the possible reasons for this problem and effective solutions to help you restore your Apple ID connection.
Reasons behind there was an error connecting to the Apple ID server
Understanding the underlying issues can save you from future headaches. The error typically arises due to:
- Poor Internet Connection: Your Apple device needs a stable internet connection to link to the Apple ID server. A weak or inconsistent connection can result in the error message.
- Outdated Operating System: Running an outdated OS on your device may cause compatibility issues. Always ensure your device is updated to the latest software to prevent such problems.
- Server Downtime: Sometimes, the issue is not with your device. Apple’s server downtime can result in the error. You can verify this by checking Apple’s system status page.
How to fix there was an error connecting to the Apple ID server
The error message can be remedied by following a series of troubleshooting steps:
Fix 1: Checking and Improving Your Internet Connection
There was an error connecting to the Apple ID server’ notification often signifies issues with your Internet connection. Let’s delve into how to handle this problem step-by-step.
- Step 1: Test Your Internet Connection: Begin by confirming that your device has Internet access. Open a web browser and try to load a webpage. If the page doesn’t load, or it’s considerably slow, your connection could be the problem.
- Step 2: Switch Networks: If you are using Wi-Fi, try to switch to a different network or use cellular data (for iPhone users). Conversely, if you’re using cellular data, try connecting to a Wi-Fi network.
- Step 3: Reset Your Internet Connection: If your Internet is slow, restarting your router can help. Unplug your router, wait for a minute, then plug it back in. Allow it to completely boot up before you retest your connection.
- Step 4: Forget Wi-Fi Network and Reconnect: On your device, go to ‘Settings’ > ‘Wi-Fi’. Tap on your network, then select ‘Forget This Network’. Reconnect by selecting your network again and inputting your password.
By following these steps, you should be able to address the issue caused by unstable or weak Internet connections. If you continue to see ‘there was an error connecting to the Apple ID server’, proceed to the next potential fixes.
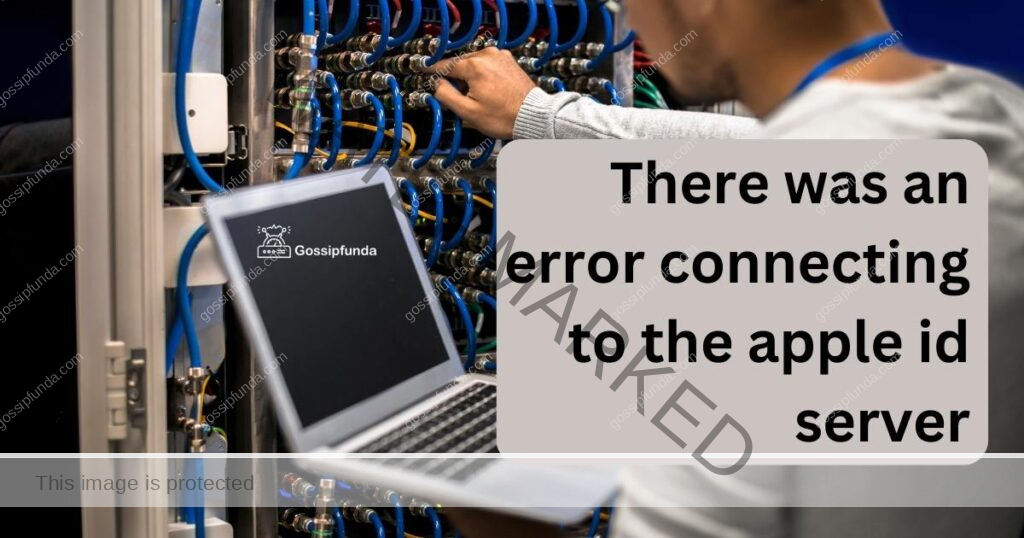
Fix 2: Updating Your Operating System
An outdated operating system may also cause the ‘there was an error connecting to the Apple ID server’ issue. Let’s discuss how to update your device’s OS step-by-step.
- Step 1: Check for Software Updates: On your device, navigate to ‘Settings‘ > ‘General‘. From there, tap on ‘Software Update‘. Your device will check for available updates.
- Step 2: Download and Install Updates: If an update is available, you’ll see an ‘Download and Install‘ option. Tap on it. If prompted, enter your passcode.
- Step 3: Connect to Wi-Fi and Power Source: Remember, you need a strong Wi-Fi connection to download updates. Also, your device should be connected to a power source during the update process to prevent any interruptions.
- Step 4: Follow On-Screen Instructions: Once you tap ‘Download and Install’, follow the on-screen instructions to complete the process. Your device may restart during this time.
By updating your device’s software, you eliminate any issues arising from incompatibility between your OS and Apple’s servers. If the error message persists, consider exploring other solutions.
Read more: How to screen record on iPhone 14 pro
Fix 3: Verifying Apple Server Status
Sometimes, the issue lies not within your device but Apple’s servers. When Apple’s servers are down, you may encounter the ‘there was an error connecting to the Apple ID server’ message. Here’s how you can check the status of Apple’s servers:
- Step 1: Access Apple’s System Status Page: On your device, open a web browser and visit the Apple System Status page. This page provides real-time updates on the status of Apple’s various services.
- Step 2: Check Apple ID Service Status: On the status page, locate ‘Apple ID’. If the dot next to it is green, the servers are operational. If it’s red or yellow, there are issues with the service.
- Step 3: Wait for the Server to Come Back Online: If there’s a server issue, your best course of action is to wait. Apple’s team is likely already working on a solution. Keep checking the status page for updates.
- Step 4: Try Connecting Again: Once the server issue is resolved (the status dot turns green), try connecting your Apple ID again. The error should now be resolved.
This method helps you identify if the problem is server-side, which is outside your control. If the servers are operational and you’re still encountering issues, proceed with other potential fixes.
Fix 4: Resetting Network Settings
At times, a network glitch on your device could trigger the ‘there was an error connecting to the Apple ID server’ issue. Resetting your network settings can help. Here’s how:
- Step 1: Access Network Settings: On your device, go to ‘Settings‘ > ‘General‘. Scroll down and select ‘Reset‘.
- Step 2: Select ‘Reset Network Settings’: Within the Reset options, choose ‘Reset Network Settings‘. This action will erase all network settings, including Wi-Fi passwords, VPN, and APN settings.
- Step 3: Confirm Network Settings Reset: You will be prompted to enter your passcode. After entering it, confirm your decision by tapping ‘Reset Network Settings‘ in the dialog box that pops up.
- Step 4: Reconnect to Your Network: After the reset, your device will restart. You will need to reconnect to your Wi-Fi network. Go to ‘Settings’ > ‘Wi-Fi’, select your network, and enter the password.
Resetting network settings often resolves any network-specific issues that may prevent your device from connecting to Apple’s servers. If the error persists, you may need to explore other solutions.
Fix 5: Signing Out and Signing Back into Your Apple ID
If all else fails, signing out of your Apple ID and then signing back in can often resolve the ‘there was an error connecting to the Apple ID server’ issue. Follow these steps:
- Step 1: Go to Apple ID Settings: On your device, navigate to ‘Settings‘. At the top, you’ll see your Apple ID profile. Tap on it.
- Step 2: Sign Out of Your Apple ID: Scroll down and select ‘Sign Out‘. If asked, enter your Apple ID password to turn off Find My iPhone.
- Step 3: Restart Your Device: Restart your device by holding down the power button and sliding to power off. Then, hold down the power button again until the Apple logo appears.
- Step 4: Sign Back into Your Apple ID: After restarting, go back to ‘Settings’. At the top, tap ‘Sign in to your iPhone‘. Enter your Apple ID credentials and sign back in.
By signing out and then signing back into your Apple ID, you reset the connection between your device and Apple’s servers, which can often solve any lingering issues. If the error continues to show, consider reaching out to Apple’s support for further assistance.
Fix 6: Changing Your Apple ID Password
Sometimes, the ‘there was an error connecting to the Apple ID server’ issue can be resolved by simply changing your Apple ID password. Here’s a step-by-step guide on how to do it:
- Step 1: Navigate to Apple ID Settings: On your device, go to ‘Settings‘. Tap on your name at the top to access your Apple ID settings.
- Step 2: Open Password & Security: In your Apple ID settings, find and select ‘Password & Security‘. This is where you can manage your password and other security settings.
- Step 3: Tap on ‘Change Password’: Once you’re in the Password & Security settings, tap on ‘Change Password‘. You may be asked to enter the device’s passcode before proceeding.
- Step 4: Input a New Password: Input your new password. Be sure to follow Apple’s password guidelines for security. Confirm your new password by re-entering it in the required field.
- Step 5: Save Your New Password: Tap ‘Change‘ or ‘Done‘ to save your new password. Sign in again with your Apple ID using your new password.
This method can fix any issues related to your Apple ID credentials. If you’re still encountering the error, you might want to explore other solutions or reach out to Apple Support for further assistance.
Fix 7: Checking Date and Time Settings
Incorrect date and time settings can sometimes lead to the ‘there was an error connecting to the Apple ID server’ issue. Follow these steps to ensure your settings are correct:
- Step 1: Open Date & Time Settings: On your device, go to ‘Settings‘ > ‘General‘ > ‘Date & Time‘. This will lead you to the settings where you can manage your device’s date and time.
- Step 2: Enable ‘Set Automatically’: Find the ‘Set Automatically‘ option and ensure it is turned on. This lets your device update the date and time according to your location.
- Step 3: Check Your Time Zone: Ensure that your device is set to the correct time zone. If ‘Set Automatically’ is enabled, this should be done automatically.
- Step 4: Restart Your Device: After making sure your date and time settings are correct, restart your device. Hold down the power button, slide to power off, then press the power button again to restart.
Ensuring your date and time settings are correct can eliminate potential issues with Apple’s servers. If the error message still appears, continue to the next possible solutions or reach out to Apple Support.
Fix 8: Contacting Apple Support
When all else fails, or if you’re uncomfortable with troubleshooting the issue yourself, you can always reach out to Apple Support. Here’s how to do it:
- Step 1: Access Apple Support: Visit the Apple Support website. This site offers a range of resources, including user manuals, troubleshooting guides, and direct support contact options.
- Step 2: Choose ‘Apple ID’: Click on the ‘Apple ID‘ icon. This will redirect you to a page with several common Apple ID related issues.
- Step 3: Select ‘Connectivity’: Look for a ‘Connectivity‘ option or something similar. Click on it, and you’ll be guided to potential solutions or options to contact support.
- Step 4: Contact Support: If none of the suggested solutions work, opt to ‘Contact Apple Support‘. You can choose to chat with support, schedule a callback, or make an appointment at an Apple Store.
Reaching out to Apple Support ensures you get expert advice. While it may take a bit of time, they will help you resolve the ‘there was an error connecting to the Apple ID server‘ issue. It’s an ideal solution if other methods don’t work or if you prefer professional assistance.
Preventing the ‘there was an error connecting to the Apple ID server’ issue
Preventing this issue from recurring involves maintaining a healthy connection between your device and Apple’s servers. Here are a few tips that can help:
- Maintain a Strong Internet Connection: Ensure your device is always connected to a stable and strong Internet connection. A weak or unstable connection can lead to a variety of issues, including errors with connecting to Apple’s servers.
- Keep Your Device’s Operating System Up to Date: Apple regularly releases updates to fix bugs and improve performance. Regularly updating your device’s OS ensures that it is compatible with Apple’s servers and can prevent many issues.
- Regularly Check Apple’s System Status: It’s a good practice to regularly check Apple’s System Status page. If you encounter any issues with Apple’s services, you can quickly verify if it’s a server-side issue and save yourself from unnecessary troubleshooting.
- Routinely Reset Network Settings: Resetting network settings from time to time can keep your device’s connection healthy. This action eliminates minor glitches that can cause connectivity issues.
- Keep Your Apple ID Information Secure and Up to Date: Remember to update your Apple ID information whenever necessary, and keep your credentials secure. This practice helps in maintaining a seamless connection with Apple’s servers.
By following these preventative tips, you can minimize the chances of encountering the ‘there was an error connecting to the Apple ID server’ issue.
Conclusion
Encountering the ‘there was an error connecting to the Apple ID server’ issue can be frustrating. Fortunately, several solutions can tackle this problem head-on. By checking your internet connection, updating your operating system, verifying Apple’s server status, resetting network settings, signing out and back into your Apple ID, changing your Apple ID password, and checking your date and time settings, you can resolve this issue effectively.
However, prevention is always better than cure. To avoid this issue, maintain a strong internet connection, keep your device’s OS up-to-date, check Apple’s system status regularly, reset your network settings occasionally, and keep your Apple ID information secure. If all else fails, don’t hesitate to contact Apple Support for professional help. Their expert team can guide you through more advanced troubleshooting methods. Remember, while this issue can be a nuisance, it’s solvable with a bit of patience and the right steps. Happy troubleshooting!
FAQs
This error typically indicates an issue with your device’s connection to Apple’s servers, affecting services linked to your Apple ID.
Yes, an outdated OS can cause incompatibility issues with Apple’s servers, leading to this error message.
Not necessarily. While it can indicate a problem with your Apple ID, other factors like network issues can also cause this error.
Various solutions include checking your internet connection, updating your OS, resetting network settings, and signing in/out of your Apple ID.
Prachi Mishra is a talented Digital Marketer and Technical Content Writer with a passion for creating impactful content and optimizing it for online platforms. With a strong background in marketing and a deep understanding of SEO and digital marketing strategies, Prachi has helped several businesses increase their online visibility and drive more traffic to their websites.
As a technical content writer, Prachi has extensive experience in creating engaging and informative content for a range of industries, including technology, finance, healthcare, and more. Her ability to simplify complex concepts and present them in a clear and concise manner has made her a valuable asset to her clients.
Prachi is a self-motivated and goal-oriented professional who is committed to delivering high-quality work that exceeds her clients’ expectations. She has a keen eye for detail and is always willing to go the extra mile to ensure that her work is accurate, informative, and engaging.


