Browsers have an incognito mode where your searches are not stored, few of us are using them for privacy. But there are advantages of not using incognito mode also. You can find the history that helps you to get back to the websites fastly which saves time, having a look at your children’s usage. If your device browser has incognito mode on, at that, you will not be able to check on the history. To have access to the history you have to disable the incognito mode. In this article, you will get to know various methods on how to disable Incognito mode on Android devices. By the end of this article, you will have the knowledge about tools to disable Incognito mode on your Android device.
What is an incognito mode?
Incognito mode, which is also called a private browser, is a feature that is available in many web browsers. That allows the user to search anything on the internet without leaving any traces of the websites visited, search history, and temporary files on the device. While you are using the incognito mode, the browser does not save any of your browsing history, cookies, data, or temporary files. This can be useful when you want to keep your browsing activity private and hide your IP (internet protocol) address.
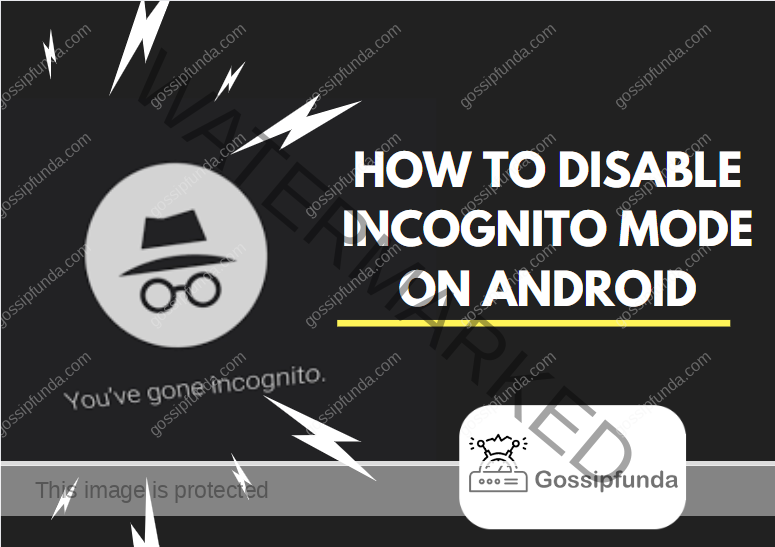
However, you may face some situations where you need to disable Incognito mode on your Android device. For example, parents may want to prevent their children from accessing inappropriate content. Another example is where employers may want to ensure that their employees are not using company devices for non-work-related activities.
Methods to disable Incognito mode on Android devices
Method 1. Using Chrome’s settings:
The first easy method to disable incognito mode is to change settings in the Chrome app, which is the simplest method to turn off incognito mode. Follow the below steps to do so.
- Step 1: On the Android device open the Chrome app.
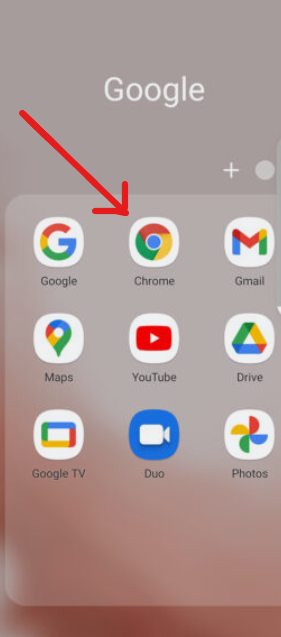
- Step 2: Click on the three dots at the top right corner of the screen to open the Chrome menu.
- Step 3: Select “Settings” from the menu.
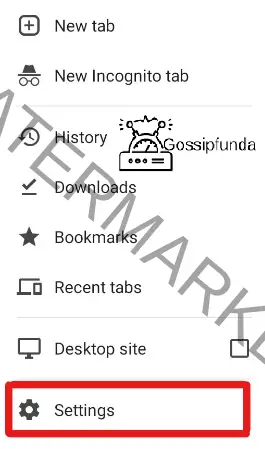
- Step 4: Scroll down and tap “Privacy”.
- Step 5: Toggle off the switch for “Incognito mode”.
By doing this, the incognito mode will be disabled for all users of the device. Users will not be able to use this mode to browse the web, your browsing history will be saved and you can check it. Note that this method will only disable Incognito mode in the Chrome browser. If the user wants to use Incognito mode in another browser, you will need to disable it in that browser’s settings as well. Assuming most of us are using Chrome. If suppose you are using some other kind of Browser on your Android phone, then you have to look after that app. So that you can turn off Incognito mode which helps you to look for your searches, and visited websites, and store some temporary files also.
Method 2. Use a third-party app:
There are many apps on the Google Play Store for Android devices that can help you disable Incognito mode on your device. Some popular options include Incoquito, Incognito away, Incognito Browser, Incognito Mode, and Incognito Mode for Chrome.
Step 1: Search for and download a third-party app that can disable Incognito mode on Android devices. Some popular options include Incognito Browser, Incognito Mode, and Incognito Mode for Chrome.
Step 2: After the installation of app on your device. Open the app and set it up by the instructions mentioned in the app.
Step 3: Once the app is set up, it will automatically block Incognito mode in the Chrome browser, or other browsers, depending on the app’s capabilities.
The quality and features of different third-party apps can vary widely, so you’ll want to research the specific app you’re interested in to see what it can and can’t do. Additionally, some apps may require root access to work, and it’s important to be cautious when using apps that require root access as it can pose a security risk. The browsers are inbuilt into our Android devices, it is better not to use these third-party apps which may require some permissions to access your data. So it is better to use the Browser settings or the device settings to turn on Incognito mode.
In any case
If your device is not having the option to turn off Incognito mode for the browser at that time it is necessary to use a third-party application. There are a few apps that require you to pay to use like Incoqito and Incognito. If you are curious to find these apps, just go to the Google play store app by pressing the icon from your home screen.
At the search bar type in Incoquito or Incognito away you can’t see an install button as it needs payment to continue. You will get to see a green button where you can see the amount to pay. If you are willing to pay for these apps to use you can continue the process by tapping the green button. After that continue with the payment, you have to grant permissions for the app.
Method 3. Use a parental control app:
Disabling Incognito mode on Android devices using a parental control app is a method that can be used to control access to private browsing for children or any other user. Here are the steps to follow to use this method:
- Phase 1: Search for and download a parental control app that can disable Incognito mode on Android devices. Some popular options include Qustodio, Kaspersky Safe Kids, and Norton Family.
- Phase 2: After the app installation on your device. Open the app and set it up by the instructions mentioned in the app. This might be the chance that involves granting permissions or configuring settings to this app.
- Phase 3: Once the app is set up correctly, parents will be able to set restrictions on their devices or their children’s devices. Many parental control apps allow you to block Incognito mode and other features that you consider harmful or distracting to your child.
Parental control apps can be very powerful tools, and they can also be used to block certain websites, set time limits on device usage, and monitor online activity. These Parental Control apps not only provide parental control services for you but also security from unauthorized access.
Method 4. Use device settings:
This method may vary depending on the device brands and Android version you are using. Follow these general steps to disable incognito mode on your device.
- Step 1. Open the Settings app on your Android device.
- Step 2. Look for “Security” or “Privacy” settings and click on it.
- Step 3. Look for an option to disable or restrict private browsing, incognito mode, or a similar feature.
- Step 4. Toggle off the switch or disable private browsing by selecting the option.
It’s important to note that not all devices will have the option to disable Incognito mode through the device settings. If this is the case, you will need to use one of the other methods such as using a third-party app or parental control app. Additionally, some devices may have different names for this feature, such as “private browsing” or “secret mode”. Some devices may also have different settings locations. So it’s a good idea to consult your device’s manual or look for specific instructions for your device.
Method 5. Restricting access by using a password or PIN:
You can restrict access to the browser settings or the browser itself using a password or PIN. This makes it harder for someone to enable the incognito mode.
- Step 1. Go to the device settings and look for a security or lock screen feature.
- Step 2. Enable a passcode, PIN, or password for your device.
- Step 3. Set the passcode, open the browser and go to the settings menu.
- Step 4. Look for an option to disable or restrict private browsing, incognito mode, or a similar feature.
- Step 5. Toggle off the switch or select the option to disable private browsing.
By doing this, the incognito mode will be disabled for all users of the device. Users will not be able to use this mode to browse the web, your browsing history will be saved and you can check it. The user will need to enter the passcode, PIN, or password in order to access the browser settings. In this way, it will be harder for someone to enable the incognito mode.
It’s important to note that this method will only restrict access to the browser settings, not the entire device, and it may not be effective on all devices or browsers.
Method 6. Google Family Link
For this method, you have to install the Google family link on the device your child is using. And follow the below steps to disable Incognito mode. This app is used widely if you are a parent and you are wanting to disable the Incognito mode on your children’s device.
Step up at parent mobile
- Step 1. Click on the Play Store app on your device.
- Step 2. Type “Family link” on the search bar and search for it.
- Step 3. From the search results, to open it click on the Google family link app.
- Step 4. To start downloading process click on the install button.
- Step 5: After successful installation of the app on “Open” which opens the home page of the app
- Step 6. Tap on the downside button i.e. “v” button several times, then press the “Get started” button.
- Step 7: At this point, it will ask “Who will be using the phone?” where you installed the app. Press the parent button to acknowledge it that you are the parent.
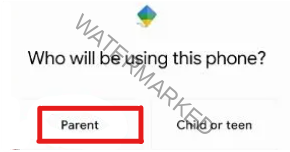
- Step 8: As the next step, it instructs you to do some settings on your child’s mobile. After setting up your child’s device as instructed tap on Done to proceed.
- Step 9: To become the family manager for your family link network tap I am ready. If suppose you want to switch accounts you can click on Switch Account and set up another Google account and device as a family manager.
- Step 10: As the next step it will ask whether your child has a Google account or not. If your kid has an account, then tap on Yes and follow the next instructions mentioned on that page.
- Step 11. After setting up your kid’s phone, press Done.
Step up at the kid’s device
- Step 12. If your child does not have a Google account then press No after that tap Next.
- Step 13. After reading the instructions carefully click Next. And then enter your child’s first name and last name in the provided fields, and tap on Next.
- Step 14: Make sure that you have registered your child’s phone as a child account to your family link. The Family link will automatically disable the Incognito mode on the browser.
It may be the longest process to complete but it is helpful if you are a parent, who wants to safeguard you are child’s experience on the internet. And want to have a look at their usage of websites on the internet
Conclusion
In this article, we have explained a few methods to disable Incognito mode on Android. Disabling Incognito mode helps you to trace your search history and have a look at your child’s browsing history also. Although it is the user’s choice, whether the user wants to enable or disable it. If you think any points are missing or have any doubts feel free to comment on them.
FAQs
You are using Incognito mode which is private browsing, you don’t want to reveal any of your identity or browsing history for any of the websites. But those websites can check your browsing behavior and IP address without your knowledge. Your friends and family members may not get any information about what you are searching but those websites are continuously tracking your search history.
You are using Incognito search mode while browsing which is safe but the websites are still looking at your browsing history without your acknowledgment. So to delete your Incognito search history on your Android phone using Chrome, type the mentioned URL chrome://net-internals/#dns Google Chrome address bar. At the left panel, select DNS by clicking on it, then tap on the Clear host cache button which will clear all the DNS data and also delete your Incognito history.
Unfortunately, most of the third-party apps are paid apps but Google’s family link app is the one that helps to disable Incognito mode on your children’s devices which is absolutely free. Instal the Family link app on your device and continue with the procedure mentioned in the app and set up your kid’s device as suggested, which will automatically disable incognito mode.
Ragini P. Anvekar is a distinguished professional with a Bachelor’s degree in Computer Science Engineering. With a profound expertise in her field, Ragini has made significant strides in the tech industry. Her passion for technology and its applications is evident in her technical writing. Through her articles, she simplifies complex technical concepts, making them accessible to a broader audience. Her work reflects a deep understanding of current trends and technologies in computer science. Ragini is recognized for her ability to convey intricate details with clarity and precision, making her a valuable asset in the tech community. Her contributions extend beyond writing, as she actively participates in various tech forums, sharing her knowledge and insights.


