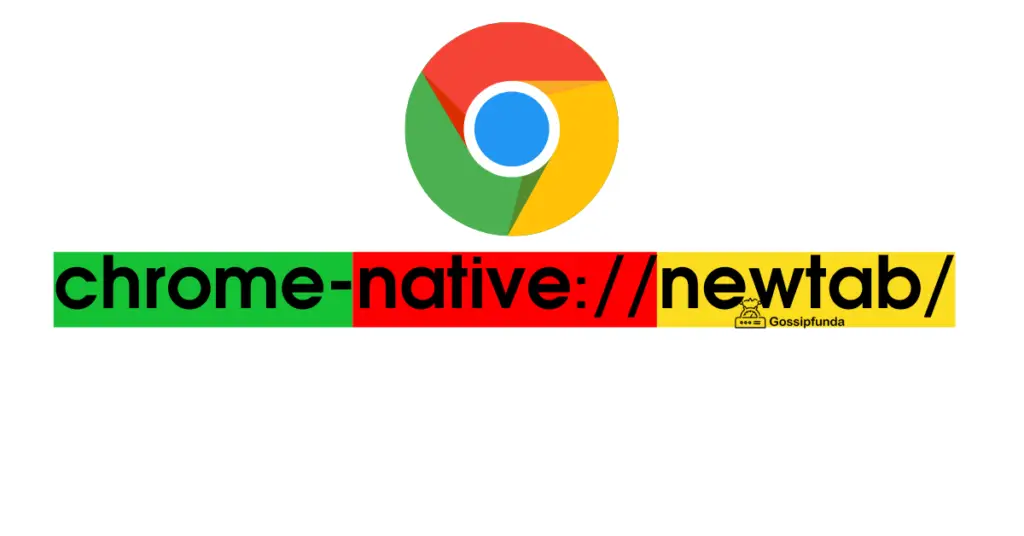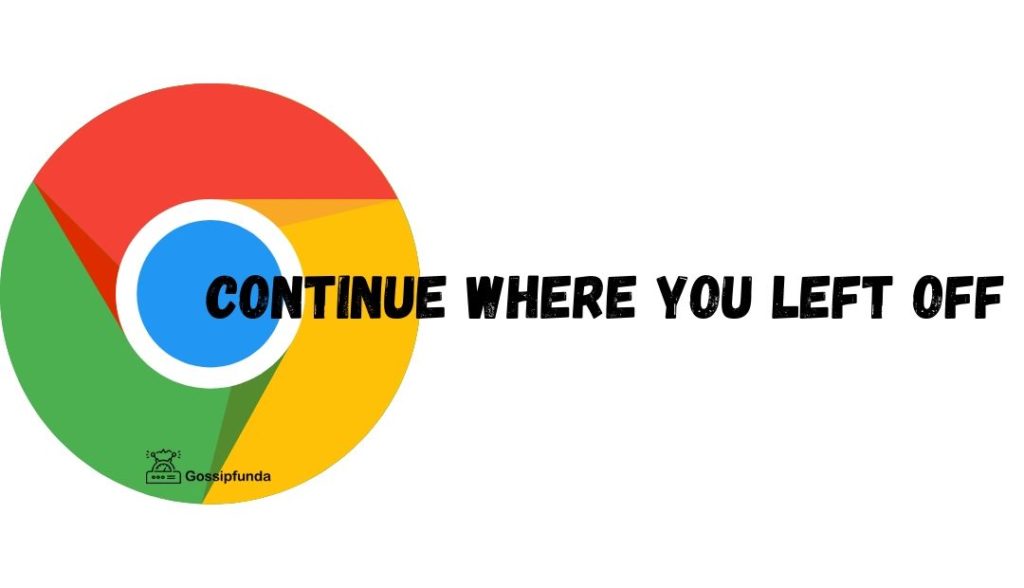In this technological world, we often switch between tabs every second in search of some information. Google had made it possible with its awesome innovations. Years ago, people used to use this feature of recent tabs only on their desktops. They would use a browser and open many tabs in it while working or looking up some information. But that’s not the case today. People have started using recent tabs even in smart[phones. If you have a browser on your smartphone it’s enough to go ahead with opening any number of tabs and also can view all those tabs using the recent tabs option.
Probably all of us are spending more time online either reading the news, working, shopping, doing bank work, Keeping in touch with friends, etc. Almost we spend most of our time in a browser and it is evident that majority of the people are using the chrome browser as it is very popular and also occupies 65%of market share the Global market share.
If you have ever come across such annoying situations like accidentally closing the tabs that you worked on recently all day long. Either you have closed a web page now or days ago it can be retrieved back without much effort. Anyway losing a webpage that is very much important is a bad experience if so. We have already covered chrome-native://newtab/. Then this article will help you in native recent tabs.
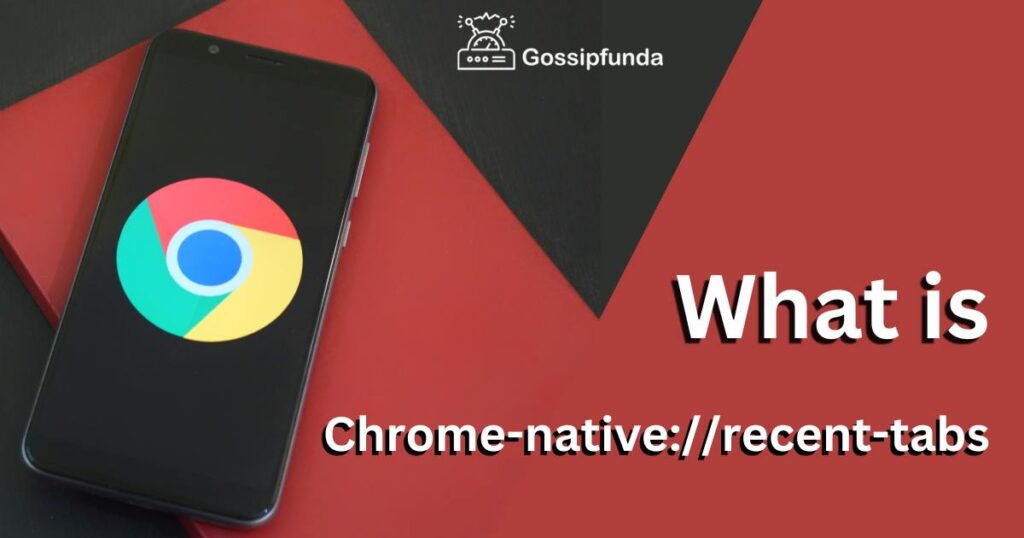
Chrome-native://Recent-tabs mentions the recent tabs used in the Chrome browser. Chrome browser is versatile and allows you to group tabs to make your work easier. Either to restore a single tab or group of tabs or the entire browser session possible options are provided to you. Let’s dive into looking About one of the features of the chrome browser ad how to close recent tabs on the computer and the android phone.
Restore Google Chrome Tabs You Closed Accidently
It happens by the urgency of work that we close tabs accidentally that we don’t want to close. Dontpanic you can get the tab with an easy option.
- Go to the tab bar and right-click on the space
- Restore the closed tab.
- Also, you can press ctrl+shift+T
Note: If it is Mac OS you need to press the command +Shift+T
Do your chrome browser got crash or close due to any reason?
While you are in the middle of your project work and if google chrome crashes it’s chrome’s responsibility to bring back your tabs. It will provide you with the option to restore the pages. When you reopen chrome after its crashes you will receive the pop-up notification as Restore with the message Chrome didn’t shut down properly. Click on the restore option and get back your lost web pages.
Restore all tabs in Google Chrome on a desktop
For every small thing, people started to browse. Commonly, we end up p opening too many tabs whether on a phone or desktop. If you had closed a tab by mistake or due to chrome crashing out you can restore your pages by simply following these steps.
- Open your chrome browser and click on the three dots at the top right corner of the page.
- Select History.
- Click the X number of tabs.
- Click on Restore Window.
You will exactly get the web pages where you left off previously and within seconds you can start your work.
Restore a Single tab in Google Chrome on a desktop
- Open your chrome browser and click on the three dots at the top right corner of the page.
- Select History.
- Select the particular tab which you want to open and click that tab.
- The selected will be opened in a new tab
How to Look Back on the website name that you opened long before
- Open your chrome Browser.
- Click on three dots at the top right corner of the screen.
- Click on History and you will be shown a list of submenu.
- Again choose history the submenu item and it will take you to a new page as chrome://history/.
- The entire chrome history details that you visited on your desktop will be presented here along with specific details such as date and time.
Open a tab that you closed on another device
In chrome history, you have also been provided the option” Tabs from Other Devices”.If your chrome is synced across devices keeping the option sync on in your Google account, then it’s easy to view tabs that you see on other devices. you can choose that if you want to see the web pages that you opened on your phone,iPad, or any other device.
- Open Chrome.
- Go to History.
- Again click on the extended history.
- You will be taken to a new page.
- Click on the options tabs from other devices.
- An entire list of tabs will be displayed according to a date and time.
- Choose the tab which you want to restore.
Open Closed Tabs In Chrome Using Extensions
Extensions in chrome is an added functionality that provides ease and security in using chrome features. If we are working on projects it is obvious that sometimes we end up opening 40 to 50 tabs. It creates a mess and becomes ineffective and you will end up losing everything in frustration. Managing tabs becomes easy while using chrome extensions. These are the steps to open the Chrome web store and install your favorite extensions.
- Click on the three dots at the top right corner of your chrome page
- Select more tools
- Select extensions
- You will be opened to chrome://extensions/ page
- On the bottom left side of the page click on open chrome web store
- In the search bar type your favorite extension.
- Click on Add it to chrome
So, go ahead and start using these chrome extensions to manage your tabs effectively. I’ll mention 6 chrome extensions that help you in managing your tabs.
1. Vertical tabs
Generally, while you open multiple tabs its title will not be displayed along with the tab. Lists your tabs at the side of your screen so that you can jump from tabs just by reading the title. This saves you time from normal tabs that are used without extension.
2. Tab Resize
Tab resize allows you to split the screen into layouts using the grid, column, or rows option. you can resize and customize the tabs at your convenience.
3. 20 Tabs
This gives a pop-up screen of all the tabs that you have opened and selects anyone among them and goes ahead with it.
4. Snooze tabby
This extension will be used to set a timer to a tab that is reopened and used later when the timer is set.
5. OneTab
While opening many tabs has many limitations on your browsing experience. It also affects the memory and the load of your CPU. To avoid that OneTab will be used to bring all tabs into a single tab.
6. SessionBuddy
It is similar to One tab where you can save a group of tabs into a single name and access it according to its session. You can open tabs from the current session, previous session, or saved session.
Tip: When you open your chrome after a certain time it provides you with a notification to restore pages. It’s better to give yes and open your recent tabs with that option.
Restore all tabs in Google Chrome on a desktop
Eventually, we all are distracted a lot in terms of using mobile. Every second we get updates on a mail, a notification about the video to which you subscribed, calls, messages, etc. So very often we keep switching between apps. In the middle of browsing if you get any such notification you may close the tab by mistake. Don’t worry it’s simple even on mobile to restore the accounts. Follow the steps given below.
- Open your chrome browser on your phone
- Tap on the three dots at the left-hand corner
- Click on Recent tabs.
- A list of only 5 recent tabs will be shown.if you want to see all click on Show full History
Tip: It will also display the tabs that you had seen on your desktop.
Another way is using tab search:
At the top right of the tab usually, there are 4 icons such as Close, Restore down, Minimize, Tab search
- Click on tab search or cntrl+shift+A
- You will be shown a list of tabs. You can choose the tab which you want to open
- It shows the list of tabs of the past two days you opened. If you want to see beyond that you need to choose the next option that is given below.
Restore tabs visited a week ago or previous sessions
In case of restoring tabs that you visited long before then, you need to do the following
- Open your chrome browser
- Tap on the three dots in the top right-hand corner
- Click on History
- Your browsing history added with data and time will be displayed.
- By remembering certain keywords you can find your desired tab and click on it to open it.
How to Restore All Tabs in Google Chrome from the Incognito tab
Browsing in an incognito mode does not save any of your activity or search tabs on your device. It was purposefully designed to not save your browsing history. But it is possible using third-party applications or extensions. Start using the Off the record history extension which keeps track of your private browsing history details. Follow the steps below.
- Install Off the record History extension
- Open Extensions
- Click on Manage extensions
- Select Details
- Toggle the Allow in incognito mode to be enabled. You can also disable this extension whenever it’s not needed.
Limitations
Using multiple tabs is a difficult task unless you use group tabs or chrome extension features. Anyway opening too many tabs takes your time in figuring out which tab you need. Also, it reduces your browsing experience and it takes much of your device memory and RAM. There is not much drawback unless you use the tabs efficiently and with extensions. Chrome is a fast browser compared to other browsers but many people prefer to use it for its better privacy featuresLets consider If firefox uses the memory of 13 tabs in your device that is equivalent to chrome which takes 3X of our device memory for the same 13 tabs. when you keep on multiple tabs open in your system it takes more of your device memory whereas firefox doesn’t consume much memory.
Read Also: How To Stop Chrome Notifications?
Conclusion
Every one of us would have faced some issues while browsing. So if it’s related to recent tabs you don’t need to worry as we have given all the possible options to get back your lost web pages. without any effort try all the methods above and get your tabs back. Even shortcuts will help you to get back your recent tabs.
Whether you were working or learning it doesn’t matter you can pick up from where you left .you can reopen any tabs visited a while ago if you have synced your account across devices. Using the extension feature in chrome will make your life cool. Hope you would have enjoyed reading this article which provides you with everything about recent tabs in the chrome browser.
FAQ
Tab group is a new feature introduced in chrome Beta which is the latest version of Google Chrome. Just by a simple right-click, you can bring this feature to your desktop. You can organize your tabs based on topics. It makes your work easy by segregation tabs into different groups and naming them as per your choice such as project, shopping, research, etc. Everything will be saved on your device even though you close the tabs you can restore the pages easily whenever it is needed.
Google chrome beta introduced a new feature to manage your tabs accordingly. Right, click on the tab bar on which you are working and you will find a list of options such as adding a tab to the group and many more. you can name the group and organize your tabs. Similar projects are grouped using a colored dot of the same color. Right-clicking on that colored tab gives you options to ungroup, new tab in the group, close the group, or Move the group to a new window.
Chances are there to delete recently closed tabs in four possible ways. The easiest way is to click on the close symbol at the right corner of all tabs. when you open your chrome again it will ask for the restore option. you can choose No and continue with the new tab. You can temporarily remove it from your screen by clicking on the exit option from the toolbar. The next step is deleting your history and clearing your most visited sites.
Myself saranya is very passionate about researching new skills, especially in Android, and is staggered by its ample features in it. Being a graduate of B.Tech IT my interest lies in content writing technology-related articles. It’s a part of my endeavor to understand my audience from their perspective while reading an article and provide the best of my work that makes it easy to understand whoever reads it. I have happily started writing that provides the seamless solution that you are looking for.
I am ready to put my strongest asset as a technical writer and added to it I want to become an expert in all fields of writing.