Pokémon GO has captivated millions of players around the world, combining the excitement of virtual reality with the thrill of hunting and catching Pokémon in the real world. One of the essential features that enhances this experience is Adventure Sync, allowing players to track their walking distances even when the app is inactive. However, many players have encountered the frustrating issue of Adventure Sync not working as intended. In this comprehensive guide, we’ll explore the reasons behind this problem and provide detailed steps to troubleshoot and fix Adventure Sync issues, ensuring that you can continue your Pokémon GO adventure seamlessly.
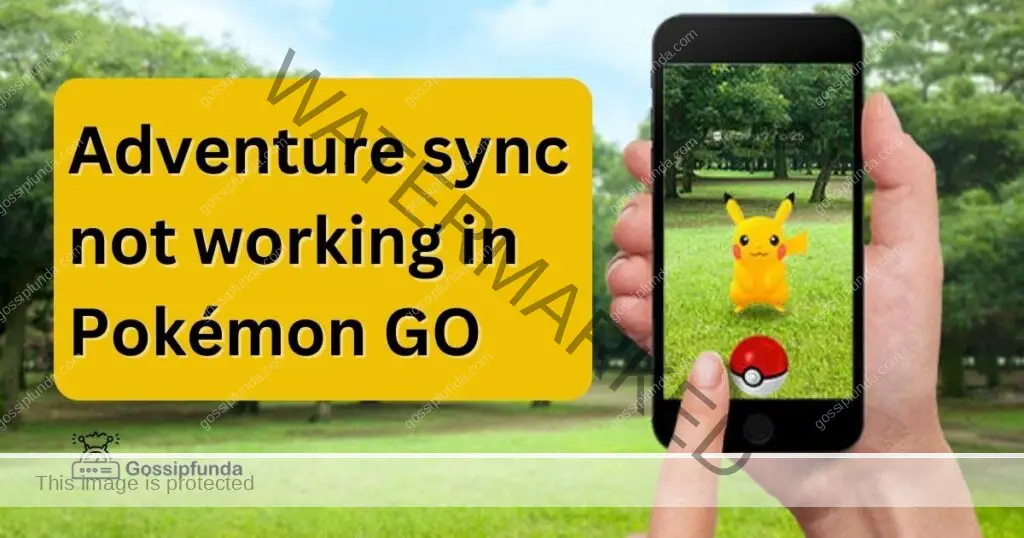
Reasons for Adventure Sync Not Working in Pokémon GO
Adventure Sync not working in Pokémon GO can be attributed to several factors that may disrupt the seamless tracking of your physical activity. Understanding these reasons can help you identify the root cause of the issue. Here are the most common culprits:
- 1. App Permissions: Adventure Sync requires certain permissions to access your device’s activity data even when the app is not active. If these permissions are not granted or are revoked, the feature may not function correctly.
- 2. Battery Saver Mode: Your device’s battery saver mode can limit the activities of background apps, including Adventure Sync. When this mode is enabled, it might prevent the app from accurately tracking your steps and distance.
- 3. Background App Refresh: Background App Refresh allows apps to refresh their content in the background. If this feature is turned off for Pokémon GO, the app may not be able to update your activity data when it’s not in use.
- 4. Location Services: Adventure Sync relies on accurate location data to track your movement. If your device’s Location Services are disabled or set to “While Using,” the feature might encounter difficulties in tracking your activity.
- 5. App Updates: Outdated versions of Pokémon GO may have compatibility issues with Adventure Sync. Ensure that you have the latest version of the app installed to prevent any conflicts.
- 6. Health App Permissions: On iOS devices, Adventure Sync uses the Apple Health app to gather activity data. If permissions for Pokémon GO are not properly configured within the Health app, the syncing process could be disrupted.
- 7. Fitness Tracker Compatibility: Some fitness trackers and wearable devices may not be fully compatible with Adventure Sync. Compatibility issues could lead to inaccurate tracking or failure to sync data.
- 8. Google Fit (Android) or Apple Health (iOS) Sync Issues: Adventure Sync relies on the syncing of data with Google Fit on Android devices and Apple Health on iOS devices. If there are syncing issues between Pokémon GO and these health platforms, your activity data may not be updated accurately.
- 9. Adventure Sync Weekly Fitness Report: If you encounter issues with the Adventure Sync Weekly Fitness Report, it could be due to data discrepancies or syncing errors. This report provides a summary of your weekly activity, and any inconsistencies might impact its accuracy.
Identifying the specific reason for Adventure Sync not working in your case is the first step toward finding a solution. By addressing these underlying issues, you can ensure that Adventure Sync functions seamlessly and enhances your Pokémon GO experience.
How to fix adventure sync not working in Pokémon GO?
Fix 1: Check and Adjust App Permissions
App permissions play a crucial role in allowing Adventure Sync to access the necessary data on your device. If the required permissions are not granted or have been revoked, it can lead to Adventure Sync not working as expected. Follow these steps to check and adjust app permissions for Pokémon GO:
- Open Settings: On your device, open the Settings app.
- Scroll and Select Apps: Scroll down and find Pokémon GO in the list of installed apps. Tap on it to open the app settings.
- Manage Permissions: Look for an option related to Permissions or App Permissions within the app settings.
- Enable Relevant Permissions: Ensure that permissions such as Location, Physical Activity, and any other relevant permissions are enabled. These permissions allow Pokémon GO to track your steps and sync activity data.
- Restart Pokémon GO: After adjusting the permissions, close Pokémon GO completely and then reopen it. This helps ensure that the changes take effect.
- Test Adventure Sync: Start walking with your device, and then check if Adventure Sync is accurately tracking your steps and distance.
By carefully managing the app permissions, you enable Adventure Sync to access the necessary data for seamless tracking of your physical activity. This step is essential for resolving issues related to Adventure Sync not working in Pokémon GO.
Don’t miss: BG3 dice rolls not showing up
Fix 2: Disable Battery Saver Mode
Battery saver mode can restrict the functionality of background apps like Adventure Sync, preventing them from functioning correctly. To ensure Adventure Sync works seamlessly, follow these steps to disable battery saver mode:
- Open Device Settings: Access the Settings app on your device.
- Battery Settings: Look for the Battery or Battery Saver section within the settings.
- Disable Battery Saver: Find the option to disable Battery Saver Mode or Optimize Battery Usage for specific apps.
- Locate Pokémon GO: Scroll through the list of apps and find Pokémon GO.
- Disable Optimization: Toggle off the option that allows battery optimization for Pokémon GO.
- Restart Pokémon GO: Fully close the Pokémon GO app and then relaunch it to apply the changes.
- Test Adventure Sync: Begin walking, and verify whether Adventure Sync is accurately tracking your steps and distance.
By turning off battery saver mode for Pokémon GO, you grant the app the necessary freedom to operate effectively in the background, ensuring that Adventure Sync functions properly.
Fix 3: Enable Background App Refresh
Enabling background app refresh is crucial for ensuring that Pokémon GO and Adventure Sync can access and update data even when the app is not actively in use. To address any issues related to background app refresh, follow these steps:
- Access Settings: Open the Settings app on your device.
- Scroll to Pokémon GO: Find and tap on Pokémon GO in the list of installed apps.
- Background App Refresh: Look for an option related to Background App Refresh or Refresh in Background.
- Enable Background Refresh: Toggle on the switch that enables background app refresh for Pokémon GO.
- Restart Pokémon GO: Fully close the Pokémon GO app and then reopen it to ensure the changes are applied.
- Test Adventure Sync: Begin walking, and observe if Adventure Sync accurately tracks your steps and distance.
Enabling background app refresh ensures that Adventure Sync can continuously update your activity data, even when the app is running in the background or your device is in standby mode. This step helps prevent issues where Adventure Sync is not working as intended in Pokémon GO.
By following these detailed steps, you can address common issues that might cause Adventure Sync not to work in Pokémon GO. Whether it’s adjusting app permissions, disabling battery saver mode, or enabling background app refresh, these fixes can help ensure a smooth and enjoyable experience as you explore the world of Pokémon in both the virtual and real realms.
Fix 4: Verify Location Services
Accurate location data is crucial for Adventure Sync to track your movement effectively. If your device’s location services are not properly configured, it can lead to issues with Adventure Sync. Here’s how to verify and adjust location services settings:
- Access Settings: Open the Settings app on your device.
- Location Settings: Look for the Location or Location Services section within the settings.
- Enable Location: Ensure that Location Services are enabled. If they are disabled, toggle them on.
- App Permissions: Scroll down and find Pokémon GO in the list of apps with location access.
- Location Access: Choose the option that allows Pokémon GO to access your location, such as “While Using the App” or “Always.”
- Restart Pokémon GO: Completely close the Pokémon GO app and then reopen it to apply the changes.
- Test Adventure Sync: Begin walking, and observe if Adventure Sync accurately tracks your steps and distance.
Verifying and adjusting your location services settings can resolve any discrepancies between your device’s actual location and the data being recorded by Adventure Sync.
Fix 5: Update Pokémon GO
Outdated versions of Pokémon GO may have compatibility issues with Adventure Sync. Ensuring that you have the latest version of the app installed can help address such problems. Here’s how to update Pokémon GO:
- Open App Store (iOS) or Google Play Store (Android): Access the respective app store on your device.
- Search for Pokémon GO: In the app store’s search bar, type “Pokémon GO” and search for the app.
- Check for Updates: If an update is available, you’ll see an option to Update next to Pokémon GO. Tap this option to initiate the update.
- Wait for Update: Allow the update to download and install. This might take a few moments, depending on your internet connection speed.
- Open Pokémon GO: Once the update is installed, open Pokémon GO to ensure that the latest version is running.
Updating Pokémon GO to the latest version can often resolve compatibility issues and ensure that Adventure Sync works smoothly.
Fix 6: Check Fitness Tracker Compatibility
Certain fitness trackers and wearable devices may not be fully compatible with Adventure Sync, leading to inaccurate tracking or syncing issues. To ensure compatibility, consider using devices that are known to work well with Adventure Sync. Here’s how to check for fitness tracker compatibility:
- Visit Niantic’s Official Website: Open your web browser and go to Niantic’s official website.
- Navigate to Support: Look for a Support or Help section on the website’s main menu.
- Search for Compatibility: In the support section, search for information about Adventure Sync Compatibility or Supported Fitness Trackers.
- Check the List: Find the list of fitness trackers and wearable devices that are officially supported by Adventure Sync.
- Verify Your Device: Locate your fitness tracker on the list to confirm whether it is compatible with Adventure Sync.
- Consider Using a Supported Device: If your current fitness tracker is not listed or is known to have compatibility issues, consider using a fitness tracker that is officially supported by Adventure Sync.
- Set Up Supported Device: If you decide to switch to a compatible fitness tracker, follow the manufacturer’s instructions to set it up with your device.
- Enable Syncing: Ensure that your new fitness tracker is properly connected and syncing with your device’s health platform, such as Google Fit (Android) or Apple Health (iOS).
- Restart Pokémon GO: Completely close the Pokémon GO app and then reopen it to ensure that the changes take effect.
- Test Adventure Sync: Begin walking, and observe if Adventure Sync accurately tracks your steps and distance using the compatible fitness tracker.
Verifying fitness tracker compatibility ensures that you’re using a device that works seamlessly with Adventure Sync, minimizing the chances of tracking and syncing issues.
By carefully following these steps, you can address compatibility concerns and ensure that your chosen fitness tracker is fully supported by Adventure Sync, allowing you to enjoy accurate tracking of your physical activity in Pokémon GO.
Fix 7: Resolve Google Fit (Android) or Apple Health (iOS) Sync Issues
Adventure Sync relies on syncing data with Google Fit on Android devices and Apple Health on iOS devices. If there are syncing issues between Pokémon GO and these health platforms, your activity data may not be updated accurately. Follow these steps to address syncing problems:
- Open Pokémon GO Settings: Within the Pokémon GO app, access the settings menu.
- Choose Adventure Sync: Find the option for Adventure Sync within the settings.
- Disconnect and Reconnect: If you’re experiencing sync issues, disconnect Pokémon GO from Google Fit (Android) or Apple Health (iOS), and then reconnect it.
- Restart Pokémon GO: Fully close the Pokémon GO app and then reopen it to ensure the changes take effect.
- Sync Data: Allow some time for Pokémon GO to sync your activity data with Google Fit or Apple Health.
- Check Sync Status: Monitor the sync status to ensure that your activity data is being accurately updated in Pokémon GO.
By resolving syncing issues between Pokémon GO and health platforms like Google Fit or Apple Health, you ensure that Adventure Sync receives accurate data, enhancing its tracking capabilities.
Fix 8: Adventure Sync Weekly Fitness Report Solution
If you encounter issues with the Adventure Sync Weekly Fitness Report, it could be due to data discrepancies or syncing errors. The weekly report summarizes your activity progress, so ensuring its accuracy is essential. Follow these steps to resolve any issues:
- Access Weekly Fitness Report: Open the Pokémon GO app and navigate to the Adventure Sync section.
- Check Weekly Fitness Report: Locate and access the Weekly Fitness Report within the Adventure Sync settings.
- Review Data: Carefully review the data displayed in the report, including your steps, distance, and other activity details.
- Sync Data: If you notice any discrepancies, manually sync your data with Google Fit (Android) or Apple Health (iOS).
- Verify Health Platform Data: Check that the data in your health platform is accurate and up to date.
- Restart Pokémon GO: Completely close the Pokémon GO app and then reopen it to ensure that the changes take effect.
- Generate New Report: After syncing and verifying the data, generate a new Weekly Fitness Report to see if the issues have been resolved.
By addressing any issues with the Adventure Sync Weekly Fitness Report, you can ensure that you receive an accurate summary of your weekly activity progress in Pokémon GO.
Through these fixes, you can tackle a variety of issues that might be causing Adventure Sync not to work as intended. Whether it’s resolving syncing problems with health platforms or ensuring the accuracy of your weekly fitness report, these steps will help you enjoy a smoother and more reliable Pokémon GO adventure.
Preventing adventure sync not working in Pokémon GO
While it’s essential to know how to fix Adventure Sync issues, taking preventive measures can save you from encountering these problems in the first place. Here are some valuable tips to ensure a seamless and uninterrupted Pokémon GO experience:
- 1. Keep App Permissions Updated: Regularly review and update the app permissions for Pokémon GO to ensure it has access to necessary data such as location and physical activity.
- 2. Maintain Device Battery Settings: Disable battery saver mode and enable background app refresh to allow Adventure Sync to operate effectively in the background.
- 3. Check Location Services: Always keep location services enabled and grant Pokémon GO the appropriate location access to ensure accurate tracking.
- 4. Stay Updated: Frequently check for app updates and ensure that you’re using the latest version of Pokémon GO to avoid compatibility issues.
- 5. Use Supported Fitness Trackers: Before purchasing or using a fitness tracker, verify its compatibility with Adventure Sync to prevent tracking and syncing problems.
- 6. Sync Regularly: Manually sync your activity data with health platforms like Google Fit (Android) or Apple Health (iOS) on a regular basis to maintain accurate records.
- 7. Monitor Weekly Reports: Keep an eye on the Adventure Sync Weekly Fitness Report to catch any discrepancies early and take corrective action.
- 8. Avoid Third-Party Apps: Refrain from using third-party apps or tools that promise to enhance Adventure Sync’s functionality, as they might disrupt the app’s performance.
- 9. Clear Cache and Data: Occasionally clear the cache and data of Pokémon GO to prevent any accumulated glitches that could affect Adventure Sync.
- 10. Contact Support: If you encounter persistent issues despite following preventive measures, reach out to Pokémon GO’s support for assistance.
By incorporating these preventive tips into your gameplay routine, you can significantly reduce the likelihood of encountering Adventure Sync issues in Pokémon GO. Embrace a hassle-free experience as you explore the world of Pokémon and embark on thrilling adventures.
Conclusion
Adventure Sync is a fantastic feature that enriches the Pokémon GO experience by allowing players to track their physical activity and progress even when the app is closed. However, technical glitches and settings misconfigurations can sometimes lead to Adventure Sync not working as expected. By following the comprehensive troubleshooting steps outlined in this guide, players can overcome these issues and continue their Pokémon GO journey seamlessly. Remember that ensuring app permissions, optimizing battery settings, and maintaining health app compatibility are crucial for the proper functioning of Adventure Sync. Embrace the excitement of exploring the Pokémon world while staying active in the real one—Adventure Sync is your faithful companion on this thrilling journey.
FAQs
Adventure Sync is a feature that tracks your physical activity in Pokémon GO, even when the app is closed.
Issues like permissions, battery saver mode, or location settings can cause Adventure Sync problems.
Open settings, find Pokémon GO, and enable necessary permissions for accurate tracking.
Ensure location services are enabled and Pokémon GO has the necessary access to track your movement.
Prachi Mishra is a talented Digital Marketer and Technical Content Writer with a passion for creating impactful content and optimizing it for online platforms. With a strong background in marketing and a deep understanding of SEO and digital marketing strategies, Prachi has helped several businesses increase their online visibility and drive more traffic to their websites.
As a technical content writer, Prachi has extensive experience in creating engaging and informative content for a range of industries, including technology, finance, healthcare, and more. Her ability to simplify complex concepts and present them in a clear and concise manner has made her a valuable asset to her clients.
Prachi is a self-motivated and goal-oriented professional who is committed to delivering high-quality work that exceeds her clients’ expectations. She has a keen eye for detail and is always willing to go the extra mile to ensure that her work is accurate, informative, and engaging.


