Have you ever found yourself immersed in the thrilling world of Baldur’s Gate 3 (BG3) when suddenly the planecaster feature disappoints? You’re not alone. Many players experience the ‘planecaster not working bg3’ issue. Dive into the potential reasons behind this pesky problem and discover actionable solutions to get you back in the game seamlessly.
Understanding the Planecaster Feature in BG3
The planecaster is an integral tool in BG3, facilitating the transition between various in-game planes. However, glitches can disrupt gameplay, leaving players bewildered. By understanding the intricacies of this feature, you can swiftly address any arising issues.
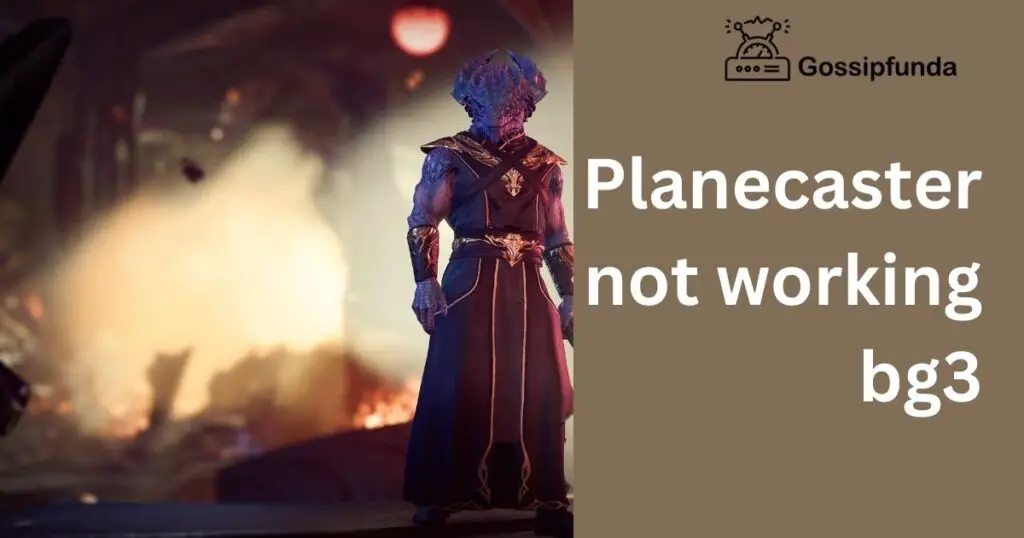
Reasons Behind the ‘Planecaster Not Working in BG3’ Issue
- Outdated Game Version: Keeping up with game patches is essential. An outdated version of BG3 can lead to glitches with tools like the planecaster.
- Corrupted Game Files: Just one corrupted file can disrupt multiple game features, making the planecaster inoperable.
- Conflicting Mods: While mods enhance gameplay, they can sometimes conflict with core game functions or with each other, leading to issues with tools such as the planecaster.
- Software Interference: Certain background applications, especially those with overlay features, can interfere with BG3, affecting features like the planecaster.
- Hardware Limitations: If your hardware, like the graphics card or RAM, doesn’t meet the game’s requirements, features like the planecaster may malfunction.
- Graphics Settings: Sometimes, overly high graphics settings can stress out your system, leading to glitches in specific game tools, including the planecaster.
- Full Reinstallation Needed: In rare cases, underlying issues might require a complete game reinstallation to fix the planecaster malfunction.
How to fix Planecaster not working bg3?
Fix 1: Outdated Game Version
If you’re encountering the ‘planecaster not working in BG3’ issue, one of the primary suspects could be an outdated game version. Regular updates are released by game developers to address bugs, introduce new features, and optimize the gaming experience. Failing to update could mean that you’re playing a version with known issues that have since been addressed.
Step-by-Step Guide to Update BG3:
- 1. Platform Check: First, identify the platform you’re using to play BG3, whether it’s Steam, GOG, or another platform.
- 2. Navigate to Game Library: Open your chosen platform and head to your game library. Here, you’ll find the list of games you own.
- 3. Find BG3: Scroll through your games list until you spot Baldur’s Gate 3.
- 4. Check for Updates: Most platforms like Steam or GOG will display an ‘update available’ notification next to the game’s name if there’s a pending update. Alternatively, some platforms automatically update games, so it’s essential to check the settings.
- 5. Begin the Update: Click on the ‘update’ button or right-click on the game title and select ‘update.’ The game should then begin downloading the necessary files.
- 6. Monitor the Update: Wait for the update to complete. Depending on the size of the update and your internet speed, this could take anywhere from a few minutes to a couple of hours.
- 7. Restart the Game: Once the update is completed, it’s good practice to restart your game. This ensures that all the new files are adequately integrated.
- 8. Test the Planecaster: Launch BG3 and check if the planecaster tool works.
If the planecaster is still malfunctioning after the update, it might be due to other issues, and you’d need to proceed with other troubleshooting methods.
Don’t miss: Armored core 6 triggers not working
Fix 2: Corrupted Game Files
A common reason behind many game malfunctions, including the ‘planecaster not working in BG3’ issue, is corrupted game files. These files can become damaged due to various reasons like improper shutdowns, disk write errors, or even during a faulty update. The good news? Most platforms provide tools to verify and repair these corrupted files.
Step-by-Step Guide to Verify and Repair BG3 Files:
- 1. Open Your Gaming Platform: Start by launching the platform where you play BG3, such as Steam or GOG.
- 2. Access Your Game Library: Every platform has a game library. Here, you’ll see all the games linked to your account.
- 3. Locate BG3: Scroll down or search to find Baldur’s Gate 3 in your library.
- 4. Right-Click on BG3: A context menu should appear. If you’re using Steam, you’ll select ‘Properties’. On GOG, it might say ‘Manage Installation’.
- 5. Head to Local Files (For Steam Users): Once in ‘Properties’, click on the ‘Local Files’ tab. If you’re on another platform, look for a similar option that pertains to game files.
- 6. Verify Integrity of Game Files: On Steam, you’ll see an option that says ‘Verify Integrity of Game Files’. Clicking on this will prompt the platform to start scanning BG3’s files to identify any that are corrupted or missing.
- 7. Automatic Repair: If the platform detects any corrupted or missing files during the verification process, it will automatically attempt to repair or redownload them.
- 8. Await the Process Completion: Depending on the size of the game and the speed of your PC, this process might take some time. Ensure you allow it to complete without interruption.
- 9. Relaunch BG3: Once the verification and potential repair are done, close the properties or management window, and restart Baldur’s Gate 3.
- 10. Test the Planecaster: Go into the game and check if the planecaster tool is now functioning as expected.
If the planecaster still isn’t working, consider exploring other fixes, as the root cause might lie elsewhere.
Fix 3: Conflicting Mods
Mods can significantly enhance gameplay, introducing new features, or even changing the game’s aesthetics. However, they can sometimes conflict with BG3’s core functions or with other mods. If you’ve noticed the ‘planecaster not working in BG3’ issue after installing a new mod or updating existing ones, there might be a conflict at play.
Step-by-Step Guide to Resolve Mod Conflicts in BG3:
- 1. Open BG3 Launcher: Start by launching Baldur’s Gate 3. Before the game fully starts, there’s usually a launcher that appears with options.
- 2. Navigate to Mods Section: Within the launcher, there should be a ‘Mods’ or ‘Modifications’ tab or button. Click on it to see a list of all your installed mods.
- 3. Disable All Mods: Temporarily disable all mods by unchecking them or using a provided ‘disable all’ option. This will allow you to identify if mods are indeed causing the issue.
- 4. Launch the Game: Start BG3 without any mods activated and check if the planecaster is functioning. If it works, there’s likely a mod causing the problem.
- 5. Activate Mods One by One: Return to the launcher and the ‘Mods’ section. Activate one mod and then launch the game to test the planecaster. If it still works, exit and activate the next mod. Repeat this process for each mod.
- 6. Identify the Culprit: By the time the planecaster stops working again, the last mod you activated is likely the problematic one. Take note of it.
- 7. Research the Problematic Mod: Sometimes, mod developers are aware of conflicts and may offer patches or solutions on their mod page or forums. It’s worth checking out to see if there’s a known fix.
- 8. Update or Remove the Mod: If there’s an available update for the mod, download and install it. If not, consider disabling it or looking for an alternative that doesn’t conflict with BG3’s planecaster.
- 9. Re-Enable Other Mods: Once the issue is resolved, you can re-enable your other mods. It’s a good practice to regularly update them to prevent future conflicts.
If after these steps, the planecaster issue persists or you can’t determine a conflicting mod, you might need to delve into other potential solutions to rectify the problem.
Fix 4: Software Interference
Another possible cause of the ‘planecaster not working in BG3’ problem is software interference. Applications, especially those with overlay features or screen recording capabilities, might interfere with BG3’s operations, affecting tools like the planecaster.
Step-by-Step Guide to Resolve Software Interferences in BG3:
- 1. Identify Potential Culprits: Think about any software you’ve recently installed or updated. Common culprits include screen recording tools, chat applications with overlay features like Discord, or even system optimization tools.
- 2. Close Unnecessary Applications: Before launching BG3, close any non-essential applications. This reduces the chance of potential interference.
- 3. Disable Overlay Features: If you use applications like Discord, they might have an overlay feature that displays chat on top of your game. While handy, this can sometimes cause conflicts. Go into the application’s settings and temporarily disable the overlay feature.
- 4. Launch BG3: After making these adjustments, start Baldur’s Gate 3 and check if the planecaster tool functions correctly.
- 5. Test Each Software: If the planecaster is now working, the interference is likely from one of the software you’ve closed or adjusted. To pinpoint the exact software, launch each application one by one and test BG3 in between.
- 6. Adjust Software Settings: Once you identify the software causing the interference, delve into its settings. There might be options to adjust compatibility or reduce its impact on other applications.
- 7. Seek Software Updates: Software developers often release updates to address known conflicts. Check if the interfering software has any available updates and install them.
- 8. Permanent Solution: If a specific software continually causes interference, consider looking for alternatives or keeping it off while playing BG3. This ensures a seamless gaming experience.
- 9. Report the Issue: It’s beneficial for both the BG3 community and software developers to know about such conflicts. Consider reporting the interference on appropriate forums or directly to the software’s support.
If the planecaster continues to malfunction after addressing software interference, it suggests that another issue might be causing the problem, and further investigation is required.
Fix 5: Hardware Limitations
Occasionally, issues like the ‘planecaster not working in BG3’ arise due to hardware limitations. If your PC components, such as RAM or graphics card, do not meet the game’s minimum or recommended requirements, certain features might malfunction or not work at all.
Step-by-Step Guide to Address Hardware Limitations in BG3:
- 1. Review Game Requirements: Start by checking BG3’s official recommended and minimum system requirements. This information is typically available on the game’s website or its store page.
- 2. Assess Your PC’s Specs: Navigate to your system’s properties or use tools like ‘DxDiag’ on Windows to view a detailed list of your hardware components.
- 3. Compare Requirements and Specs: Check if your PC meets or exceeds the game’s requirements, especially focusing on RAM, graphics card, and processor.
- 4. Adjust Game Settings: If your hardware is close to the minimum requirements, consider lowering the game’s graphical settings. Reducing features like shadows, texture quality, and particle effects can lighten the load on your hardware.
- 5. Update Drivers: Outdated or incompatible drivers, especially for the graphics card, can cause issues. Ensure you have the latest drivers installed. Manufacturers like NVIDIA and AMD often release updates that improve game performance.
- 6. Monitor Temperature: Hardware components, particularly the CPU and GPU, can overheat if stressed. Use tools like HWMonitor to check their temperatures. Overheating might cause game features to malfunction.
- 7. Ensure Adequate Cooling: If overheating is a concern, ensure your PC has proper ventilation. Cleaning internal fans, reapplying thermal paste, or even adding additional cooling solutions can make a difference.
- 8. Consider Hardware Upgrades: If your PC is significantly below the game’s recommended specs, it might be time for an upgrade. Investing in a better graphics card or adding more RAM can drastically improve the gaming experience.
- 9. Test the Planecaster: After making the necessary adjustments or upgrades, relaunch Baldur’s Gate 3. Examine if the planecaster tool now functions correctly.
If the planecaster is still not working after addressing potential hardware limitations, the issue might stem from another area, requiring further troubleshooting.
Fix 6: Graphics Settings Conflicts
Graphics settings within BG3 can sometimes conflict with specific game tools and features, including the planecaster. Overly high settings, inappropriate resolutions, or specific graphical features might cause the tool to malfunction. Adjusting these settings might solve the issue.
Step-by-Step Guide to Adjust Graphics Settings in BG3:
- 1. Launch BG3: Start Baldur’s Gate 3 and navigate to the main menu.
- 2. Access Settings: Look for the ‘Options’ or ‘Settings’ menu, typically represented with a gear icon.
- 3. Navigate to Graphics: Inside the settings, locate the ‘Graphics’ or ‘Display’ tab.
- 4. Set to Default: As an initial troubleshooting step, there’s often an option to reset all graphics settings to their default. This is a quick way to see if a particular setting is causing the issue.
- 5. Adjust Resolution: Ensure the game’s resolution matches your monitor’s native resolution. Mismatched resolutions can sometimes cause graphical glitches.
- 6. Lower Settings: If you’ve been running the game on ‘High’ or ‘Ultra’ settings, consider dropping them to ‘Medium’ or ‘Low’. Overly demanding graphics can lead to unexpected glitches.
- 7. Disable Advanced Features: Some advanced graphical features like ambient occlusion, ray tracing, or high dynamic range (HDR) might conflict with in-game tools. Try disabling these features one by one to check if they’re causing the planecaster issue.
- 8. Test After Each Change: After adjusting each setting, save your changes and return to the game to check if the planecaster is functioning. This helps pinpoint the exact setting causing the issue.
- 9. Update Graphics Preferences: If you identify a particular setting that causes the planecaster problem, consider keeping it disabled or adjusted. However, if you’re attached to that specific feature, consider reaching out on BG3 forums or checking for game patches that might address the conflict.
- 10. Relaunch BG3: After finalizing your settings, completely exit and restart BG3 to ensure all changes are appropriately integrated.
If adjusting the graphics settings doesn’t resolve the ‘planecaster not working in BG3’ issue, there might be other underlying causes that you’d need to explore further.
Fix 7: Account Syncing Issues
Sometimes, cloud synchronization issues can lead to game features like the planecaster not working correctly in BG3. If your game progress, settings, or other data are not synchronizing correctly between the cloud and your device, it can result in unexpected glitches.
Step-by-Step Guide to Address Account Syncing Issues in BG3:
- 1. Check Internet Connection: Ensure you have a stable and active internet connection. An unstable connection can disrupt the syncing process.
- 2. Launch Gaming Platform: Open the platform from which you play BG3, whether it’s Steam, GOG, or another provider.
- 3. Navigate to BG3: Within the platform, locate Baldur’s Gate 3 in your library or game list.
- 4. Access Game Properties: Right-click on BG3, and from the context menu, select ‘Properties’ or an equivalent option.
- 5. Look for Cloud Syncing: Within the properties or settings, find the section related to cloud synchronization or cloud saves.
- 6. Disable, then Re-Enable: Temporarily disable cloud syncing. Save or apply the change, then wait for a moment. Afterward, re-enable cloud synchronization.
- 7. Manual Sync (If Available): Some platforms provide an option to force a manual synchronization. If available, use this feature to ensure your game data syncs correctly with the cloud.
- 8. Backup Saves: Before making any significant changes, consider backing up your BG3 save files. They are typically located in the game’s directory or under a ‘Saved Games’ folder on your PC.
- 9. Restart the Gaming Platform: Completely close and then relaunch your gaming platform to apply changes.
- 10. Play BG3: Start Baldur’s Gate 3 and check if the planecaster tool is working as expected.
- 11. Seek Support: If cloud synchronization issues persist, consider visiting the support forums or help section of your gaming platform. Fellow gamers or official support teams might offer solutions for specific cloud syncing problems.
Addressing account syncing issues might seem technical, but they can be crucial in ensuring all game features, including the planecaster, work seamlessly. If after these steps, the planecaster problem persists, you might need to explore other potential solutions.
Fix 8: Game File Corruption
A common culprit behind various game malfunctions, including the ‘planecaster not working in BG3’ issue, is corrupted game files. Over time, due to unexpected system crashes, updates, or other reasons, certain game files can become damaged or corrupted. Rectifying these files can help resolve the problem.
Step-by-Step Guide to Repair Corrupted Game Files in BG3:
- 1. Close BG3: Ensure Baldur’s Gate 3 is completely closed and not running in the background.
- 2. Open Gaming Platform: Launch the platform you use to play BG3 – this might be Steam, GOG, Epic Games, or another service.
- 3. Navigate to BG3: In your game library, locate and select Baldur’s Gate 3.
- 4. Access Properties/Settings: Usually, right-clicking the game title or selecting it will provide a menu or option to access the game’s properties or settings.
- 5. Locate File Verification Tool: Most gaming platforms have a feature to verify or repair game files. For instance, on Steam, it’s called ‘Verify Integrity of Game Files’.
- 6. Run the Verification: Select the verification or repair option. The platform will scan BG3’s files, comparing them with the standard versions on the server. If discrepancies or corruptions are found, they will be addressed.
- 7. Wait Patiently: Depending on your system and the game’s size, this process can take some time. Ensure your PC remains on and connected to the internet throughout.
- 8. Apply Fixes: If the verification tool detects any corrupted files, it will automatically replace or repair them. You might be prompted to take action or confirm the changes, so follow any on-screen instructions.
- 9. Restart Your PC: Though not always necessary, it’s a good practice to restart your computer after such repairs, ensuring all changes take effect.
- 10. Launch BG3: Once your system is back up, start Baldur’s Gate 3 and test the planecaster tool.
- 11. Reinstall If Needed: If verifying and repairing files doesn’t solve the issue, consider reinstalling BG3. Remember to backup your save files before doing so!
By ensuring all game files are in their pristine state, you can prevent a plethora of issues, including malfunctions related to the planecaster. If after these steps, the problem remains, the root cause may lie elsewhere, necessitating further investigation.
Preventing Tips for ‘Planecaster not w orking in BG3’ issues
While troubleshooting is essential, prevention is always better. By taking proactive measures, you can reduce the likelihood of encountering the ‘planecaster not working in BG3’ problem or similar issues in the future. Here are some prevention tips to consider:
- 1. Regularly Update BG3: Game developers release updates to fix known bugs and improve overall gameplay. Always ensure you have the latest version of Baldur’s Gate 3 installed to benefit from these improvements.
- 2. Keep Drivers Up-to-Date: Graphics card drivers, in particular, play a pivotal role in game performance. Regularly updating these drivers ensures optimal compatibility with the latest games and features.
- 3. Monitor System Health: Use diagnostic tools to routinely check your PC’s health. This includes monitoring for malware, ensuring adequate storage space, and checking for potential hardware issues.
- 4. Avoid Multiple Running Applications: When playing BG3, try to keep other non-essential applications closed. This reduces potential software conflicts and ensures sufficient system resources for the game.
- 5. Backup Game Files: Regularly back up your game save files and settings. This practice can be a lifesaver if you ever need to reinstall the game or encounter data corruption.
- 6. Use Stable Internet: If you’re playing online or using features that require internet connectivity, ensure your connection is stable. Frequent disconnects can sometimes corrupt game data or disrupt syncing.
- 7. Avoid Third-Party Mods: While mods can enhance gameplay, they can also introduce instability or conflicts. If you’re using mods, ensure they’re compatible with your BG3 version and come from reputable sources.
- 8. Regular PC Maintenance: Periodically clean your computer’s internal components, ensuring they remain dust-free. Overheating can lead to reduced performance and potential game glitches.
- 9. Participate in Game Forums: Engaging with the BG3 community can keep you informed about known issues, upcoming patches, and valuable preventative measures.
- 10. Always Shut Down Properly: Avoid shutting down your PC abruptly, especially when BG3 or any other application is running. Proper shutdowns reduce the risk of file corruption.
By following these preventative tips, you can ensure a smoother gaming experience, minimizing disruptions and maximizing enjoyment while delving into the world of Baldur’s Gate 3.
Conclusion
Baldur’s Gate 3 offers an incredible gaming experience, but like all games, it can sometimes encounter snags. The ‘planecaster not working bg3’ issue can be frustrating, but with a systematic approach to troubleshooting, you can quickly identify the root of the problem and implement the best solution. Whether it’s an outdated version, conflicting mods, or hardware limitations, there’s always a way to get back into the action. Play on, adventurers!
FAQs
The planecaster lets you shift between different planes in Baldur’s Gate 3.
Outdated game version or corrupted files might be causing the glitch.
Update your game, verify corrupted files, and disable conflicting mods for starters.
If your PC doesn’t meet requirements, consider upgrading for smoother gameplay.
Yes, background apps or overlay features might interfere. Close unnecessary apps.
Prachi Mishra is a talented Digital Marketer and Technical Content Writer with a passion for creating impactful content and optimizing it for online platforms. With a strong background in marketing and a deep understanding of SEO and digital marketing strategies, Prachi has helped several businesses increase their online visibility and drive more traffic to their websites.
As a technical content writer, Prachi has extensive experience in creating engaging and informative content for a range of industries, including technology, finance, healthcare, and more. Her ability to simplify complex concepts and present them in a clear and concise manner has made her a valuable asset to her clients.
Prachi is a self-motivated and goal-oriented professional who is committed to delivering high-quality work that exceeds her clients’ expectations. She has a keen eye for detail and is always willing to go the extra mile to ensure that her work is accurate, informative, and engaging.


