In today’s fast-paced world, food delivery apps like Grubhub have become a lifeline for many. However, it can be frustrating when the Grubhub app suddenly stops working. Whether you’re craving your favorite meal or trying to order food for a gathering, encountering technical glitches can be exasperating. But fret not! This comprehensive guide will walk you through the common reasons behind the Grubhub app not working and provide step-by-step solutions to get you back to enjoying hassle-free food delivery.
Common Reasons Behind Grubhub App Not Working issues
When you’re eagerly anticipating your favorite meal delivery through the Grubhub app, encountering technical glitches can be incredibly frustrating. There are several reasons why the Grubhub app might not be working as expected. Let’s explore these key reasons that could be causing the app to malfunction:
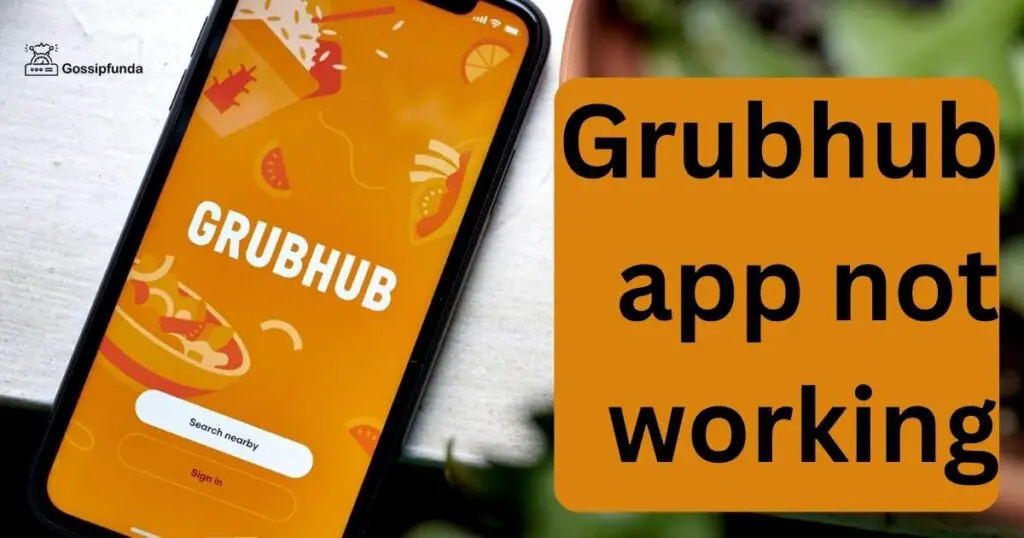
1. Internet Connection Problems:
A stable and robust internet connection is crucial for the Grubhub app to function smoothly. If your internet connection is slow, unstable, or completely down, it can result in the app not working properly. Check your internet connection before troubleshooting further.
2. Outdated App Version:
Using an outdated version of the Grubhub app can lead to compatibility issues and bugs. Developers frequently release updates to enhance app performance and address any existing problems. If you’re using an older version, it’s possible that certain features may not work correctly. Update the app to the latest version available.
3. Cache Buildup:
Over time, the app’s cache can accumulate and cause performance issues. Cached data might become corrupted or outdated, leading to unexpected behavior. Clear the app’s cache to refresh it and potentially resolve the problem.
4. Corrupted App Data:
Corrupted app data can cause crashes, freezes, and general app instability. If the Grubhub app’s data has become corrupted, it might not work as intended. Uninstall and reinstall the app to start fresh and eliminate any corrupted data.
5. Server Issues:
Grubhub’s servers could experience downtime due to maintenance, technical problems, or high user traffic. When the servers are down, you might not be able to use the app. Check Grubhub’s official channels for any server-related announcements.
6. Operating System Compatibility:
If your device’s operating system is outdated or not supported, the Grubhub app might encounter compatibility issues. The app’s features might not function correctly on older operating systems. Ensure that your device’s OS is up to date to avoid compatibility problems.
7. Background Apps Interference:
Running multiple apps simultaneously can lead to resource contention, causing the Grubhub app to slow down or crash. Shut down background apps that you’re not actively using to free up resources for the Grubhub app.
8. Third-Party App Interference:
Sometimes, other apps installed on your device can interfere with the functioning of the Grubhub app. Conflicting app permissions or settings might cause unexpected behavior. Disable or uninstall recently installed apps that could be causing conflicts.
9. Device Software Update Needed:
Running outdated device software can impact the performance of the Grubhub app. Update your device’s software to the latest version recommended by the manufacturer to ensure optimal app functionality.
10. Network Restrictions or VPN:
Using a virtual private network (VPN) or being on a restricted network might affect the Grubhub app’s ability to connect and function correctly. If you’re using a VPN, try disabling it and switch to a different network to see if the app starts working.
Don’tmiss: MLB App not working on TV
Understanding the root causes behind the Grubhub app not working issues is the first step toward resolving them. Whether it’s a poor internet connection, outdated app version, cache buildup, or server problems, each issue has its solution. By addressing these underlying reasons, you can enjoy the convenience of the Grubhub app without interruptions. Remember to keep your app updated, maintain a stable internet connection, and address any conflicts that might arise from other apps or settings.
How to fix grubhub app not working?
Fix 1: Clearing Cache and App Data
If you’re encountering issues with the Grubhub app not working, a common and effective solution is to clear the cache and app data. Cached data can accumulate over time and might become corrupted, leading to app malfunctions. Here’s how to do it:
- Access App Settings: Open the “Settings” app on your device.
- Find Application Manager: Look for the “Apps” or “Application Manager” option in your settings. This might be located under the “Apps & Notifications” section.
- Locate Grubhub App: Scroll through the list of installed apps to find “Grubhub.” Tap on it to open the app’s settings.
- Clear Cache: Inside the Grubhub app settings, you’ll find options like “Storage” or “Storage & Cache.” Tap on “Clear Cache” to remove the cached data that might be causing issues.
- Clear App Data: To further resolve issues, you can also tap on “Clear Data” or “Clear Storage.” This will remove all app data, including your login information and preferences. Don’t worry, your account information is safe as long as you remember your login credentials.
- Confirm Action: A confirmation prompt will appear. Confirm that you want to clear the cache and app data for Grubhub.
- Restart the App: After clearing the cache and data, exit the settings and launch the Grubhub app again. You might need to log in again, but this fresh start should resolve any issues related to cached or corrupted data.
Fix 2: Updating the App
Updating the Grubhub app to the latest version is another effective way to address issues related to app functionality. Developers release updates to fix bugs, improve performance, and enhance user experience. Here’s how to update the app:
- Open App Store: Launch the app store on your device. If you’re using an Android device, open the Google Play Store. For iOS devices, open the Apple App Store.
- Search for Grubhub: In the search bar of the app store, type “Grubhub” and search for the app.
- Check for Updates: If there’s an available update for the Grubhub app, you’ll see an “Update” button next to the app’s icon. Tap on it to initiate the update.
- Update the App: The app store will start downloading and installing the latest version of Grubhub. Make sure you’re connected to Wi-Fi to ensure a smooth download.
- Wait for Installation: Once the update is downloaded, the app store will automatically install it. This might take a few moments.
- Launch the App: After the update is installed, launch the Grubhub app. The updated version should have resolved any bugs or issues present in the previous version.
Fix 3: Checking Internet Connection
Sometimes, the Grubhub app may not work due to an unstable or slow internet connection. Here’s how to check and troubleshoot your internet connection:
- Switch Networks: If you’re on Wi-Fi, try switching to cellular data or vice versa. This can help identify if the issue is specific to your network.
- Restart Modem/Router: If you’re using Wi-Fi, restart your modem or router. Unplug it, wait for a few seconds, and then plug it back in. This can refresh the connection and resolve any connectivity issues.
- Test Other Apps: Check if other apps that require an internet connection are working. If they’re also slow or not working, the problem might be with your internet connection.
- Connect to a Different Wi-Fi: If possible, try connecting to a different Wi-Fi network. This can help determine if the issue is with your current network.
Fix 4: Reinstalling the App
If the previous fixes haven’t resolved the issue, you might consider reinstalling the Grubhub app. This can help eliminate any app-related problems. Here’s how to do it:
- Uninstall the App: On your device, find the Grubhub app icon and press and hold it. Select the option to uninstall or remove the app. Alternatively, you can uninstall apps from your device settings.
- Restart Your Device: After uninstalling the app, restart your device. This can help clear any residual data associated with the app.
- Reinstall the App: Go to your device’s app store (Google Play Store for Android, Apple App Store for iOS) and search for “Grubhub.” Download and install the app like you did the first time.
- Log In Again: Launch the reinstalled app and log in with your Grubhub account credentials. Your previous account information should be intact, but you might need to set up any preferences again.
- Test the App: After reinstalling, check if the Grubhub app is now working as expected. This clean installation should eliminate any app-specific issues.
Fix 5: Checking for Server Status
If you’re still facing issues with the Grubhub app not working, it’s worth checking the status of Grubhub’s servers. Server outages or maintenance can temporarily disrupt the app’s functionality. Here’s how to determine if the problem is server-related:
- Visit Official Channels: Check Grubhub’s official website or social media channels for any announcements about server status. They might provide information about ongoing maintenance or server downtime.
- Online Status Checkers: Some websites offer real-time status updates for various online services, including Grubhub. Search for “Grubhub server status” on a search engine to find such websites and see if the service is currently experiencing issues.
- Wait It Out: If the issue is indeed due to server problems, there’s little you can do except wait for Grubhub’s technical team to resolve the issue. Stay patient and try using the app again later.
Fix 6: Device Software Update
Outdated device software can sometimes lead to compatibility issues with apps, including Grubhub. Ensuring that your device’s operating system is up to date can help resolve such problems. Here’s how to update your device’s software:
- Access Device Settings: Open the “Settings” app on your device.
- Software Update Section: Look for an option related to “Software Update” or “System Update.” This might be under the “System” or “About Phone” section, depending on your device.
- Check for Updates: Tap on the software update option to check for any available updates. If there’s an update available, your device will notify you.
- Download and Install: If an update is available, download and install it. Make sure your device is connected to Wi-Fi and has sufficient battery life for the update process.
- Restart Your Device: After the update is installed, restart your device to complete the update process.
- Test the App: Once your device is updated, launch the Grubhub app and see if it’s functioning properly now. The updated software might resolve any compatibility issues.
Fix 7: Disabling Battery Optimization
Sometimes, aggressive battery optimization settings on your device can interfere with the proper functioning of apps like Grubhub. Battery optimization may restrict the app’s background activity, causing it to malfunction. To address this:
- Access Battery Settings: Open the “Settings” app on your device.
- Battery or Power Management: Look for options related to “Battery” or “Power Management.” This could be under the “Battery” section or similar.
- Battery Optimization: Find the list of apps optimized for battery usage. Search for “Grubhub” and tap on it.
- Disable Optimization: Select the option to disable battery optimization for Grubhub. This ensures that the app can operate without unnecessary restrictions.
- Restart the App: After making this change, restart the Grubhub app and see if the issue is resolved.
Fix 8: Checking Third-Party Apps
In some cases, third-party apps installed on your device can conflict with the Grubhub app’s functionality. If you’ve recently installed any new apps before the issue started, it’s worth investigating if they’re causing the problem. Here’s how:
- Identify Recent Apps: Review the apps you’ve recently installed on your device.
- Uninstall Suspicious Apps: If you suspect that a specific app might be causing conflicts, uninstall it and see if the Grubhub app starts working again.
- Restart Your Device: After uninstalling the app, restart your device to ensure that any residual effects are cleared.
- Test the Grubhub App: Launch the Grubhub app and check if it’s functioning as expected. If the issue was due to a conflicting app, it should now be resolved.
Preventing Grubhub App issues
Experiencing the frustration of a malfunctioning Grubhub app can be quite inconvenient. To minimize the chances of encountering such issues, here are some preventive tips to keep in mind:
- 1. Keep Your App Updated: Regularly update the Grubhub app to the latest version available. Developers release updates to improve performance and fix bugs, ensuring a smoother user experience.
- 2. Maintain a Strong Internet Connection: A stable and reliable internet connection is crucial for app functionality. Whether using Wi-Fi or cellular data, ensure a strong signal to prevent disruptions.
- 3. Clear Cache and Data Periodically: Avoid the buildup of cached and accumulated data by clearing the app’s cache and data from time to time. This can help prevent glitches caused by outdated or corrupted data.
- 4. Monitor Third-Party Apps: Be cautious when installing third-party apps, as they can sometimes interfere with the Grubhub app’s operation. Install apps from trusted sources and keep an eye on their impact.
- 5. Update Your Device Software: Keep your device’s operating system up to date. An updated OS ensures compatibility with apps like Grubhub and minimizes potential conflicts.
- 6. Manage Background Apps: Running too many apps in the background can strain your device’s resources. Close unnecessary apps to allocate resources for the Grubhub app.
- 7. Avoid Battery Optimization for Grubhub: Disable battery optimization settings for the Grubhub app to prevent restrictions on its background activity. This can improve its performance and responsiveness.
- 8. Check for Server Status: Before troubleshooting, check Grubhub’s official channels for any server-related announcements. Sometimes, issues might be due to server downtime.
- 9. Avoid VPN and Restricted Networks: If possible, avoid using VPNs or restricted networks while using the Grubhub app. Such networks can sometimes hinder app connectivity.
- 10. Report and Seek Assistance: If you encounter recurring issues, report them to Grubhub’s customer support. They can provide specific guidance and solutions tailored to your situation.
By following these preventive tips, you can significantly reduce the likelihood of encountering Grubhub app issues. Proactive measures such as keeping your app updated, maintaining a strong internet connection, and monitoring background apps can contribute to a smoother and more enjoyable food delivery experience. Remember, a little prevention can go a long way in ensuring seamless app usage and hassle-free meal orders.
Conclusion
Enjoying the convenience of the Grubhub app is a delightful experience, but technical glitches can quickly dampen the mood. By understanding the common reasons behind the app not working and following the step-by-step solutions provided in this guide, you can troubleshoot the issues and get back to enjoying seamless food delivery. Remember to check your internet connection, keep your app updated, clear cache and data, and ensure compatibility with your device’s operating system. With these tips in mind, you can overcome app-related challenges and savor your favorite meals with ease. Stay connected, stay updated, and savor the flavors without interruption!
FAQs
App glitches can arise due to cache buildup, server problems, or outdated app versions.
Clear cache and data via settings to refresh the app and resolve potential glitches.
Updates fix bugs and enhance performance, ensuring a smoother experience.
Yes, servers can experience downtime due to maintenance or technical glitches.
Too many apps running can strain resources, affecting app stability.
Visit Grubhub’s official channels or online status checkers for updates on server issues.
Prachi Mishra is a talented Digital Marketer and Technical Content Writer with a passion for creating impactful content and optimizing it for online platforms. With a strong background in marketing and a deep understanding of SEO and digital marketing strategies, Prachi has helped several businesses increase their online visibility and drive more traffic to their websites.
As a technical content writer, Prachi has extensive experience in creating engaging and informative content for a range of industries, including technology, finance, healthcare, and more. Her ability to simplify complex concepts and present them in a clear and concise manner has made her a valuable asset to her clients.
Prachi is a self-motivated and goal-oriented professional who is committed to delivering high-quality work that exceeds her clients’ expectations. She has a keen eye for detail and is always willing to go the extra mile to ensure that her work is accurate, informative, and engaging.



