Sometimes you must have experienced a load of storage on your phone. Due to this, you can neither download further data nor files on your phone. Nor, could you use all the other apps full-fledged. This is due to the space taken by other apps which are rarely used still cover loads of system storage. This is a problem occurring mostly in iPhones and the users are fed up with it. All the users are facing the same issue. They don’t want the apps that they rarely even see but do want more space to download other files. If you are one of those users, you are at the right place. As in this article, we will discuss ‘what does offload app mean?’ And how could iPhone users implement this to solve their issues of over storage?
We understand that understanding the analogy of your phone might be difficult. And that is the reason the users are advised to read this article till the end. As you might get your problem’s solution and even gain some knowledge about the storage system of your iPhone. Here on, follows some topics on ‘what is offloading apps in iPhone’ and how to do it automatically or manually? So, don’t worry anymore and hop on till the end of the article.
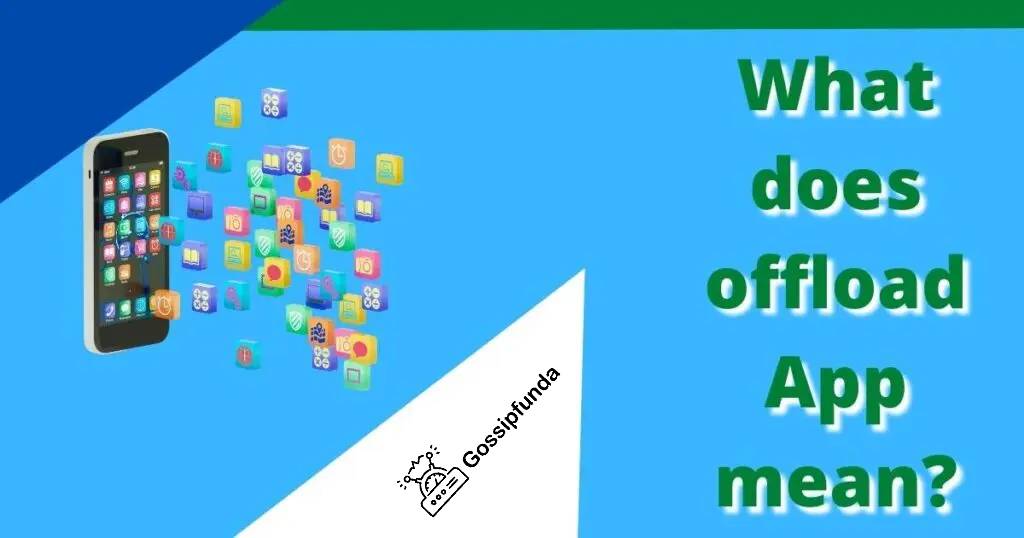
What does the offload app mean?
To offload an app means you delete the program’s data but keep the settings intact that are associated with it. Offload doesn’t fall on either deleting the app or keeping it. It is kind of a middle way among them. You can always re-download the app when you offload it. Now, this feature is only available on iPhones. And to be specific, in iOS 11, it was introduced for the very first time. Before this version, there were only two options available on the iPhone. You can either keep the app which means you have to keep all its data and settings. Or, you delete it, which means you perish all its settings and related data too. But after iOS 11, offloading became a feature that helped the users a lot between these two decisions.
After this, iPhone‘s storage optimization became a three-stage process. You can move the documents and files related to an app, remove the app along with its data, Or, you can offload the app. Offloading helps in keeping all documents and data intact. It avoids configuring the app from the very beginning. Meanwhile, the app itself is deleted thereby, clearing the local storage. Though offloading deletes the app yet the icon still appears on the screen. It is accompanied by a cloud icon with a downward arrow. Just in case, you want to use it again, tap the icon and it will download the app again.
It doesn’t matter whether your iPhone’s storage is 16 GB, 32 GB, or 64 GB. We all know how much storage is captured in the name of system space. And everyone is in dire need of extra storage space nowadays. All the apps being such large, high-quality images and video files, all these comprise our internal storage. Also, you must always have a considerable amount of storage available on your iPhone for keeping iOS updated. Also, removing some apps under the roof of your phone that you don’t use often won’t affect your user experience much.
We discussed much offloading its effects, and the need to do it. Now, we will discuss some steps to do it.
Offload apps automatically
iPhone itself recommends that users keep some extra storage handy for their future use. Thus, the feature introduced by iOS to offload the apps automatically is a very handful feature. You can select to automatically offload the app if you can’t keep a check on your phone and storage regularly. You can follow the steps below to do it:
- Step 1: Open your iPhone screen and go to “Settings”.
- Step 2: Select App Store from the list.
- Step 3: Then navigate to Offload Unused Apps.
- Step 4: Toggle the switch to “on”.
This will enable offloading your unused apps on your iPhone automatically. You should leave the device intact for the next few minutes to choose the apps to offload. The total duration totally depends on the number of apps needed to offload. After that, the apps will be offloaded automatically.
Even if you can’t remember all those apps that you offloaded, just navigate to your home screen. Now, all the app icons with cloud and downward arrow along with them are the apps that are offloaded in the process. You can download them further if required. Fortunately, due to the high availability of Wi-Fi and Internet connection everywhere, you can download it anytime.
Offload apps Manually
If you don’t want your OS to take the decision for you and make it offload the apps accordingly. Then you can choose to do it manually. iPhone has kept this feature too which will help in offloading the apps manually one at a time. With this method, you can offload apps including games, social media, music, or any other apps involving leisure. Suppose you need to focus on your work, studies, etc more, then you can use this feature. In this case, you can offload them and all those apps’ data will be intact as you would obviously want to use them where you left using them. Thus, this feature can come in handy in many such situations. To implement this, you can follow the below-mentioned steps:
- Step 1: Open your iPhone Home screen and go to “Settings”.
- Step 2: Navigate to General.
- Step 3: Click on iPhone Storage.
- Step 4: Select Offload Unused Apps.
- Step 5: Click on the Enable option.
- Step 6: Now, you need to go through the list of all apps and choose manually which you need to manually.
- Step 7: Then click on the app. It will take you to a prompt.
- Step 8: Now tap on “Offload App” and a drop-down menu appears.
- Step 9: Now choose Offload App again from the drop-down.
When to offload apps
By now, you must have understood what does offload app mean and also how to do it? But one important question is when to offload apps? As you can directly offload an app when you have been using it for a few days, right? Thus, offloading apps becomes necessary when you have lots to download and you are running short on storage. The best option is to choose to offload apps automatically. In this case, your iPhone will itself offload apps that are rarely used or opened occasionally. Or, when the system keeps on hitting the threshold of storage limit, you should choose to do it manually. In such a way, you can also find which apps have limited use and still take up a lot of space.
Can you offload all your apps?
Now, another question arises with this topic of offloading apps which is how many apps can you actually offload? Or, can you offload all of them if possible? Though it is not pragmatic to offload i.e. delete all apps on your iPhone and just keep their data. Thus, let’s discuss that too.
Since you have been using your iPhone, you must have downloaded many apps from third-party sites. Thus, you can offload all those apps that you have downloaded from third-party sites. Along with them, there are many pre-installed Apple apps like Apple TV, Apple Music, Mail, Files, Maps, Contacts, Calculator, Voice, Shortcuts, Home, Books, Podcasts, Reminders, Measure, Calendar, Compass, FaceTime, iTunes Store, Stocks, Tips, Translate, Weather, Memos, Magnifier, and Notes. And also some Apple apps like iMovie, Pages, Apple Support, Numbers, Keynote, and Apple Store.
Though you cannot offload built-in software optimized apps and tools like Phone, Photos, Wallet, Safari, Messages, and Health apps.
Note: You need to keep in mind a point regarding Apple Watch. If you have an Apple Watch paired currently with your iPhone, then you can’t offload the iOS Watch App. If not, you can go on to offload the Watch App. As it makes sense to offload the Watch app prior to others if you don’t use the Apple watch as it would be capturing a lot of space.
Re-downloading the Offloaded App
As discussed earlier, when you offload an app, it gets deleted. But its icon appears on the screen with a downward arrow along with a cloud icon on it. Sometimes, you might have to sign in again with your Username and password to the App store. Firstly, you need to tap on the icon. Now, iOS will alert you that you are striving to open an app that is uninstalled. In this case, tap on “OK” to start downloading the app again. A status prompt will appear on the screen displaying that the app is downloading. Though the progress will not be shown, still you need to wait a few minutes and go back to the last known place of the app.
Alternatively, you can also:
- Step 1: Open your iPhone Home Screen and go to “Settings”.
- Step 2: Then navigate to “General”.
- Step 3: Click on “iPhone Storage”.
- Step 4: From the list mentioned, select the offloaded app.
- Step 5: Then tap on “Reinstall App”.
Also, you can search for the app on the App Store and download it from there.
Read Also: App library iOS 14: Settings + How to edit app library?
Conclusion
We know that nowadays apps and files are optimized in such a way that they are too large to operate. Also, some apps require additional files to work properly. In such cases, having memory full storage is not viable. Also, for software updates, we need to have some extra space to download and install OS updates as smoothly as possible. Now, deleting is not an option because in that case, we would need to start using many apps back from scratch. Also, keeping them is not acceptable.
Thus, in these circumstances, the “Offload Unused Apps” is an amazing option. It helps in deleting those apps from the system but keeps their files and data intact. And those files will come in handy when you try to download the apps again. Thus, it is neither a big nor risky task. You can easily offload an app when you are not currently using it. And can tap to download it again when you want to use it. Thereby, I hope you must have learned what does offload app mean and got to know its effects and requisites too.
FAQs
If you are an iPhone user and you are running low on storage and you have many unused apps in your system. Then you can choose to offload those apps which will delete the apps from the device but keep their data and settings as it was.
Well, it depends on your context. Offloading an app will delete the app from the home screen but its relevant data and settings are still stored in the internal storage. Also, the icons also persist to appear on the home screen. And if you want to undo-delete it, then you can simply tap on the icon and it will begin downloading again.
It depends on the number of apps and the methods you use to offload. If you choose to offload automatically. You cannot keep a count on the storage you saved. But if you choose to offload apps manually and select a considerate number of apps. Then you can easily save up to 1GB -2GB of data.
You can very easily re-install those offloaded apps. By tapping on the icon of that app, you can start downloading it. Also, you can do it by going to the settings → then General→ then iPhone Storage. There, you can choose all the apps that you want to recover and then tap Reinstall App.
Yes, you can offload many third-party apps along with some built-in apps from your iPhone. But you cannot offload apps like Phones, Photos, Wallets, Safari, Messages, and Health Apps. Also, you cannot offload the Watch App if you currently have an Apple Watch paired with your iPhone.

I am Dr. Anshuman P Singh [P.hd in Electronics + M.tech in Electronics & Circuits + B.tech in Electroincs] with more than 13 years of experience in the technical field. There is no doubt to say that I have a core interest in the latest technologies, written a lot of great impacts national and international research papers.


