Few things can be as frustrating as settling in for a game night and realizing your MLB app is not working on your TV. Whether you’re trying to catch your favorite team’s game or watch highlights from the day’s matches, a malfunctioning app can put a damper on your plans. Fear not, we’ve got your back! We’ve compiled a list of reasons why this might be happening and provided step-by-step fixes to get you back to the action.
Reasons Why the MLB App might not work on your TV
- 1. Connectivity Issues: One of the most frequent issues. When the internet connection is unstable, apps like MLB might struggle to load or function correctly. This could be due to router problems or bandwidth limitations.
- 2. App Glitches: At times, the MLB app may have internal glitches. These could arise from bugs in recent updates or inherent software issues that prevent smooth functioning.
- 3. Outdated Software: Your TV’s software might be outdated. Having an older version of your TV’s software can lead to compatibility problems with newer versions of apps, including MLB.
- 4. Account Issues: There could be problems related to your subscription or user account. Expired subscriptions, incorrect account details, or account restrictions can all hinder the app’s functionality.
- 5. Device Compatibility: The MLB app might not be supported on all TV models. An incompatibility between the app and your device’s specifications or model might be the reason.
- 6. External Interferences: Other devices or software could interfere with the MLB app’s performance on your TV. Background apps or connected devices might cause unexpected disruptions.
- 7. Regional Restrictions: Certain MLB games or content might be blacked out in specific regions due to broadcasting rights and contracts. If you’re trying to access such content, the app might not work as expected.
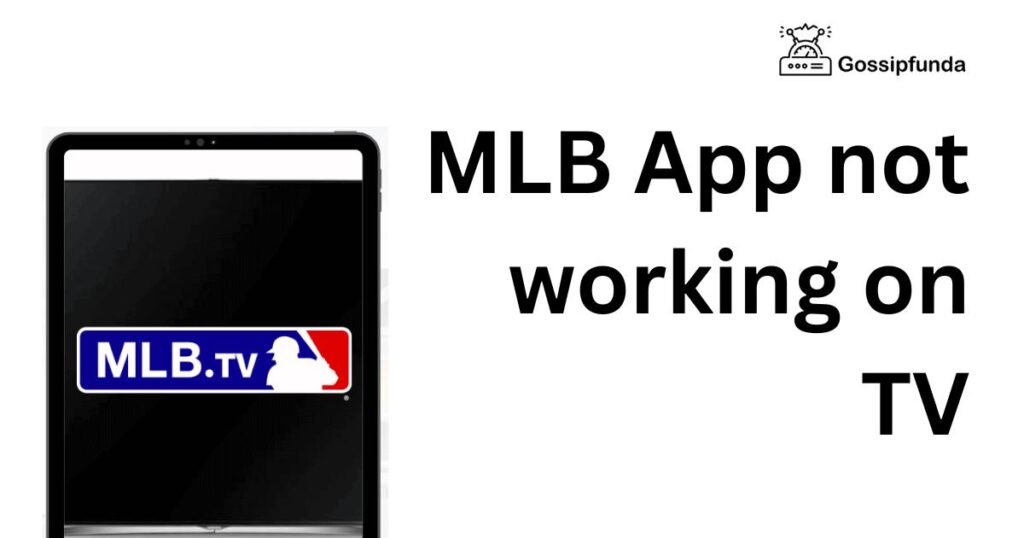
How to fix MLB App not working on TV?
Fix 1: Address Connectivity issues
To ensure a seamless streaming experience, a stable internet connection is paramount. Here’s how to resolve connectivity problems:
- Check Internet Connection: Begin by verifying your TV’s connection. Navigate to other apps or use the TV’s built-in browser to ensure other platforms are accessible.
- Restart Your Router: Unplug your router for about 10 seconds, then plug it back in. Wait for all lights to stabilize before testing the MLB app again.
- Check Bandwidth: If multiple devices are connected to the same network, they might be consuming the bandwidth. Consider disconnecting unnecessary devices or pausing ongoing downloads.
Fix 2: Resolve App Glitches
Minor software hiccups can hinder the MLB app’s performance. Here’s how to tackle them:
- Restart the App: Simply exit the MLB app and reopen it. Sometimes, a fresh start is all it needs.
- Clear Cache: Navigate to the app’s settings on your TV and choose to clear cache or data. This action can eliminate minor glitches.
- Reinstall the App: If the issue persists, uninstall the MLB app, then download and install it again from your TV’s app store.
Fix 3: Update Outdated TV Software
Outdated TV software might be the root of compatibility issues with the MLB app. Keeping your television’s firmware and software up-to-date ensures optimal functionality and the best user experience. Here’s a detailed step-by-step guide:
- Access Your TV’s Settings: Using your TV remote, navigate to the main menu or settings icon. This is typically represented by a gear or wrench symbol on most remotes.
- Locate the Software Section: Once in the settings, scroll through the options and look for categories like ‘System’, ‘About’, or ‘General’. Under these, you will usually find ‘Software Update’, ‘System Update’, or a similar option.
- Check for Updates: Select the update section. Here, there will often be an option that says ‘Check for Updates’, ‘Update Now’, or ‘Search for Software Updates’. Click on this option.
- Download Available Updates: If there’s a new software version available, you’ll receive a prompt to download and install it. Confirm and allow your TV to start the update process. This may take several minutes, depending on the size of the update.
- Do Not Interrupt the Process: It’s crucial not to turn off your TV or disrupt its power source during the update. Interruptions can lead to software corruption.
- Automatic Restart: Most TVs will automatically restart once the software update is complete. If yours doesn’t, manually turn it off and then back on to ensure all new software changes take effect.
- Recheck the MLB App: Once your TV is up and running with the latest software, launch the MLB app. It should ideally function smoothly if outdated software was the primary issue.
- Frequently Check for Updates: It’s a good habit to periodically check for software updates, even if you aren’t facing immediate issues, to prevent future app compatibility problems.
Fix 4: Addressing Account-Related Issues
While the app and TV software are critical components, sometimes the MLB app issues can originate from the account itself. Ensuring that your account details are accurate and up-to-date is essential for a hassle-free experience. Here’s a comprehensive guide on tackling account-related problems:
- Log Out of the App: Start by logging out of your MLB account on the TV app. This action can help refresh the account session.
- Verify Subscription Details: Using a computer or mobile device, access the MLB website. Log into your account and navigate to the ‘Subscription’ or ‘Account Details’ section. Confirm that your subscription is active and has not lapsed.
- Update Payment Information: Sometimes, payment failures or expired credit cards can cause interruptions. Ensure your billing information is current, and there are no outstanding payments.
- Reset Your Password: On the chance that there might be unauthorized access or account security concerns, reset your MLB account password. After resetting, log back in on your TV.
- Check for Account Restrictions: Some MLB accounts might have device limits. Ensure you haven’t exceeded the maximum number of devices allowed for streaming.
- Clear App Data: If you can, clear the MLB app data on your TV, then log back in. This step can help refresh account settings on the app.
- Contact MLB Support: If all else fails and you suspect an account-related issue, reach out to MLB customer support. They can provide insights into any account flags or restrictions that you might not be aware of.
- Re-login on Your TV: After ensuring everything is in order on the website, return to your TV, launch the MLB app, and log in with your updated account details.
Addressing account issues might seem tedious, but it’s an essential step in ensuring a seamless streaming experience. Regularly updating account details can prevent many of these hiccups in the first place.
Read more: MLB app not working
Fix 5: Ensuring Device and App Compatibility
The foundation of a smooth app experience lies in compatibility. If the MLB app and your TV don’t gel well together, you’re bound to run into issues. Here’s a deep dive into making sure your device and the MLB app are in perfect harmony:
- Review Supported Devices: Initiate by visiting the MLB app’s official website or the app store on your TV. Here, they often list out compatible devices or models. Make sure your TV makes the cut.
- Update the MLB App: Older app versions might not work seamlessly on newer TVs or vice versa. Go to the app section or app store on your TV, find the MLB app, and check if there’s an update available. If there is, install it.
- Cross-check System Requirements: Apps usually have minimum system requirements for optimal functioning. Confirm that your TV meets the specified requirements for the MLB app. These could be in terms of storage, RAM, or processing speed.
- Consider Device Age: Very old TV models might struggle with modern apps due to outdated hardware. If your TV is significantly old, think about upgrading to a newer model that’s better equipped to handle current apps.
- Check for Known Issues: Sometimes, particular TV models might have known issues with certain apps. Look up online forums or the MLB app’s FAQ section to see if there are any reported conflicts with your specific TV model.
- Consult Manufacturer’s Support: If you’re still unsure about compatibility, reach out to your TV manufacturer’s customer support. They can provide insights on compatibility issues or even suggest workarounds.
- Reinstallation: As a last resort, uninstall the MLB app from your TV and then reinstall it from your TV’s app store. Sometimes, a fresh installation can iron out minor compatibility wrinkles.
Ensuring compatibility might require some research and patience, but it’s a cornerstone of a glitch-free viewing experience. Always make sure both your device and app are in sync for the best possible performance.
Fix 6: Counteracting External Interferences
Your TV operates in an environment bustling with multiple devices and software. Any of these can potentially disrupt or conflict with the MLB app’s performance. Addressing these external disturbances is crucial. Here’s a detailed strategy to keep them in check:
- Close Unnecessary Apps: Just like a computer, your smart TV can run multiple apps simultaneously. Ensure that any unused apps are closed to prevent potential clashes and free up system resources.
- Inspect HDMI Inputs: Devices connected to your TV via HDMI, like gaming consoles or Blu-ray players, might be sending signals causing interference. Try disconnecting other HDMI sources and see if the MLB app performance improves.
- Limit Background Services: Some TVs have features that allow updates or content downloads in the background. Navigate to settings and turn off background services or updates to ensure undivided system attention to the MLB app.
- Check for Signal Interference: Devices like cordless phones, routers, or even microwaves can interfere with your TV’s Wi-Fi signal. Ensure such devices are at a safe distance from your TV or consider using a wired connection.
- Review Screen Casting/Mirroring: If you’re casting or mirroring content from another device to your TV, it might cause strain on the TV’s processing. Pause or stop any casting/mirroring functions and check the app’s performance.
- Factory Reset (Last Resort): If you suspect an unknown setting or external interference and can’t pinpoint it, consider doing a factory reset on your TV. This action will revert settings to their original state. However, remember to back up any essential data, as this step will erase all custom settings and installed apps.
- Stay Informed: Join forums or communities relevant to your TV brand. Users often share experiences, and you can quickly find out if a specific external device or software is known to cause interference with the MLB app.
By ensuring a stable, interference-free environment, you’re not just promoting better performance for the MLB app but enhancing the overall health and longevity of your TV. Always keep your electronic ecosystem harmonious for a superior viewing journey.
Fix 7: Navigating Regional Restrictions and Content Access
Regional restrictions, often known as “geo-blocks”, can be a subtle yet significant hindrance to accessing content on the MLB app. Understanding and maneuvering around these can be the key to uninterrupted streaming. Here’s a roadmap to guide you through:
- Understand Blackouts: Certain games may be blacked out in specific regions due to broadcasting rights. Before panicking, check if the content you’re trying to access falls into this category.
- Verify Your Location Settings: Ensure your TV’s location settings reflect your actual location. Incorrect location data can lead to inappropriate regional restrictions.
- Bypassing VPNs/Proxies: While VPNs and proxies can be handy, they can sometimes disrupt content streaming or show you as being in a different region. If you’re using one, consider disabling it and then accessing the MLB app.
- Reconfirm Account Region: Sometimes, your MLB account might be registered under a different region. Log into the MLB website and ensure your account’s region matches your actual viewing location.
- Seek Clarity on Content Availability: Not all content might be available globally. Review the MLB app’s content catalog for your region or check the official MLB website to understand what’s accessible.
- Check Network Restrictions: If you’re using a network in a restricted setting like a university or office, they might have certain streaming services blocked. Consider switching to a different network or using personal mobile data to check if the issue persists.
- Reach Out for Support: If regional restrictions continue to puzzle you, get in touch with MLB’s customer service. They can provide clarity on content availability for your location and assist with potential workarounds.
Understanding the intricacies of regional restrictions can be a bit challenging, but with patience and the right tools, you can typically find a way to enjoy your desired content. Remember, content rights can be complex, but they’re in place for a reason, so always strive for legitimate solutions.
Fix 8: Clearing Cache and Temporary Data
Over time, apps accumulate temporary data that can potentially cause glitches or slow performance. Periodically clearing this cache ensures a smoother operation. Let’s delve into how you can rejuvenate your MLB app by getting rid of this excess baggage:
- Navigate to App Settings: Head to the main menu of your TV and locate the section that lists all installed apps, usually labeled “Apps” or “App Manager.”
- Select the MLB App: Scroll through the apps until you find the MLB app. Highlight it and dive into its specific settings or options.
- Locate Cache/Data Options: Look for options named “Clear Cache,” “Clear Data,” or “Temporary Files.” These labels might vary slightly based on the TV brand and model.
- Clear Cache: Select the “Clear Cache” option first. This action will remove temporary files that the app stores for faster loading but might sometimes lead to issues.
- Clear All Data (Caution): If clearing the cache doesn’t work, you can opt to “Clear Data” or “Reset App.” Note: This step will erase all saved settings, preferences, and login information in the app, effectively resetting it to its original state upon installation.
- Restart the TV: Once you’ve cleared cache or data, turn off your TV and unplug it for a minute. This hard restart ensures that changes take full effect.
- Relaunch the MLB App: Turn your TV back on, open the MLB app, and log in again. The app should ideally run smoother with the cache cleared.
- Regular Maintenance: It’s good practice to clear cache periodically, even if you aren’t facing immediate problems. It helps maintain optimal app performance and prevents potential glitches from occurring in the first place.
By freeing your app of redundant data and cached files, you’re not just fixing potential issues but also optimizing your TV’s storage and the overall performance of other apps. A little digital housekeeping now and then goes a long way!
Preventing Tips for Seamless MLB App Performance
A stitch in time saves nine. Rather than consistently troubleshooting, some preventive measures can ensure that the MLB app runs efficiently on your TV from the get-go. Here are some tips to ensure an uninterrupted baseball viewing experience:
- Regular Updates: Always keep both your TV’s software and the MLB app up-to-date. Developers release updates not just with new features, but often with bug fixes and performance improvements.
- Maintain Adequate Storage: Overloading your TV’s storage can hamper app performance. Regularly delete unused apps or files to maintain a buffer of free storage.
- Stable Internet Connection: Ensure you have a robust and steady internet connection. A wired Ethernet connection often provides a more stable connection than Wi-Fi.
- Limit Simultaneous Streaming: If multiple devices are streaming on the same network, it can strain bandwidth. Limit simultaneous streaming activities when watching critical matches.
- Regularly Restart Your TV: Just like computers, TVs benefit from a restart now and then. It helps clear temporary glitches and refreshes the system.
- Avoid Side-loaded Apps: Only install apps from the official app store of your TV. Side-loaded apps can sometimes cause conflicts or introduce malware.
- Keep the App Clean: Periodically clear the MLB app’s cache, even if you’re not facing issues. It ensures that the app runs smoothly and reduces the chances of glitches.
- Mind the Environment: Ensure your TV’s physical environment is dust-free and well-ventilated. Overheating can lead to performance drops.
- Educate and Update: Stay informed about any emerging issues with the MLB app by following online forums or the app’s official website. Knowledge of potential issues can help you address them proactively.
By following these preventive tips, you can enjoy a largely glitch-free experience, minimizing disruptions during those crucial game moments. Prevention, as they say, is always better than cure!
Conclusion
While it can be disheartening when the MLB app doesn’t work on your TV, there’s often a straightforward solution. By examining potential problems ranging from connectivity issues to regional restrictions, you can usually find a way to resolve the issue. And with this guide in hand, you’re well-equipped to tackle any MLB app hiccups that come your way. So, the next time there’s a curveball with your streaming, remember these tips and get back to the game!
FAQs
Check your internet connection and ensure the app is updated. Sometimes, server issues can also cause temporary disruptions.
Blackouts occur due to regional broadcasting rights. The game you’re trying to watch might not be available in your area.
Clear the app’s cache, ensure stable internet, and consider reinstalling the app. Keep your TV’s software updated too.
Yes, VPNs can lead to streaming issues or incorrect regional content. Disable VPNs when using the MLB app.
Your internet speed might be slow, or there could be multiple devices streaming on the same network. Check your connection.
Prachi Mishra is a talented Digital Marketer and Technical Content Writer with a passion for creating impactful content and optimizing it for online platforms. With a strong background in marketing and a deep understanding of SEO and digital marketing strategies, Prachi has helped several businesses increase their online visibility and drive more traffic to their websites.
As a technical content writer, Prachi has extensive experience in creating engaging and informative content for a range of industries, including technology, finance, healthcare, and more. Her ability to simplify complex concepts and present them in a clear and concise manner has made her a valuable asset to her clients.
Prachi is a self-motivated and goal-oriented professional who is committed to delivering high-quality work that exceeds her clients’ expectations. She has a keen eye for detail and is always willing to go the extra mile to ensure that her work is accurate, informative, and engaging.

