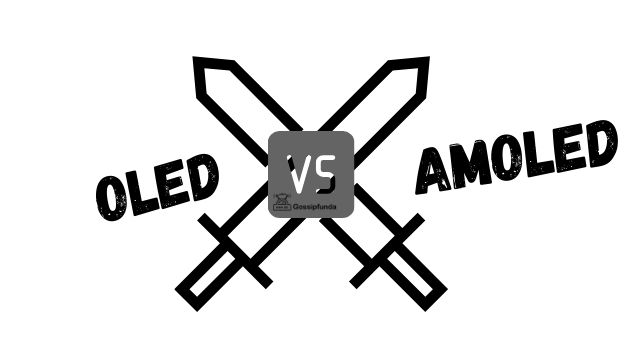Are you experiencing issues with Getstreaming.tv? Nothing is more frustrating than trying to watch your favorite shows or movies, only to encounter technical glitches. Don’t worry; we’ve got you covered! In this comprehensive troubleshooting guide, we will explore common reasons behind the website’s malfunction and provide detailed steps to fix them.
Getstreaming.tv is a popular streaming platform that offers a wide range of content for its users. However, like any other online service, it may encounter occasional hiccups due to various factors. From connectivity problems to browser issues, we will address all the possible culprits and walk you through the troubleshooting process.
So, if you are encountering problems with Getstreaming.tv not working, keep reading to find out how to resolve the issues and get back to your favorite shows in no time!
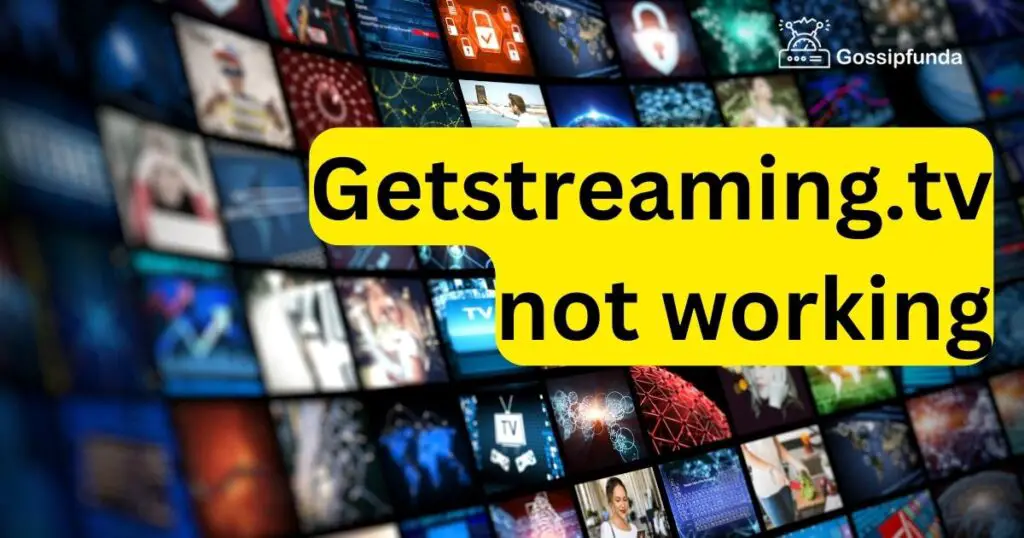
Reasons Behind Getstreaming.tv Not Working
There can be several reasons why users may encounter issues with Getstreaming.tv not working. Some of the common culprits include:
- Internet Connection Problems: A slow or unstable internet connection can result in buffering and playback issues, disrupting the streaming experience.
- Browser Cache and Cookies: Accumulated cache and cookies can conflict with the website’s functionality, causing it to load incorrectly or not at all.
- Browser Extensions Interference: Certain browser extensions may clash with the website’s code, leading to errors and preventing proper access.
- Outdated Browser Version: Using an outdated browser may cause compatibility issues with the streaming platform, hindering its performance.
- Device-Specific Problems: Device settings or hardware issues on the user’s end might affect the website’s ability to function correctly.
- Browser Compatibility: Certain browsers may not be fully compatible with the website’s features, causing it to malfunction.
- VPN or Proxy Usage: Some VPNs or proxy servers might not be optimized for streaming, resulting in slow connections and disruptions.
By understanding these potential causes, users can identify the root of the problem and take appropriate steps to resolve the issues with Getstreaming.tv.
How to fix Getstreaming.TV not working?
Fix 1: Check Your Internet Connection
One of the primary reasons for Getstreaming.tv not working is an unstable or slow internet connection. To ensure smooth streaming, follow these detailed steps to check and fix your internet connection:
- Connect to a Reliable Network: Ensure that your device is connected to a stable and reliable Wi-Fi network or has a strong cellular signal. Weak or intermittent connections can lead to buffering and disruptions during streaming.
- Restart Your Router or Modem: Sometimes, restarting your router or modem can help refresh the connection and resolve temporary network issues. Unplug the power source, wait for about 30 seconds, and then plug it back in.
- Check Other Devices: If possible, test the internet connection on other devices such as smartphones or tablets. If the issue persists across multiple devices, the problem is likely with the internet connection itself.
- Contact Your Internet Service Provider (ISP): If you continue to experience slow or unstable internet despite trying the above steps, get in touch with your ISP to check for any outages or network problems in your area.
- Avoid Concurrent Downloads or Uploads: If you have other devices or applications consuming a large amount of bandwidth, it can affect your streaming quality. Pause or stop any downloads or uploads while streaming to improve performance.
- Check Speed Test Results: Perform an internet speed test using online tools like Ookla Speedtest or Fast.com. If your actual speed significantly differs from the expected speed provided by your ISP, it could be a sign of a network issue that needs addressing.
By verifying and optimizing your internet connection using the steps above, you can ensure a seamless streaming experience on Getstreaming.tv.
Read more: Foxtel TV Box error f1077
Fix 2: Clear Browser Cache and Cookies
Accumulated browser cache and cookies can lead to conflicts with the website’s functionality and cause Getstreaming.tv not to work properly. To address this issue, follow these detailed steps to clear your browser cache and cookies:
Google Chrome:
- a. Click on the three vertical dots in the top-right corner to open the menu.
- b. Go to “More tools” and select “Clear browsing data.”
- c. Choose the time range for which you want to clear the data. To resolve immediate issues, select “All time.”
- d. Check the boxes next to “Cookies and other site data” and “Cached images and files.”
- e. Click on the “Clear data” button to initiate the clearing process.
Mozilla Firefox:
- a. Click on the three horizontal lines in the top-right corner to open the menu.
- b. Go to “Options” and select “Privacy & Security” from the left sidebar.
- c. Under “Cookies and Site Data,” click on “Clear Data.”
- d. Ensure that both “Cookies and Site Data” and “Cached Web Content” are checked.
- e. Click on the “Clear” button to clear the cache and cookies.
Microsoft Edge:
- a. Click on the three horizontal dots in the top-right corner to open the menu.
- b. Go to “Settings” and select “Privacy, search, and services” from the left sidebar.
- c. Under “Clear browsing data,” click on “Choose what to clear.”
- d. Check the boxes next to “Cookies and other site data” and “Cached images and files.”
- e. Click on the “Clear” button to clear the selected data.
Safari:
- a. Click on “Safari” in the top-left corner of the menu.
- b. Select “Preferences” and go to the “Privacy” tab.
- c. Click on “Manage Website Data” and then “Remove All.”
- d. Confirm the action by clicking “Remove Now.”
Clearing your browser cache and cookies will remove any stored data that might be causing conflicts with Getstreaming.tv, and it can significantly improve the website’s performance. After clearing the cache and cookies, revisit the website to see if the issue has been resolved.
Fix 3: Update Your Browser
An outdated browser version can lead to compatibility issues with Getstreaming.tv, causing it to malfunction or not work correctly. To ensure smooth streaming, follow these detailed steps to update your browser:
Google Chrome:
- a. Click on the three vertical dots in the top-right corner to open the menu.
- b. Go to “Help” and select “About Google Chrome.”
- c. Chrome will automatically check for updates and display the current version.
- d. If an update is available, it will begin downloading and installing automatically.
- e. Once the update is complete, click on the “Relaunch” button to apply the changes.
Mozilla Firefox:
- a. Click on the three horizontal lines in the top-right corner to open the menu.
- b. Go to “Help” and select “About Firefox.”
- c. Firefox will automatically check for updates and display the current version.
- d. If an update is available, click on the “Restart to update Firefox” button.
- e. Firefox will relaunch with the latest version installed.
Microsoft Edge:
- a. Click on the three horizontal dots in the top-right corner to open the menu.
- b. Go to “Settings” and select “About Microsoft Edge” from the left sidebar.
- c. Edge will automatically check for updates and install them if available.
- d. After the update is finished, click on the “Restart” button to apply the changes.
Safari:
- a. Click on “Safari” in the top-left corner of the menu.
- b. Select “Preferences” and go to the “General” tab.
- c. Safari will automatically check for updates and display the current version.
- d. If an update is available, follow the on-screen instructions to install it.
By updating your browser to the latest version, you ensure that it is equipped with the latest features and bug fixes, enhancing its compatibility with Getstreaming.tv and providing a seamless streaming experience. After updating, try accessing the website to see if the issue has been resolved.
Fix 4: Disable Browser Extensions
Certain browser extensions can interfere with the functioning of Getstreaming.tv, leading to errors or preventing the website from working correctly. To identify and address this issue, follow these detailed steps to disable browser extensions:
Google Chrome:
- a. Type “chrome://extensions/” in the address bar and press Enter.
- b. You will be directed to the Extensions page, displaying all installed extensions.
- c. To disable an extension, toggle the switch next to it to the off position.
- d. Disable all extensions one by one, and then refresh Getstreaming.tv to check if the problem is resolved.
- e. If the issue is fixed after disabling a particular extension, consider removing or updating it to prevent future conflicts.
Mozilla Firefox:
- a. Type “about:addons” in the address bar and press Enter.
- b. You will be taken to the Add-ons Manager, showing all installed extensions and themes.
- c. To disable an extension, click on the three horizontal dots next to it and select “Disable.”
- d. Disable all extensions and themes, and then restart Firefox.
- e. Try accessing Getstreaming.tv again to see if the problem is resolved.
Microsoft Edge:
- a. Type “edge://extensions” in the address bar and press Enter.
- b. You will be directed to the Extensions page, displaying all installed extensions.
- c. To disable an extension, toggle the switch next to it to the off position.
- d. Disable all extensions one by one and restart Edge.
- e. Revisit Getstreaming.tv to check if the issue is resolved.
Safari:
- a. Click on “Safari” in the top-left corner of the menu.
- b. Select “Preferences” and go to the “Extensions” tab.
- c. To disable an extension, uncheck the box next to it.
- d. Disable all extensions and try accessing Getstreaming.tv again.
By disabling browser extensions, you can identify if any specific extension is causing the issue with Getstreaming.tv. If the problem is resolved after disabling a particular extension, consider removing or updating it to ensure a smooth streaming experience.
Fix 5: Try a Different Browser
Sometimes, browser-specific issues can cause Getstreaming.tv not to work as expected. Switching to a different browser can help identify if the problem lies with the original browser. Follow these steps to try accessing the website using a different browser:
Google Chrome:
- a. If you are currently using Google Chrome, consider trying Mozilla Firefox, Microsoft Edge, Safari, or any other browser of your choice.
- b. Open the alternative browser on your device.
- c. In the address bar, type “www.getstreaming.tv” and press Enter.
- d. Check if the website works without any issues on the new browser.
Mozilla Firefox:
- a. If you are currently using Mozilla Firefox, try accessing Getstreaming.tv using Google Chrome, Microsoft Edge, Safari, or another browser.
- b. Open the alternative browser.
- c. Enter “www.getstreaming.tv” in the address bar and press Enter.
- d. Verify if the website functions correctly on the new browser.
Microsoft Edge:
- a. If you are currently using Microsoft Edge, experiment with other browsers such as Google Chrome, Mozilla Firefox, Safari, or any other browser.
- b. Launch the alternative browser.
- c. Type “www.getstreaming.tv” in the address bar and hit Enter.
- d. Check if the website operates smoothly on the new browser.
Safari:
- a. If you are currently using Safari, attempt to access Getstreaming.tv using Google Chrome, Mozilla Firefox, Microsoft Edge, or any other browser available on your device.
- b. Open the alternative browser.
- c. Enter “www.getstreaming.tv” in the address bar and press Enter.
- d. Confirm if the website works without any problems on the new browser.
By trying out different browsers, you can determine whether the issue with Getstreaming.tv is specific to your original browser. If the website functions correctly on another browser, it might indicate that there are compatibility problems or extensions causing conflicts on your primary browser.
Fix 6: Disable VPN or Proxy
Using a Virtual Private Network (VPN) or proxy server can sometimes lead to issues with Getstreaming.tv not working correctly. VPNs and proxies can route your internet traffic through different servers, potentially causing slow connections or blocking access to certain websites. To address this, follow these detailed steps to disable VPN or proxy:
Disable VPN:
- a. If you are using a VPN application on your device, open the VPN client.
- b. Disconnect from the VPN by clicking the “Disconnect” or “Turn Off” button, depending on the VPN software you are using.
- c. Alternatively, you can exit the VPN application entirely by clicking on the “Quit” or “Exit” option.
- d. After disconnecting or exiting the VPN, try accessing Getstreaming.tv again.
- e. If the website loads successfully without the VPN, consider using a different server or contacting your VPN provider for support if the issue persists.
Disable Proxy:
- a. If you have configured a proxy server in your browser settings, you need to disable it.
- b. In Google Chrome, go to “Settings,” click on “Advanced,” and under “System,” click on “Open proxy settings.” In the “Internet Properties” window, navigate to the “Connections” tab and click on “LAN settings.” Uncheck the box next to “Use a proxy server for your LAN.”
- c. In Mozilla Firefox, go to “Options,” select “General,” scroll down to “Network Settings,” and click on “Settings.” In the “Connection Settings” window, choose “No proxy.”
- d. In Microsoft Edge, go to “Settings,” click on “Privacy, search, and services,” and under “Security,” click on “Open proxy settings.” Follow the same steps as in Google Chrome to disable the proxy.
- e. In Safari, go to “Preferences,” select “Advanced,” and click on “Change Settings” under “Proxies.” Deselect any enabled proxies.
Clear Proxy Settings:
- a. If you have used a system-wide proxy configuration, clear it to ensure there are no residual effects.
- b. In Windows, open the Command Prompt as an administrator and type the command “netsh winhttp reset proxy” (without quotes) and press Enter.
- c. On macOS, open Terminal and type the command “networksetup -setwebproxy “Wi-Fi” “” ” ” ” (without quotes) and press Enter.
- d. After disabling or clearing the proxy settings, try accessing Getstreaming.tv again.
Disabling VPN or proxy can help resolve issues related to region-based restrictions or conflicts with streaming services. If the website loads properly after disabling VPN or proxy, it indicates that these services were causing the problem, and you can enjoy uninterrupted streaming on Getstreaming.tv.
Fix 7: Check for Server Issues
Sometimes, the reason behind Getstreaming.tv not working might be due to server-related problems on the website’s end. Server outages or maintenance can cause temporary unavailability or disruptions in service. To check for server issues and determine if the problem lies with the website, follow these steps:
Check Official Social Media Channels:
- a. Visit the official social media pages of Getstreaming.tv (such as Twitter, Facebook, or Instagram).
- b. Look for any recent posts or updates from the streaming platform.
- c. Companies often use social media to inform users about server issues, maintenance, or updates.
Check Status Websites:
- a. Go to online status websites or platforms that monitor the uptime of various websites.
- b. Enter “Getstreaming.tv” in the search bar and check its current status.
- c. These status websites provide real-time information about whether the website is up and running or experiencing issues.
Contact Support:
- a. Visit the official website of Getstreaming.tv and navigate to their support or help center section.
- b. Look for a live chat option or a contact form to reach out to their customer support team.
- c. Inform them about the issue you are facing and ask if there are any known server problems or maintenance ongoing.
Wait and Retry:
- a. If you have confirmed that the issue is not related to your internet connection, browser, or device, and there are no reported server problems, wait for a while.
- b. Sometimes, server issues might get resolved on their own after some time.
- c. Retry accessing Getstreaming.tv after waiting for a few minutes or hours.
By checking for server issues and confirming that the website is running smoothly on the provider’s end, you can rule out external factors and ensure that the problem is not on your side. If there are server issues, you might have to be patient until the streaming service is fully operational again.
Fix 8: Update Device Software and Drivers
Outdated software and drivers on your device can also lead to issues with Getstreaming.tv not working properly. Ensuring that your device’s operating system and drivers are up to date can help resolve compatibility problems. Follow these steps to update your device software and drivers:
- Update Operating System:
- a. For Windows:
- i. Click on the “Start” button and go to “Settings” (the gear icon).
- ii. In the Settings window, select “Update & Security.”
- iii. Click on “Windows Update” in the left sidebar.
- iv. Click on “Check for updates,” and Windows will automatically search for and download any available updates.
- v. Once the updates are downloaded, click on “Restart now” to apply them.
- b. For macOS:
- i. Click on the Apple logo in the top-left corner and select “System Preferences.”
- ii. Choose “Software Update.”
- iii. If any updates are available, click on “Update Now” to download and install them.
- iv. Restart your Mac if prompted.
- a. For Windows:
- Update Graphics Drivers:
- a. For Windows:
- i. Right-click on the “Start” button and select “Device Manager.”
- ii. Expand the “Display adapters” section.
- iii. Right-click on your graphics card and select “Update driver.”
- iv. Choose “Search automatically for updated driver software” and let Windows find and install the latest driver.
- b. For macOS:
- i. Click on the Apple logo and select “About This Mac.”
- ii. Go to the “Graphics/Displays” section.
- iii. Click on “Update Now” if there are any available updates for your graphics card.
- a. For Windows:
- Update Web Browser:
- a. Ensure that you are using the latest version of your web browser, whether it’s Google Chrome, Mozilla Firefox, Microsoft Edge, or Safari.
- b. Follow the steps mentioned in Fix 3 to update your browser.
Updating your device’s operating system, graphics drivers, and web browser can resolve compatibility issues with Getstreaming.tv and enhance overall performance. After completing the updates, try accessing the website again to see if the issue has been resolved.
Preventing Tips to Avoid Future Issues with Getstreaming.tv
1. Keep Your Internet Connection Stable
Ensure a stable and reliable internet connection by using a high-speed and consistent Wi-Fi network or a strong cellular signal. Avoid streaming during peak hours or in areas with weak connectivity.
2. Regularly Clear Browser Cache and Cookies
Frequently clear your browser cache and cookies to prevent conflicts with Getstreaming.tv and other websites. Regular cache cleaning can improve browser performance and reduce loading issues.
3. Be Selective with Browser Extensions
Install only necessary and reputable browser extensions. Avoid using too many extensions as they can clash with website functionality. Regularly review and disable extensions that you don’t need.
4. Keep Your Browser Updated
Regularly update your web browser to the latest version to ensure optimal performance and compatibility with Getstreaming.tv and other websites.
5. Test on Different Devices and Browsers
Periodically test Getstreaming.tv on different devices and browsers to identify any device or browser-specific issues. This helps you determine if the problem is localized to a particular device or software.
6. Avoid Using VPNs or Proxies for Streaming
While VPNs and proxies offer security and privacy, they may not be optimized for streaming. If possible, disable VPNs or proxies while using streaming services like Getstreaming.tv.
7. Bookmark Getstreaming.tv Official Status Page
Bookmark the official status page of Getstreaming.tv to stay updated on any server issues, maintenance, or scheduled downtime.
8. Check for Official Social Media Updates
Follow Getstreaming.tv’s official social media channels to receive real-time updates about any service interruptions, new features, or maintenance announcements.
9. Report Issues to Support
If you encounter any recurring issues with Getstreaming.tv, report them to the website’s customer support. Providing detailed information can help the support team investigate and resolve the problem.
10. Use a Reliable Antivirus Software
Install a reputable antivirus software to safeguard your device from malware and potential threats that could impact the performance of websites like Getstreaming.tv.
By following these preventative tips, you can enjoy uninterrupted streaming on Getstreaming.tv and minimize the chances of encountering future issues.
Conclusion
Encountering issues with Getstreaming.tv not working can be frustrating, but with the right troubleshooting steps, you can get back to enjoying your favorite shows and movies in no time. By checking your internet connection, clearing browser cache and cookies, disabling browser extensions, updating your browser, testing on a different device, trying a different browser, and disabling VPN or proxy, you can resolve common problems and ensure a smooth streaming experience. Remember that these steps can also be applied to other streaming platforms experiencing similar issues. Happy streaming!
FAQs
Possible reasons include internet issues, browser cache, or outdated software.
Check your internet speed, clear cache, and disable extensions.
Yes, some extensions may clash with the website’s code and cause issues.
Slow loading might be due to a weak internet connection or server problems.
Yes, certain VPNs might cause slow connections, affecting streaming performance.
Regularly clearing cache can improve browser performance, do it periodically.
It works on most modern browsers like Chrome, Firefox, Edge, and Safari.
Prachi Mishra is a talented Digital Marketer and Technical Content Writer with a passion for creating impactful content and optimizing it for online platforms. With a strong background in marketing and a deep understanding of SEO and digital marketing strategies, Prachi has helped several businesses increase their online visibility and drive more traffic to their websites.
As a technical content writer, Prachi has extensive experience in creating engaging and informative content for a range of industries, including technology, finance, healthcare, and more. Her ability to simplify complex concepts and present them in a clear and concise manner has made her a valuable asset to her clients.
Prachi is a self-motivated and goal-oriented professional who is committed to delivering high-quality work that exceeds her clients’ expectations. She has a keen eye for detail and is always willing to go the extra mile to ensure that her work is accurate, informative, and engaging.