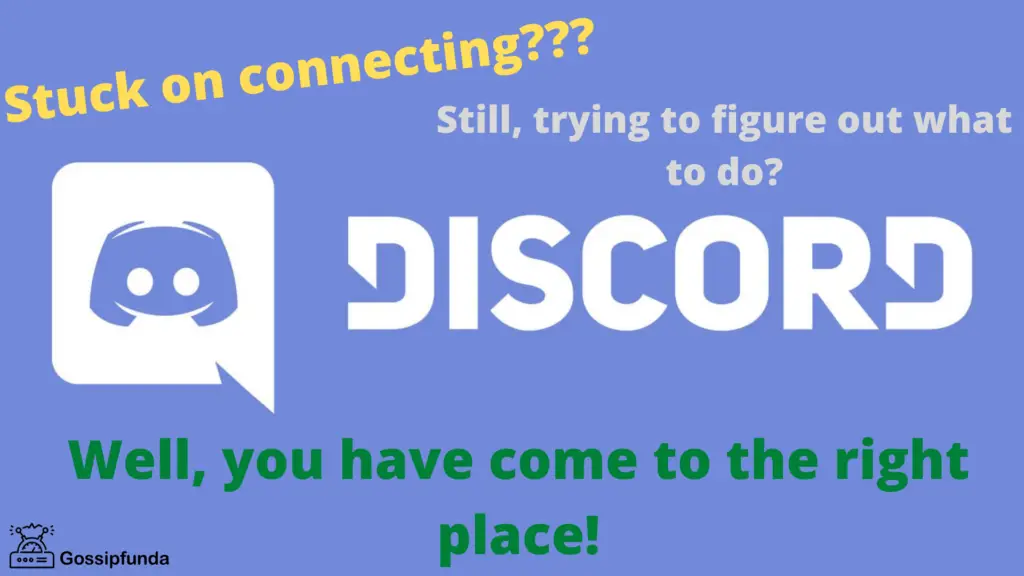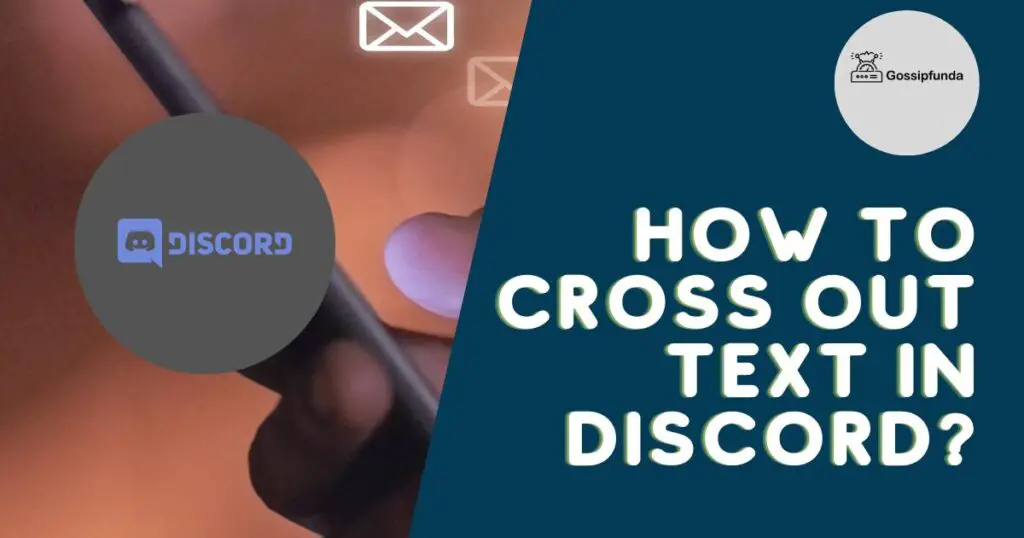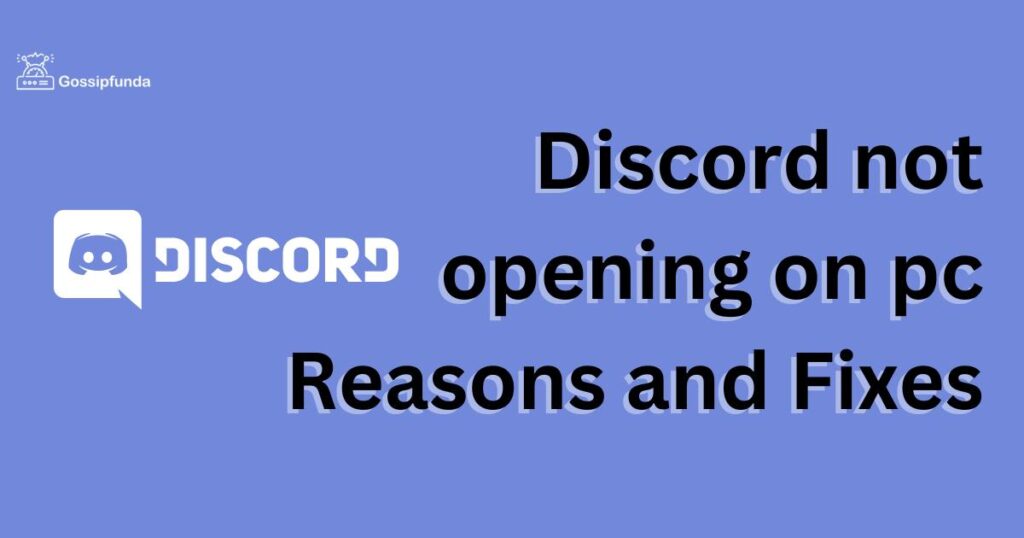I remember the first time my Discord soundboard stopped working. It was during a hilarious gaming session with friends, and I tried to play a perfectly timed meme sound, but to my surprise, all I heard was silence. I felt the moment slipping away, and I knew I had to figure out what went wrong with my Discord soundboard not working. After doing some research, I discovered a few common issues and their solutions. If you’re facing the same problem, don’t worry; here are the steps to take.
Why Your Discord Soundboard Might Not Be Working
Audio Settings Issues
One of the most common reasons behind a malfunctioning Discord soundboard is incorrect audio settings. Whether it’s an issue with the output device or the output volume, you need to ensure that your settings are correctly configured. To fix this, go to both Discord and your soundboard application and make sure the correct audio output device is selected. Also, verify that the output volume is set to an audible level in both applications.

Outdated Soundboard Software
Another possible reason for your Discord soundboard not working is outdated soundboard software. Just like any other application, soundboard software needs regular updates to maintain compatibility and functionality. To resolve this issue, visit the developer’s website or app store and look for any available updates. Installing the latest version can often resolve compatibility issues with Discord.
Soundboard Compatibility With Discord
Not all soundboard applications are compatible with Discord. Some may require additional settings or adjustments to function properly. To determine if your soundboard is compatible with Discord, check the application’s documentation or support forums. In some cases, you might need to switch to a different soundboard application that is known to work seamlessly with Discord.
Keybinding Conflicts
Soundboard applications rely on keybindings to trigger audio clips. However, if the keybindings in your soundboard application conflict with other applications or Discord itself, the soundboard may not work as intended. To fix this issue, double-check the keybindings set in your soundboard application and change them if necessary to avoid conflicts.
How to fix Discord soundboard not working Issues
Verify soundboard compatibility with Discord
To ensure that your soundboard is compatible with Discord, follow these detailed steps:
Step 1: Research Soundboard Compatibility
Start by researching whether the soundboard application you’re using is compatible with Discord. Visit the soundboard application’s official website, and look for any information about Discord compatibility. You can also check the application’s documentation or user manual for this information.
Step 2: Search Support Forums and Online Communities
If the information is not readily available on the official website, visit the soundboard application’s support forums or online communities. You can search for threads discussing Discord compatibility or create a new thread asking for help. Users who have successfully used the soundboard with Discord can provide valuable insights.
Step 3: Check for Additional Settings or Plugins
Some soundboard applications may require additional settings or plugins to work with Discord. Look for any specific instructions or requirements within the soundboard’s documentation or on the support forums. Follow the instructions provided to set up the soundboard correctly for Discord.
Step 4: Test the Soundboard with Discord
Once you’ve followed any necessary instructions or installed the required plugins, test the soundboard with Discord. Join a voice channel, and play a few sounds from the soundboard to see if they’re being transmitted correctly. If you can hear the sounds in the voice channel, your soundboard is compatible with Discord.
Step 5: Troubleshoot Compatibility Issues
If your soundboard still isn’t working with Discord, you may need to troubleshoot further. Check for any known compatibility issues between the soundboard application and Discord by searching support forums or asking other users. You might find specific workarounds or solutions that can help you get the soundboard working with Discord.
Step 6: Consider Switching Soundboard Applications
If you’ve exhausted all possible solutions and your soundboard is still not compatible with Discord, you may need to consider switching to a different soundboard application. Look for applications that are known to work seamlessly with Discord and have a good reputation within the gaming community. Once you’ve found a suitable alternative, install the new soundboard application and set it up according to the provided instructions.
By following these steps, you should be able to verify the compatibility of your soundboard application with Discord and resolve any issues that may be preventing it from working correctly.
Check Audio Settings
To configure the audio settings for your Discord soundboard correctly and fix any issues, follow these detailed steps:
Step 1: Check Soundboard Application Audio Settings
- Open the soundboard application you’re using.
- Locate the audio settings or preferences within the application, typically found in the menu under “Settings,” “Preferences,” or “Options.”
- Make sure the correct audio output device (speakers or headphones) is selected.
- Ensure that the output volume is set to an audible level. Adjust the volume slider or level if necessary.
Step 2: Check Discord Audio Settings
- Open Discord and click on the gear icon at the bottom left corner to open the “User Settings” menu.
- From the left sidebar, click on “Voice & Video” under the “App Settings” section.
- Under the “Output Device” dropdown menu, ensure that the same audio output device selected in your soundboard application is chosen.
- Check the output volume slider in Discord and make sure it’s set to an appropriate level. Adjust the slider if needed.
Step 3: Configure Windows Audio Settings (for Windows users)
- Right-click on the speaker icon located in the system tray (bottom right corner of your screen).
- Select “Open Sound settings” or “Sounds” (depending on your Windows version).
- Under the “Output” or “Playback” section, make sure the same audio output device as in Discord and the soundboard application is selected.
- Click on the “Device properties” link or double-click on the device, and then adjust the volume level using the slider if needed.
Step 4: Configure Mac Audio Settings (for macOS users)
- Click on the Apple menu at the top left corner of your screen and select “System Preferences.”
- Click on the “Sound” icon to open the sound settings.
- Go to the “Output” tab and select the same audio output device as in Discord and the soundboard application.
- Use the “Output volume” slider to adjust the volume to an appropriate level if needed.
Step 5: Test the Soundboard with Discord
- Join a voice channel in Discord.
- Play some sounds using your soundboard application to check if the issue is resolved.
- If needed, ask your friends in the voice channel to confirm whether they can hear the sounds.
By following these steps, you can check and adjust the audio settings for your soundboard application, Discord, and your computer to fix any issues with the Discord soundboard not working.
Run Applications as Administrator
Running your soundboard application and Discord as an administrator can help resolve permission-related issues that might be causing your soundboard not to work. To do this, right-click on the icons for both applications and select “Run as administrator” from the context menu.
Reinstall the Soundboard Application
If you’ve tried all the solutions above and your soundboard still isn’t working, consider reinstalling the application. Uninstall the soundboard application from your computer, download the latest version from the developer’s website, and reinstall it according to the provided instructions.
Contact Support
Lastly, if you’re still experiencing issues with your Discord soundboard not working, it’s time to contact the support team for the soundboard application or Discord. Provide them with details about the issue and the troubleshooting steps you’ve already tried. They can offer further assistance and help you resolve the problem.
Conclusion
Addressing Discord soundboard issues doesn’t have to be a daunting task. By thoroughly checking your audio settings, verifying soundboard compatibility with Discord, and following the suggested troubleshooting steps, you can successfully resolve most problems. Remember, the key is to remain patient and methodical in your approach. With a bit of perseverance and the guidance provided in this article, you’ll be back to enjoying those delightful soundboard moments with your friends in no time. Happy gaming!
Awill Guru is a technology enthusiast with degrees in VLSI Engineering (B.Tech, M.Tech) and Android Development. Their passion for education drives them to teach and share knowledge through their blog. He also hold qualifications in Sociology (M.A.) and Education (B.Ed), along with NIELIT O and A Level certifications.