If you’re an avid user of Voicemod, a popular voice changer and soundboard software, encountering issues with the soundboard not working can be quite frustrating. However, fear not, as this article is here to help you understand the reasons behind this problem and provide you with step-by-step procedures to resolve it. Whether you’re a gamer, content creator, or just someone who enjoys using Voicemod for fun, this guide will ensure you get your soundboard up and running smoothly again. Let’s dive in and explore the common causes of Voicemod soundboard issues and the appropriate solutions to fix them.
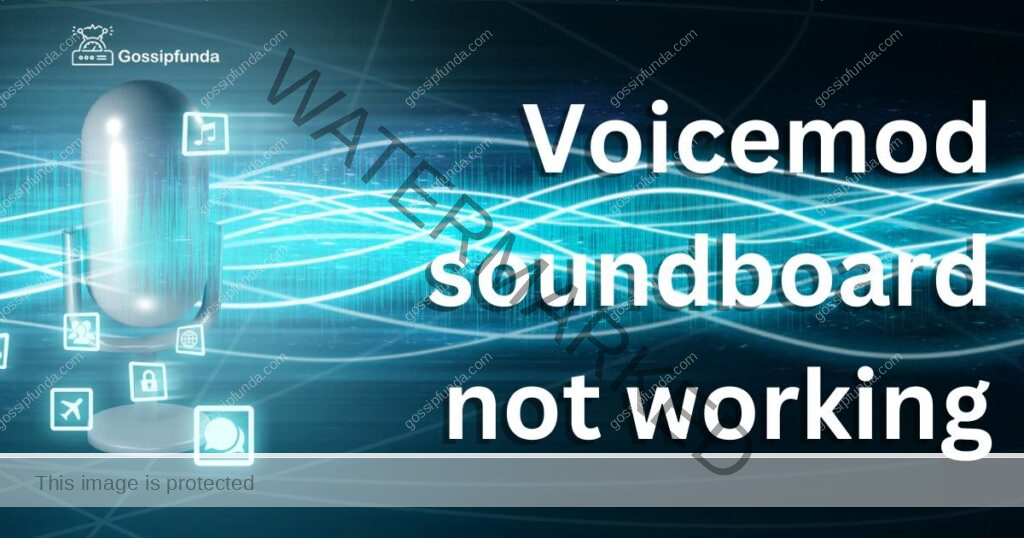
Reasons behind voicemod soundboard not working
- Outdated Voicemod Installation: An outdated version of Voicemod can lead to conflicts and issues with the soundboard.
- Audio Device Configuration: Incorrectly configured audio devices may prevent Voicemod from functioning properly.
- Permissions and Antivirus Software: Insufficient permissions or antivirus interference can block Voicemod’s access to required resources.
- Audio Driver Issues: Corrupted or outdated audio drivers can cause malfunctions in the soundboard.
- Software Conflicts: Other applications or services running simultaneously might interfere with Voicemod’s soundboard functionality.
How to fix Voicemod soundboard not working?
Fix 1: Update Voicemod Installation
An outdated Voicemod installation can often be the root cause of soundboard issues. To ensure the software is up-to-date and functioning correctly, follow these steps:
- Check Your Internet Connection: Before updating Voicemod, make sure you have a stable internet connection to download the latest version without interruptions.
- Visit the Official Voicemod Website: Boldly go to the official Voicemod website (www.voicemod.net) to find the latest version of the software.
- Download the Latest Version: Boldly locate the download link for the newest version of Voicemod. Ensure that it is compatible with your operating system.
- Install Voicemod: Once the download is complete, boldly run the installer. Follow the on-screen instructions to install the latest version of Voicemod on your computer.
- Restart Your Computer: After the installation is complete, boldly restart your computer. This step is crucial as it allows the changes to take effect and ensures that any potential conflicts are resolved.
- Launch Voicemod: After the restart, boldly open Voicemod and check if the soundboard is now working correctly. Test it with various soundboard items to ensure everything functions as expected.
By updating your Voicemod installation to the latest version, you can resolve soundboard issues caused by outdated software, providing a seamless experience with the voice changer and soundboard functionalities.
Fix 2: Check Audio Device Configuration
Incorrectly configured audio devices can cause the Voicemod soundboard to malfunction. To ensure that the audio devices are set up correctly, follow these steps:
- Open Sound Settings: Boldly right-click on the sound icon located on your taskbar and select “Open Sound settings.”
- Navigate to Sound Control Panel: Boldly click on the “Sound Control Panel” link located on the right side of the Sound settings window. This will open the classic Sound settings window.
- Set Voicemod as Default Device: In the “Playback” tab, locate the audio output device you wish to use with Voicemod’s soundboard. Boldly right-click on it and select “Set as Default Device.” Repeat this step for the “Recording” tab to set Voicemod as the default input device.
- Adjust Default Format: After selecting Voicemod as the default device, boldly click on “Properties” and go to the “Advanced” tab. Here, ensure that the “Default Format” is set to a sample rate and bit depth supported by your audio hardware. If you’re not sure, try setting it to “16 bit, 44100 Hz (CD Quality).”
- Apply and Test: Boldly click “Apply” and then “OK” to save the changes. Now, open Voicemod and test the soundboard to check if the issue is resolved.
By configuring the audio devices correctly and setting Voicemod as the default input and output devices, you can address soundboard problems arising from incorrect audio settings.
Fix 3: Verify Permissions and Antivirus Software
Insufficient permissions or interference from antivirus software can sometimes cause the Voicemod soundboard to stop working. To ensure Voicemod has the necessary access and is not being blocked by antivirus programs, follow these steps:
- Run Voicemod as Administrator: Boldly right-click on the Voicemod shortcut or executable file and select “Run as administrator.” This grants Voicemod elevated permissions, allowing it to access required system resources.
- Check Antivirus Software: Access your antivirus program and look for any instances of Voicemod being blocked or quarantined. If you find Voicemod on the blocked list, boldly restore it and add it to the exclusion list to prevent future interference.
- Disable Real-time Protection (Temporary): If the antivirus software is still causing issues, boldly consider temporarily disabling its real-time protection while using Voicemod. This will prevent the antivirus from interfering with Voicemod’s operations.
- Update Antivirus Definitions: Ensure your antivirus software is up-to-date with the latest definitions. Sometimes, false positives or outdated definitions might cause the antivirus to incorrectly flag Voicemod as a threat.
- Restart Voicemod: After applying the necessary changes, boldly close Voicemod and reopen it to check if the soundboard is now functioning correctly.
By verifying permissions and resolving potential antivirus conflicts, you can effectively address soundboard issues caused by access restrictions or interference from security software.
Fix 4: Resolve Audio Driver Issues
Corrupted or outdated audio drivers can lead to problems with the Voicemod soundboard. To ensure the audio drivers are working correctly, follow these steps:
- Open Device Manager: Boldly right-click on the “Start” button, then select “Device Manager” from the menu that appears.
- Check Sound, Video, and Game Controllers: Boldly expand the “Sound, video, and game controllers” section in Device Manager. Look for any devices with warning symbols or devices listed as “Unknown devices.”
- Update Audio Drivers: Boldly right-click on the audio device with issues and select “Update driver.” Choose the option to “Search automatically for updated driver software.” Windows will search for and install any available updates for the selected device.
- Restart Your Computer: After updating the audio driver, boldly restart your computer to allow the changes to take effect.
- Test Voicemod Soundboard: Boldly launch Voicemod and check if the soundboard is now working as expected. Test different soundboard items to ensure smooth functionality.
- Manually Update Drivers (Optional): If Windows couldn’t find an updated driver automatically, boldly visit the manufacturer’s website for your audio device. Look for the latest driver compatible with your operating system and download it. Install the driver following the provided instructions.
By updating or reinstalling your audio drivers, you can resolve soundboard issues caused by driver-related conflicts, ensuring Voicemod can utilize your audio devices properly.
Read more: Visual voicemail not working on iPhone
Fix 5: Address Software Conflicts
Conflicts with other applications running on your computer can also be a reason behind the Voicemod soundboard not working. To address software conflicts, follow these steps:
- Close Unnecessary Programs: Boldly close all other applications running on your computer, especially those that use audio-related features. Background applications can sometimes interfere with Voicemod’s soundboard functionality.
- Check Task Manager: Boldly press Ctrl + Shift + Esc to open the Task Manager. Navigate to the “Processes” tab and look for any processes that might be conflicting with Voicemod. If you find any, boldly right-click on them and select “End Task.”
- Disable Startup Applications: Boldly open the Task Manager again and go to the “Startup” tab. Disable any unnecessary programs that launch automatically with Windows. Right-click on the program and choose “Disable.”
- Restart Voicemod: After closing unnecessary applications and disabling startup programs, boldly restart Voicemod to see if the soundboard issue is resolved.
- Use Clean Boot (Advanced): If the issue persists and you suspect multiple conflicting applications, you can perform a clean boot. This will start Windows with a minimal set of drivers and startup programs, allowing you to identify the conflicting software. Boldly search online for instructions on how to perform a clean boot specific to your operating system.
By addressing software conflicts and ensuring Voicemod is not hindered by other running applications, you can successfully resolve soundboard issues and enjoy seamless voice-changing and soundboard experiences.
Fix 6: Reinstall Voicemod
If none of the previous fixes have resolved the soundboard issue, reinstalling Voicemod can be a viable solution. Sometimes, files may become corrupted or missing during the initial installation, leading to soundboard malfunctions. Follow these steps to reinstall Voicemod:
- Uninstall Voicemod: Boldly press the “Windows + R” keys to open the Run dialog. Type “appwiz.cpl” and press Enter. This will open the “Programs and Features” window. Locate Voicemod in the list of installed programs, boldly right-click on it, and select “Uninstall.” Follow the on-screen instructions to complete the uninstallation.
- Delete Remaining Files (Optional): After uninstalling Voicemod, boldly navigate to the installation directory (usually in “C:\Program Files” or “C:\Program Files (x86)”) and delete any remaining Voicemod folders or files.
- Download the Latest Version: Boldly visit the official Voicemod website (www.voicemod.net) and download the latest version of the software. Ensure that you choose the version compatible with your operating system.
- Install Voicemod: Boldly run the installer and follow the on-screen instructions to install Voicemod on your computer.
- Restart Your Computer: After the installation is complete, boldly restart your computer to apply the changes effectively.
- Test the Soundboard: Boldly launch Voicemod and check if the soundboard is now functioning as expected. Test various soundboard items to ensure smooth operation.
By performing a fresh installation of Voicemod, you can resolve any issues related to corrupted or missing files, and hopefully, the soundboard will work flawlessly again.
Fix 7: Check System Requirements
If the Voicemod soundboard is still not working after trying the previous fixes, it’s essential to check if your computer meets the system requirements for running Voicemod. Voicemod has specific hardware and software prerequisites to function correctly. Follow these steps to ensure your system meets the requirements:
- Check Minimum System Requirements: Boldly visit the official Voicemod website or refer to the product documentation to find the minimum system requirements for the software. These requirements usually include information about the operating system, processor, RAM, and available disk space.
- Verify Your Computer’s Specifications: Boldly right-click on “This PC” (Windows) or “My Computer” (older Windows versions) and select “Properties.” This will display your computer’s specifications, including the operating system, processor, and installed RAM.
- Compare with Voicemod Requirements: Boldly compare your computer’s specifications with the minimum system requirements specified by Voicemod. Ensure that your system meets or exceeds these requirements.
- Update Hardware (if necessary): If your computer falls short of meeting the minimum system requirements, consider upgrading the hardware components that don’t meet the specifications. Upgrading the RAM or replacing an older processor might improve Voicemod’s performance.
- Update Software (if necessary): Ensure that your operating system and other relevant software (such as audio drivers) are up-to-date. Boldly update them to the latest versions to improve compatibility with Voicemod.
- Reinstall Voicemod (Optional): If your computer meets the system requirements but the soundboard issue persists, consider reinstalling Voicemod following the steps from Fix 6.
By verifying your computer’s specifications and upgrading hardware or software if needed, you can ensure your system is fully compatible with Voicemod, and this may resolve any soundboard problems caused by insufficient system resources.
Fix 8: Check Audio Output Settings
Sometimes, the soundboard issue in Voicemod may be related to incorrect audio output settings. To ensure the soundboard works as expected, follow these steps to check and adjust your audio output settings:
- Right-click on the Sound Icon: Boldly right-click on the sound icon located on your taskbar and select “Open Sound settings.”
- Select Output Device: In the Sound settings window, boldly locate the “Output” section. From the drop-down menu, choose the audio output device you want to use with Voicemod’s soundboard. Ensure it is the correct device connected to your speakers or headphones.
- Test the Sound: Boldly click on the “Test” button to verify that the selected output device is working correctly. You should hear a sound played through the chosen device.
- Adjust Volume and Settings: If necessary, boldly adjust the volume and other audio settings for the selected output device. Ensure that the volume is not muted or set too low.
- Restart Voicemod: After adjusting the audio output settings, boldly close and reopen Voicemod to see if the soundboard is now functioning correctly.
By verifying and configuring the correct audio output settings, you can ensure that Voicemod’s soundboard produces the intended sounds through the correct device, resolving any issues related to audio output configuration.
Preventing voicemod soundboard issues
Using Voicemod for voice modulation and enjoying the soundboard experience can be hassle-free if you take some preventive measures. Follow these tips to avoid soundboard issues and ensure a smooth Voicemod experience:
Regularly Update Voicemod
Boldly check for updates regularly on the official Voicemod website and install the latest version. Updates often include bug fixes and enhancements that can improve overall performance and prevent soundboard issues.
Keep Audio Drivers Updated
Boldly ensure that your audio drivers are up-to-date. Visit the manufacturer’s website or use a reliable driver update tool to keep your audio drivers current. Updated drivers can resolve compatibility problems and ensure Voicemod works smoothly with your audio devices.
Avoid Software Conflicts
Boldly close unnecessary applications and disable startup programs that might conflict with Voicemod. Keeping a clean system environment can prevent interference and soundboard malfunctions.
Grant Necessary Permissions
Boldly run Voicemod as an administrator to provide the necessary permissions for accessing system resources. This can prevent access-related issues and allow Voicemod to function optimally.
Whitelist Voicemod in Antivirus Software
Boldly add Voicemod to the exclusion list of your antivirus software. This prevents false positives and ensures that the antivirus does not interfere with Voicemod’s operations.
Check System Requirements
Boldly verify that your computer meets the minimum system requirements for Voicemod. Upgrading hardware or software to meet the requirements can prevent performance issues and soundboard malfunctions.
Avoid Unreliable Downloads
Boldly only download Voicemod from the official website or trusted sources. Avoid downloading cracked or pirated versions, as they may contain malware or be incomplete, leading to potential soundboard problems.
Create System Restore Points
Boldly create system restore points before making significant changes to your computer, such as installing or updating software. If any issues arise, you can easily revert to a previous stable state.
By following these preventive tips, you can reduce the likelihood of encountering soundboard issues and enjoy a seamless experience with Voicemod’s voice changer and soundboard functionalities.
Conclusion
Troubleshooting Voicemod soundboard issues is crucial for a seamless experience. Regular updates, verifying settings, and addressing conflicts help prevent future problems. By following these preventive tips and employing the fixes provided, users can enjoy uninterrupted fun with Voicemod’s voice changer and soundboard features. Remember, staying proactive and mindful of your system’s settings will ensure an enjoyable and frustration-free experience with Voicemod. Happy voice-changing and soundboard-ing!
FAQs
Common reasons include outdated installation, audio device settings, and software conflicts.
Visit Voicemod’s website, download the latest version, and follow the installation instructions.
Check audio settings, set Voicemod as default, and ensure drivers are updated.
Antivirus may identify Voicemod as a false positive. Whitelist it in the antivirus settings.
Reinstall Voicemod, check system requirements, and run as administrator.
Close unnecessary programs, disable startup apps, or perform a clean boot.
Prachi Mishra is a talented Digital Marketer and Technical Content Writer with a passion for creating impactful content and optimizing it for online platforms. With a strong background in marketing and a deep understanding of SEO and digital marketing strategies, Prachi has helped several businesses increase their online visibility and drive more traffic to their websites.
As a technical content writer, Prachi has extensive experience in creating engaging and informative content for a range of industries, including technology, finance, healthcare, and more. Her ability to simplify complex concepts and present them in a clear and concise manner has made her a valuable asset to her clients.
Prachi is a self-motivated and goal-oriented professional who is committed to delivering high-quality work that exceeds her clients’ expectations. She has a keen eye for detail and is always willing to go the extra mile to ensure that her work is accurate, informative, and engaging.


