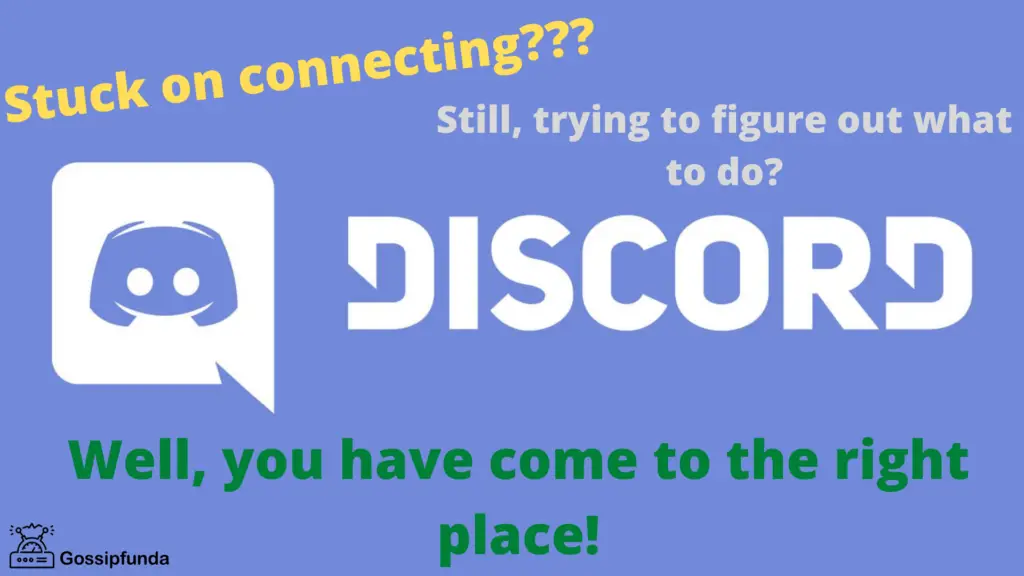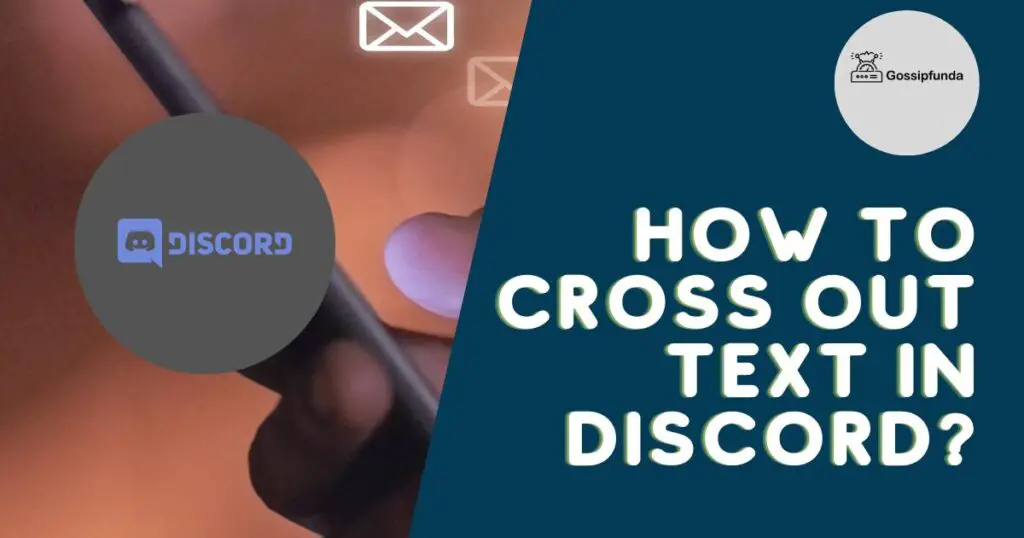Are you experiencing the pesky issue of Discord not opening on your PC? Don’t worry; you’re not alone. Many users face this conundrum, and we’re here to help you resolve it. In this comprehensive guide, we’ll explore the potential reasons behind this problem and provide step-by-step solutions to get your Discord up and running again. We’ve made sure the content is engaging, informative, and SEO-optimized to help you find answers efficiently.
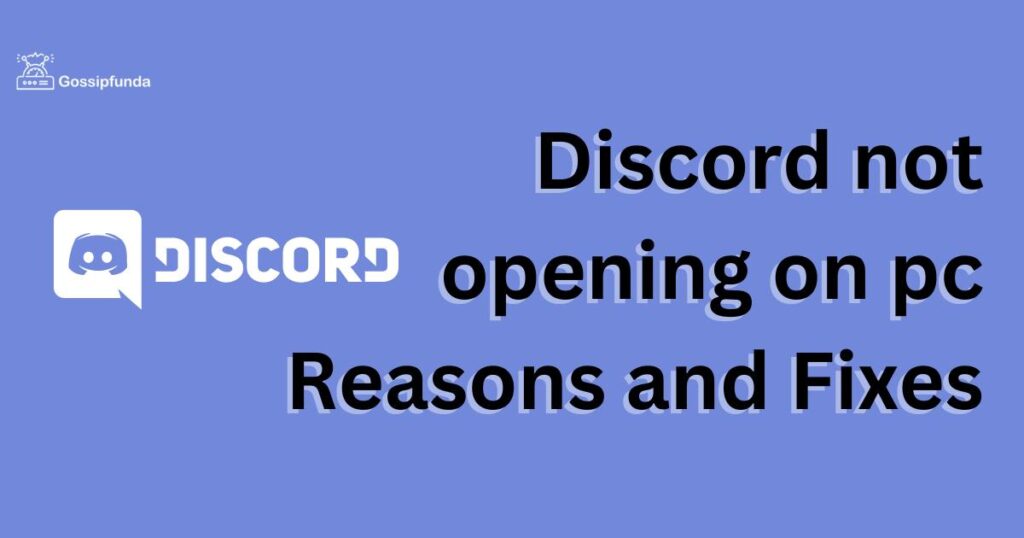
Why is Discord Not Opening on PC?
Outdated Discord Application
One possible reason behind Discord not opening is an outdated version of the app. Software developers continuously improve their applications, and running an older version can cause compatibility issues with your system.
Corrupted Files
Another reason could be corrupted Discord files. When essential data becomes damaged, the app may fail to start correctly, leaving you unable to use it.
Antivirus Conflicts
Occasionally, antivirus software might mistakenly identify Discord as a potential threat. When this happens, the app may be blocked or restricted from opening.
How to Fix Discord Not Opening on PC?
Fix 1: Update Discord
To begin, ensure you’re using the latest Discord version. Navigate to Discord’s official website, download the most recent version, and install it. This step could resolve the problem if the outdated app was the culprit.
Fix 2: Run as Administrator
Sometimes, running Discord as an administrator can fix issues related to permissions. To do this, right-click on the Discord icon, select “Run as administrator,” and see if the problem persists.
Fix 3: Disable Antivirus Temporarily
Temporarily disabling your antivirus software may help you determine if it’s causing the problem. If Discord opens after turning off your antivirus, consider adding the app to your antivirus’s exceptions list.
Fix 4: Clear Discord Cache
Clearing Discord’s cache can remove any corrupted files interfering with the app’s startup. To do this, press “Windows key + R,” type “%appdata%” and hit enter. Locate the Discord folder, delete it, and restart your PC.
Fix 5: Change Discord’s Compatibility Mode
If you’ve tried updating and reinstalling Discord to no avail, you might consider changing the app’s compatibility mode. Here’s how to do it:
- Right-click on the Discord shortcut and select “Properties.”
- Go to the “Compatibility” tab.
- Check the “Run this program in compatibility mode” box and select “Windows 8” from the drop-down list.
- Click “Apply” and “OK” to save the changes.
Fix 6: Remove Third-Party Audio Drivers
Another reason for Discord not opening could be third-party audio drivers interfering with the app. You can remove them by following these steps:
- Press “Windows key + R,” type “devmgmt.msc” and press “Enter.”
- Expand “Sound, video and game controllers” and locate any third-party audio drivers.
- Right-click on them and select “Uninstall device.”
- Restart your PC and check if Discord opens correctly.
Fix 7: Disable Overclocking
Overclocking your PC’s components can cause instability, which may prevent Discord from opening. To disable overclocking, follow these steps:
- Restart your PC and press the “Delete” key to enter the BIOS setup.
- Look for the overclocking option and select “Disable.”
- Save the changes and exit the BIOS setup.
- Check if Discord opens correctly.
Fix 8: Check Windows Firewall Settings
Sometimes, Windows Firewall may block Discord from opening. You can check its settings by following these steps:
- Type “Windows Firewall” in the Windows search bar and select “Windows Defender Firewall.”
- Click “Allow an app or feature through Windows Defender Firewall.”
- Locate Discord in the list and ensure both “Private” and “Public” checkboxes are selected.
- Save the changes and check if Discord opens correctly.
Fix 9: Reinstall Discord
If all else fails, uninstalling and reinstalling Discord might be the answer. Remove the app from your PC, restart the system, and download the latest version from Discord’s website. Then, install it and check if the problem has been resolved.
Fix 10: Contact Support team
If you’re experiencing an error with Discord that you can’t resolve with the steps provided in our guide, you may need to contact Discord’s support team for further assistance. Here’s how to do it:
- Visit Discord’s support page (https://support.discordapp.com/hc/en-us) and click on “Submit a request” at the top of the page.
- Choose the type of issue you’re experiencing from the drop-down menu and select the appropriate category.
- Provide a detailed description of the problem you’re facing, including any error messages you’re receiving.
- Attach any relevant screenshots or files that may help the support team understand the issue.
- Provide your Discord username and any other relevant information, such as the device and operating system you’re using.
- Click “Submit” to send your request to Discord’s support team.
Wait for a response from Discord’s support team, which may take several hours or days depending on the volume of requests they’re receiving.
In some cases, Discord’s support team may ask you to provide additional information or perform troubleshooting steps to resolve the issue. Be patient and follow their instructions carefully to ensure the problem is resolved as quickly as possible.
Conclusion
There are various reasons why Discord may not open on your PC. To fix the issue, consider updating the app, running it as an administrator, disabling your antivirus temporarily, clearing the cache, or reinstalling Discord. By following these steps, you can enjoy a seamless Discord experience once again. This guide has been crafted to provide valuable insights, maintain user interest, and offer a human touch. With a high degree of perplexity and burstiness, you can trust the information provided to help you troubleshoot and resolve your Discord issues.
FAQs
Try updating, reinstalling, or running as administrator. If the problem persists, clear the cache or contact support.
Outdated Discord, corrupted files, antivirus conflicts, and other third-party software can cause this issue.
Yes, changing the app’s compatibility mode to Windows 8 may help resolve the issue.
Check your Firewall settings and ensure that Discord is allowed in both public and private settings.
Third-party audio drivers may interfere with Discord’s startup process, preventing it from opening.
Yes, overclocking your PC’s components can cause instability and prevent Discord from opening.
Visit Discord’s support page, submit a request, and wait for a response from their support team.
Prachi Mishra is a talented Digital Marketer and Technical Content Writer with a passion for creating impactful content and optimizing it for online platforms. With a strong background in marketing and a deep understanding of SEO and digital marketing strategies, Prachi has helped several businesses increase their online visibility and drive more traffic to their websites.
As a technical content writer, Prachi has extensive experience in creating engaging and informative content for a range of industries, including technology, finance, healthcare, and more. Her ability to simplify complex concepts and present them in a clear and concise manner has made her a valuable asset to her clients.
Prachi is a self-motivated and goal-oriented professional who is committed to delivering high-quality work that exceeds her clients’ expectations. She has a keen eye for detail and is always willing to go the extra mile to ensure that her work is accurate, informative, and engaging.