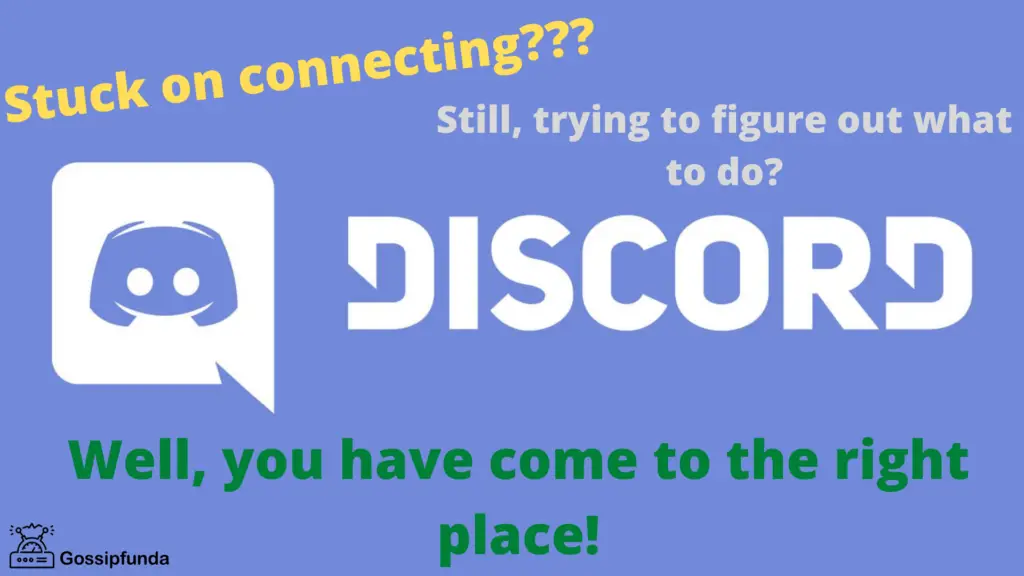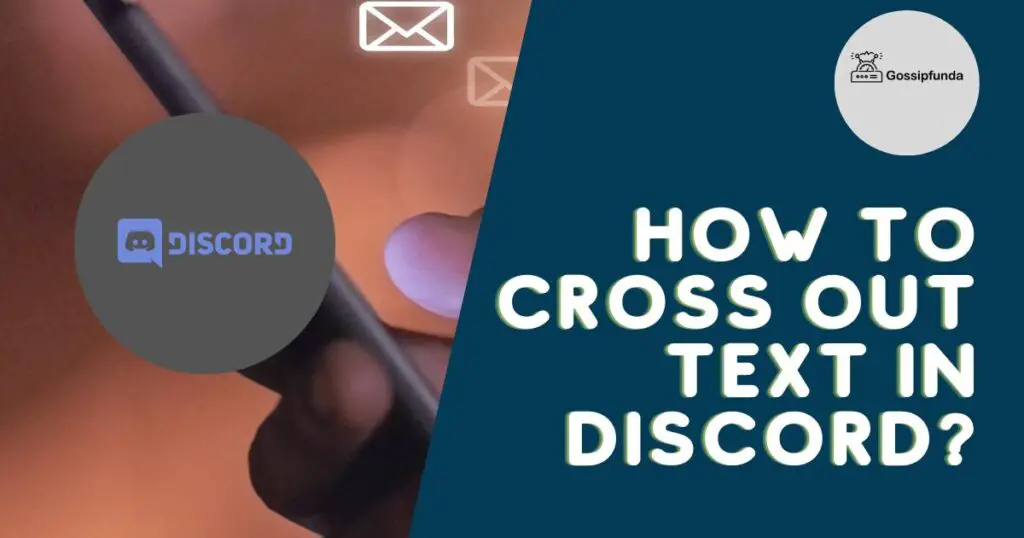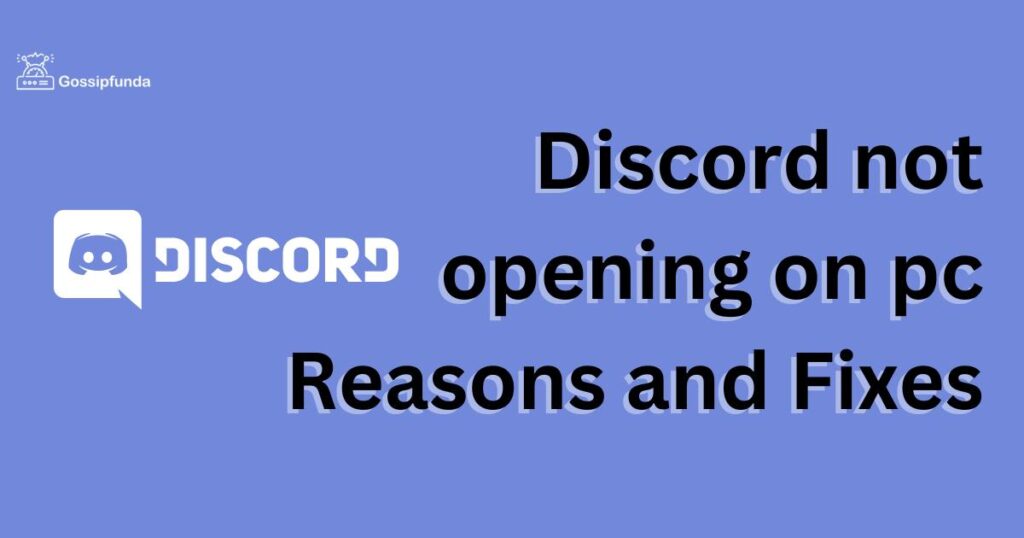Discord is a popular platform for gamers to communicate with each other while playing games. One of its standout features is the in-game overlay, which allows users to see who is talking, adjust their volume, and even mute specific people without leaving the game. However, some users may experience the frustrating issue of the Discord overlay not working. In this article, we’ll discuss the reasons behind this problem and how to fix it with proper procedure.
Possible Reasons for Discord Overlay Not Working
- Outdated Discord version: An outdated version of Discord can cause the overlay to stop working properly. Ensure that you have the latest version of Discord installed.
- Overlay is disabled: The overlay can be disabled in the Discord settings. Go to the User Settings, select the Overlay tab, and make sure that the Enable In-Game Overlay option is turned on.
- Third-party software conflicts: Third-party software can sometimes conflict with Discord, causing the overlay to stop working. Try disabling any third-party software that may be interfering with Discord.
- In-game settings: The overlay may not be working because it is disabled in the game’s settings. Check the game’s settings to make sure that the overlay is enabled.
- Graphics card issues: Certain graphics cards may not be compatible with the Discord overlay. Ensure that your graphics card is compatible with the overlay.
How to Fix Discord Overlay Not Working?
Fix 1: Ensure that Discord is up-to-date
One of the most common reasons for the Discord overlay not working is an outdated version of the software. To fix this issue, follow these steps to ensure that Discord is up-to-date:
Step 1: Open Discord and click on the gear icon next to your username in the bottom left corner of the screen.
Step 2: Select “Appearance” from the left-hand menu.
Step 3: Scroll down to the bottom of the page and click on “Check for Updates.”
Step 4: If an update is available, click on “Download Update” and wait for the update to install.
Step 5: Once the update is complete, restart Discord and check if the overlay is working properly.
It is essential to keep your Discord software up-to-date to ensure that you are running the latest version and have access to all the latest features, bug fixes, and security updates. By following these steps, you can ensure that Discord is up-to-date and that the overlay is functioning correctly. If the overlay still doesn’t work, you can try the other fixes mentioned in this article.
Don’t miss: Discord Soundboard Not Showing Up in Server
Fix 2: Enable the Overlay
If Discord is up-to-date, but the overlay is still not working, the next step is to ensure that the overlay is enabled. Here’s how to enable the overlay:
Step 1: Open Discord and click on the gear icon next to your username in the bottom left corner of the screen.
Step 2: Select “Overlay” from the left-hand menu.
Step 3: Make sure that the “Enable In-Game Overlay” option is turned on. If it is not, click on the toggle switch to turn it on.
Step 4: Scroll down to the bottom of the page and make sure that the “Display Users” and “Display Names” options are also turned on.
Step 5: Once you have enabled the overlay, restart Discord and check if the overlay is working properly in your game.
If the overlay is still not working, try the other fixes mentioned in this article. Enabling the overlay is a simple but crucial step in getting it to work correctly, so make sure that it is enabled before moving on to the other solutions.
Fix 3: Disable Third-Party Software
Third-party software such as antivirus programs, firewalls, and recording software can sometimes conflict with Discord and cause the overlay to stop working. If you have recently installed any new software, try disabling it to see if the overlay starts working again. Here’s how to disable third-party software:
Step 1: Close Discord and any other programs running in the background.
Step 2: Press Ctrl + Shift + Esc to open the Task Manager.
Step 3: Click on the “Processes” tab and look for any third-party software that may be interfering with Discord. Common culprits include antivirus software, firewalls, and recording software.
Step 4: Right-click on the software and select “End task” to close it.
Step 5: Restart Discord and check if the overlay is functioning properly in your game.
If disabling the third-party software fixes the issue, you may need to configure the software to allow Discord to run properly or uninstall it altogether. It’s essential to ensure that your computer is free from any software conflicts to ensure that Discord runs smoothly.
Learn more: Discord not opening on pc: Reasons and Fixes
Fix 4: Enable the Overlay In-Game
Some games have their own overlay settings that need to be enabled separately. If you have checked that Discord is up-to-date, the overlay is enabled in Discord settings, and there are no third-party software conflicts, the issue may be with the in-game overlay settings. Here’s how to enable the overlay in-game:
Step 1: Launch the game in which the overlay is not working.
Step 2: Check the game’s settings to see if there is an option to enable the overlay. The location of this option may vary depending on the game.
Step 3: If you cannot find the overlay settings in the game’s settings, check the game’s documentation or online forums for more information.
Step 4: Once you have enabled the overlay in-game, restart the game and check if the overlay is working properly.
If the overlay is still not working, try the other fixes mentioned in this article. Enabling the overlay in-game is essential to ensure that it works correctly, so make sure that it is enabled before moving on to the other solutions.
Fix 5: Ensure That Your Graphics Card is Compatible
Certain graphics cards may not be compatible with the Discord overlay, which can cause the overlay to stop working. To ensure that your graphics card is compatible, follow these steps:
Step 1: Check the Discord website for a list of compatible graphics cards. The list is regularly updated, so make sure that you check the website for the latest information.
Step 2: Check the specifications of your graphics card to see if it is compatible with the Discord overlay. You can find this information by going to your graphics card manufacturer’s website or by checking your computer’s specifications.
Step 3: If your graphics card is not compatible, you may need to upgrade it to a compatible model.
Step 4: If you are unsure about whether your graphics card is compatible or how to upgrade it, seek help from a professional or consult the Discord support team.
It’s essential to ensure that your graphics card is compatible with the Discord overlay to ensure that it works correctly. If your graphics card is not compatible, upgrading it to a compatible model is the best solution.
Fix 6: Clear Discord Cache and Reinstall
If none of the previous fixes work, try clearing the Discord cache and reinstalling the software. Here’s how to do it:
Step 1: Close Discord and make sure that it is not running in the background.
Step 2: Press Windows Key + R to open the Run dialog box.
Step 3: Type “%appdata%” (without quotes) and press Enter. This will take you to the AppData folder.
Step 4: Locate the Discord folder and delete it. This will clear the Discord cache.
Step 5: Go to the Discord website and download the latest version of Discord.
Step 6: Install the software and restart your computer.
Step 7: Open Discord and check if the overlay is working correctly.
Clearing the cache and reinstalling Discord is a more drastic fix, but it can often solve stubborn problems. If the overlay is still not functioning after trying this fix, seek help from a professional or consult the Discord support team.
Fix 7: Check for Windows Updates
Sometimes, the Discord overlay may not work due to outdated or missing Windows updates. To fix this issue, you need to check for and install any pending Windows updates. Here’s how to do it:
Step 1: Press the Windows key and type “Check for updates” in the search bar.
Step 2: Click on “Check for updates” from the search results.
Step 3: Windows will start checking for updates. If there are any pending updates, click on the “Download and install” button to install them.
Step 4: Once the updates are installed, restart your computer and check if the Discord overlay is working correctly.
Checking for and installing any pending Windows updates is crucial to ensure that your computer is running smoothly and that all software, including Discord, is working correctly. If the overlay is still not working after trying this fix, seek help from a professional or consult the Discord support team.
Fix 8: Disable Hardware Acceleration
Hardware acceleration can sometimes cause issues with Discord and other software, including the overlay. To fix this issue, you can try disabling hardware acceleration in Discord. Here’s how to do it:
Step 1: Open Discord and click on the gear icon next to your username in the bottom left corner of the screen.
Step 2: Select “Appearance” from the left-hand menu.
Step 3: Scroll down to the bottom of the page and turn off the “Hardware Acceleration” option.
Step 4: Once you have disabled hardware acceleration, restart Discord and check if the overlay is working properly.
Disabling hardware acceleration can help fix issues with the Discord overlay, especially if you are experiencing issues with other software as well. If the overlay is still not working after trying this fix, seek help from a professional or consult the Discord support team.
Preventing Discord Overlay Not Working: Tips to Keep in Mind
While the fixes mentioned above can help solve the Discord overlay not working issue, prevention is always better than cure. Here are some tips to keep in mind to prevent the Discord overlay from not working:
- Keep Discord up-to-date: Make sure that you have the latest version of Discord installed. Discord regularly releases updates that fix bugs and improve performance, so it’s essential to keep it up-to-date.
- Check game settings before playing: Before playing a game, check the game’s settings to ensure that the overlay is enabled. Some games have their own overlay settings that need to be enabled separately.
- Avoid using third-party software: Third-party software can sometimes conflict with Discord and cause the overlay to stop running. If possible, avoid using third-party software when using Discord.
- Keep graphics card drivers up-to-date: Make sure that your graphics card drivers are up-to-date to ensure that they are compatible with the Discord overlay. Graphics card manufacturers regularly release updates that fix bugs and improve compatibility.
- Disable hardware acceleration: If you experience issues with Discord or the overlay, try disabling hardware acceleration in Discord settings. This can help prevent conflicts with the graphics card or other hardware components.
By following these tips, you can help prevent the Discord overlay not working issue from happening in the first place. It’s essential to keep your software and hardware up-to-date and to avoid any conflicts that may interfere with Discord or the overlay.
Conclusion
In conclusion, the Discord overlay is a useful feature that allows gamers to communicate with each other without leaving their game. However, it can sometimes stop working, which can be frustrating for users. The reasons for this problem can range from outdated software to third-party software conflicts. By following the steps outlined in this article, users can troubleshoot and fix the Discord overlay not working issue. Remember to ensure that your software is up-to-date, the overlay is enabled, third-party software is disabled, in-game settings are correct, and your graphics card is compatible. Happy gaming!
FAQs
Q: Why is my Discord overlay not working?
A: Your Discord overlay may not be running due to outdated software, disabled overlay, third-party software conflicts, or incompatible graphics card.
Q: How can I fix the Discord overlay not working issue?
A: You can fix the Discord overlay not working issue by ensuring that Discord is up-to-date, enabling the overlay in Discord settings, disabling third-party software, enabling the overlay in-game, ensuring graphics card compatibility, clearing the Discord cache and reinstalling, and disabling hardware acceleration.
Q: How do I ensure that Discord is up-to-date?
A: To ensure that Discord is up-to-date, click on the gear icon next to your username, select “Appearance,” and click on “Check for Updates.”
Q: How do I enable the overlay in Discord settings?
A: To enable the overlay in Discord settings, go to User Settings > Overlay, and ensure that the “Enable In-Game Overlay” option is turned on.
Q: What should I do if the overlay is still not working after trying all the fixes?
A: If the overlay is still not working after trying all the fixes, seek help from a professional or consult the Discord support team.
Q: How can I check if my graphics card is compatible with the Discord overlay?
A: You can check if your graphics card is compatible with the Discord overlay by checking the Discord website for a list of compatible graphics cards or by checking your graphics card manufacturer’s website.
Q: Why is hardware acceleration causing issues with Discord and the overlay?
A: Hardware acceleration can cause issues with Discord and the overlay due to conflicts with the graphics card or other hardware components.
Q: How do I disable hardware acceleration in Discord?
A: To disable hardware acceleration in Discord, go to User Settings > Appearance and turn off the “Hardware Acceleration” option.
Q: How often should I check for Windows updates to ensure that the Discord overlay is working?
A: You should check for Windows updates regularly to ensure that your computer and all software, including Discord, is up-to-date and working correctly.
Prachi Mishra is a talented Digital Marketer and Technical Content Writer with a passion for creating impactful content and optimizing it for online platforms. With a strong background in marketing and a deep understanding of SEO and digital marketing strategies, Prachi has helped several businesses increase their online visibility and drive more traffic to their websites.
As a technical content writer, Prachi has extensive experience in creating engaging and informative content for a range of industries, including technology, finance, healthcare, and more. Her ability to simplify complex concepts and present them in a clear and concise manner has made her a valuable asset to her clients.
Prachi is a self-motivated and goal-oriented professional who is committed to delivering high-quality work that exceeds her clients’ expectations. She has a keen eye for detail and is always willing to go the extra mile to ensure that her work is accurate, informative, and engaging.