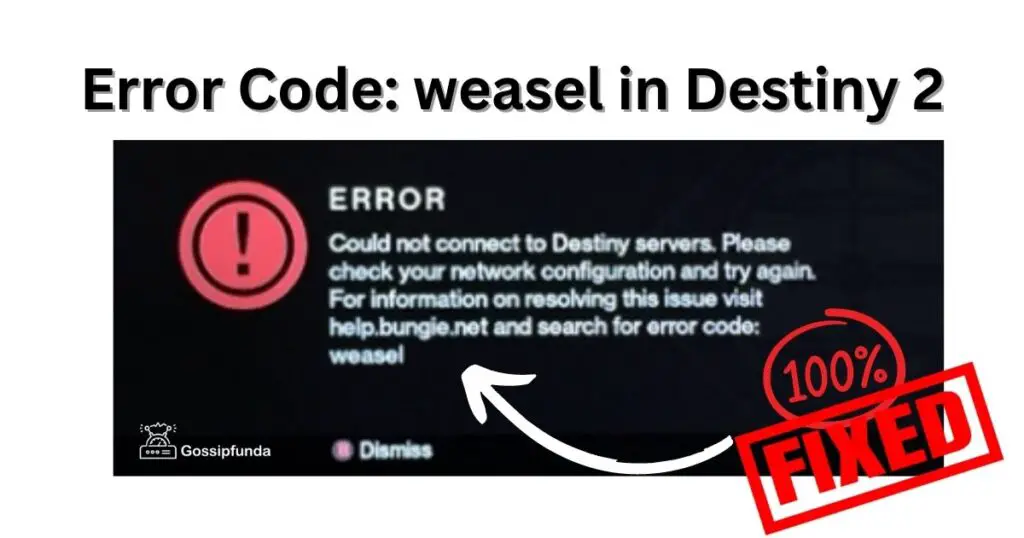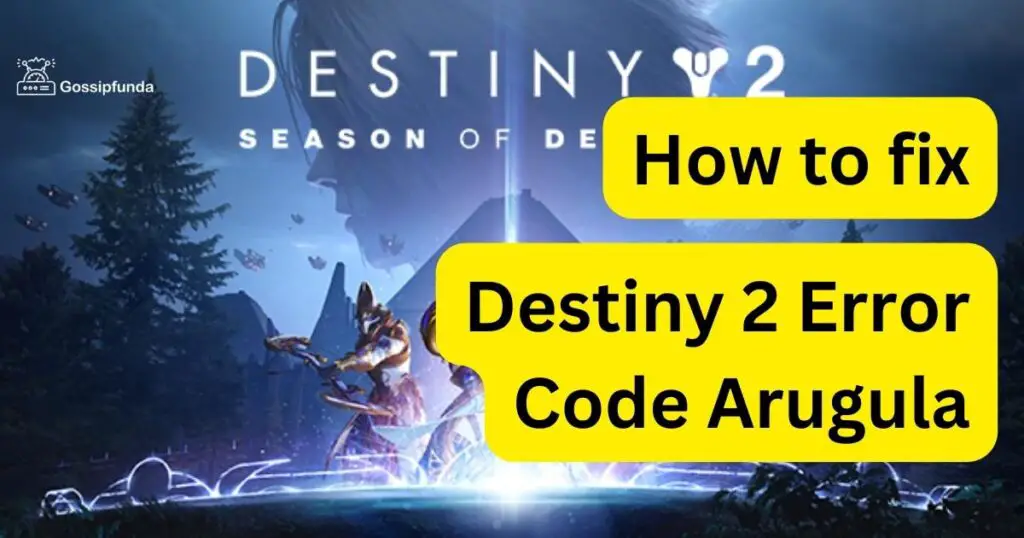Destiny 2 is a popular online multiplayer game known for its immersive gameplay and stunning graphics. However, like any complex software, it can sometimes encounter issues that frustrate players. One such issue that has been reported by many Destiny 2 players is the Imbaru Engine Not Showing problem. This issue can prevent players from accessing certain in-game features and can be a source of annoyance. In this comprehensive guide, we will delve into the reasons behind the Imbaru Engine not showing up in Destiny 2 and provide you with step-by-step solutions to fix it. Whether you’re a seasoned Guardian or a newcomer to the Destiny 2 universe, this article will help you get back on track and enjoy the game to its fullest.
Understanding the Imbaru Engine in Destiny 2
Before we dive into the troubleshooting steps, let’s take a moment to understand what the Imbaru Engine is in Destiny 2. The Imbaru Engine is a crucial component of the game’s user interface, responsible for displaying various in-game notifications, challenges, and other essential information. It’s an integral part of the Destiny 2 experience, and when it goes missing, it can hinder your gameplay and overall enjoyment of the game.

Reasons Behind Imbaru Engine Not Showing
Several factors can contribute to the Imbaru Engine not appearing as it should in Destiny 2. Understanding these reasons is the first step towards resolving the issue:
- Game Updates and Bugs: Destiny 2 regularly receives updates and patches. Sometimes, these updates can introduce bugs or conflicts that affect the Imbaru Engine’s functionality.
- Graphics Settings: Incorrect graphics settings on your system or in the game itself can lead to the Imbaru Engine not rendering properly.
- Hardware Limitations: In some cases, your hardware might not meet the game’s requirements, causing issues with the Imbaru Engine’s display.
- Third-Party Software: Background applications or third-party software can interfere with Destiny 2 and prevent the Imbaru Engine from showing up.
How to Fix the Imbaru Engine Not Showing Issue?
Now that we’ve identified potential reasons for the problem, let’s move on to the solutions. Follow these steps carefully to resolve the Imbaru Engine issue:
Fix 1: Check for Game Updates
One of the most common reasons behind the “Destiny 2 Imbaru Engine Not Showing” issue is outdated game files. Developers frequently release updates and patches to address bugs and improve gameplay. Here’s a detailed step-by-step guide on how to check for game updates and ensure your Destiny 2 is up to date:
- Launch the Battle.net (or Steam) Launcher: Begin by opening the launcher through which you access Destiny 2. Make sure you’re logged into your account.
- Select Destiny 2: In the launcher, locate Destiny 2 in your list of games. Click on it to select it.
- Check for Updates: Look for an option that says “Options” or “Settings” associated with Destiny 2. Click on it to reveal a dropdown menu.
- Scan and Repair (For Battle.net): For Battle.net users, you should see an option called “Scan and Repair.” Click on this option.
- Verify Integrity of Game Files (For Steam):
- If you’re using Steam, select “Properties” from the dropdown menu.
- In the properties window, navigate to the “Local Files” tab.
- Click on “Verify Integrity of Game Files.”
- Wait for the Process to Complete: The launcher will now begin scanning your Destiny 2 files for any inconsistencies or missing data. This process may take some time, so be patient.
- Download and Install Updates: If any issues are found during the scan, the launcher will automatically download and install the necessary updates. Ensure you have a stable internet connection during this process.
- Restart the Game: After the updates are installed, close the launcher and restart Destiny 2.
- Check for the Imbaru Engine: Once the game is running, check if the Imbaru Engine is now displaying as expected. You should see in-game notifications and challenges without any issues.
- Enjoy the Game: If the Imbaru Engine is now functioning correctly, you’ve successfully resolved the problem. Enjoy your Destiny 2 gaming experience!
Updating your game is often the simplest and most effective way to fix the “Imbaru Engine Not Showing” issue. If the problem persists after updating, proceed to the next fix to explore additional solutions.
Don’t miss: Destiny 2 error code Current/Currant
Fix 2: Verify Graphics Settings
Sometimes, incorrect graphics settings can lead to the “Destiny 2 Imbaru Engine Not Showing” problem. To ensure that your graphics settings are not causing the issue, follow these detailed steps:
- Launch Destiny 2: Start by launching Destiny 2 from your chosen game launcher (e.g., Battle.net or Steam).
- Access the Settings Menu: Once the game is running, press the ‘Escape’ key or navigate to the settings menu, usually represented as a gear or cogwheel icon.
- Navigate to the Graphics Section: Look for a section within the settings menu labeled “Video,” “Graphics,” or something similar. This is where you can adjust your graphics settings.
- Reset Graphics to Default (Recommended): In the graphics settings, search for an option to “Reset to Default” or “Default Settings.” Click on this option to return all graphics settings to their recommended values.
- Lower Graphics Settings (Optional): If you prefer not to reset everything, you can manually lower graphics settings. Reduce settings like texture quality, shader quality, and resolution to see if the Imbaru Engine reappears.
- Apply Changes and Restart Game: After adjusting the graphics settings, apply the changes and exit the settings menu. You may be prompted to restart the game to apply these changes; if so, do so.
- Check for the Imbaru Engine: Upon returning to the game, pay close attention to the Imbaru Engine. It should now be displaying as expected, showing in-game notifications and challenges.
- Fine-Tune Settings (Optional): If the Imbaru Engine is still not showing or you experience a drop in performance, you can experiment with different graphics settings to find the right balance between visuals and performance.
- Enjoy the Game: Once you’ve successfully resolved the Imbaru Engine issue, you can enjoy playing Destiny 2 with the optimal graphics settings that suit your system.
Properly configuring your graphics settings is crucial for an enjoyable gaming experience, and it can often resolve display-related issues. If this fix doesn’t solve the problem, proceed to the next troubleshooting step to explore further solutions.
Fix 3: Update Graphics Drivers
Outdated or incompatible graphics drivers can be a significant factor behind the “Destiny 2 Imbaru Engine Not Showing” problem. Ensuring your graphics drivers are up to date is vital. Here’s a detailed guide on how to update your graphics drivers:
- Identify Your Graphics Card: Before you proceed, you need to know the make and model of your graphics card. You can find this information in the Device Manager on Windows or the System Information on macOS.
- Visit the Manufacturer’s Website:
- For NVIDIA graphics cards, visit the NVIDIA Driver Downloads page.
- For AMD graphics cards, go to the AMD Driver Support page.
- For Intel integrated graphics, visit the Intel Driver & Support Assistant page.
- Download the Latest Driver:
- On the manufacturer’s website, use their tool or search for your graphics card model manually.
- Download the latest graphics driver compatible with your operating system.
- Install the Driver:
- Run the downloaded driver installer. Follow the on-screen instructions to install the driver.
- During installation, you may be prompted to choose between a standard or custom installation. For most users, the standard installation is sufficient.
- Restart Your Computer: After the driver installation is complete, restart your computer to apply the changes.
- Launch Destiny 2: Once your computer has restarted, launch Destiny 2 to see if the Imbaru Engine is now displaying correctly.
- Enjoy the Game: If the Imbaru Engine is functioning as expected, you’ve successfully resolved the issue related to outdated graphics drivers.
Updating your graphics drivers is crucial not only for fixing this particular problem but also for ensuring optimal performance and compatibility with other games and applications. If the Imbaru Engine issue persists, proceed to the next troubleshooting step to explore further solutions.
Fix 4: Check Hardware Compatibility
Sometimes, the “Destiny 2 Imbaru Engine Not Showing” issue can be attributed to hardware limitations. Destiny 2 has specific system requirements, and if your hardware falls short, it may struggle to display certain in-game elements correctly. Here’s how to check and ensure your hardware is compatible:
- Review Destiny 2 System Requirements: Start by confirming that your computer meets or exceeds the system requirements for Destiny 2. These requirements can usually be found on the game’s official website or on the game launcher.
- Compare Your Hardware: Compare your computer’s hardware components (CPU, GPU, RAM, and storage) with the recommended system requirements. If your hardware is below the recommended specs, you may experience performance and display issues.
- Upgrade Hardware (If Necessary):
- If you find that your hardware falls short of the recommended requirements, consider upgrading your components. This could involve adding more RAM, upgrading your graphics card, or even getting a faster CPU.
- Before making any hardware upgrades, ensure that they are compatible with your motherboard and that you have the technical know-how to install them correctly.
- Optimize In-Game Settings (If Necessary):
- If upgrading your hardware is not an option, you can try optimizing in-game settings to reduce the strain on your system.
- Lowering graphics settings, reducing resolution, and disabling resource-intensive features can help improve performance.
- Restart Destiny 2: After making any necessary hardware upgrades or adjustments to in-game settings, restart Destiny 2 to see if the Imbaru Engine is now displaying as expected.
- Enjoy the Game: If the Imbaru Engine is now functioning correctly, you’ve successfully resolved the issue related to hardware compatibility.
Ensuring your hardware meets or exceeds the game’s requirements is essential for a smooth gaming experience in Destiny 2. If the problem persists, proceed to the next troubleshooting step to explore additional solutions.
Fix 5: Disable Third-Party Software
Third-party software running in the background can sometimes interfere with Destiny 2 and prevent the Imbaru Engine from displaying correctly. To troubleshoot this issue, follow these steps to disable third-party software temporarily:
- Exit Destiny 2: Before disabling third-party software, exit Destiny 2 completely.
- Identify Background Software: Take a moment to identify any third-party applications that are running in the background on your computer. These can include screen capture tools, overlay software (such as Discord or Steam overlay), antivirus programs, and more.
- Close Unnecessary Programs: While some background software is essential for your system’s operation, close any unnecessary applications that might interfere with Destiny 2.
- Disable Overlay Software (If Applicable):
- For Discord: Open Discord, go to User Settings > Game Activity, and disable the “Overlay” option for Destiny 2.
- For Steam Overlay: Right-click on Destiny 2 in your Steam library, go to Properties, and uncheck the “Enable the Steam Overlay while in-game” option.
- Disable Antivirus or Firewall Temporarily (Exercise Caution):
- If you suspect that your antivirus or firewall may be causing the issue, you can try disabling them temporarily. However, exercise caution when doing so, and make sure to enable them after troubleshooting.
- Remember to disconnect from the internet while your antivirus or firewall is disabled to minimize security risks.
- Restart Destiny 2: After disabling or adjusting the settings of third-party software, restart Destiny 2 to check if the Imbaru Engine is now displaying correctly.
- Revert Changes (If Necessary): If disabling third-party software did not resolve the issue or if you encountered new problems, revert any changes you made by re-enabling the software or undoing the settings adjustments.
- Enjoy the Game: If the Imbaru Engine is now functioning as expected, you’ve successfully resolved the issue related to third-party software interference.
Disabling or adjusting third-party software settings can often resolve compatibility issues with Destiny 2. If the problem persists, proceed to the next troubleshooting step to explore additional solutions.
Fix 6: Clear Cache and Verify Game Files
Corrupted or missing game files can lead to various issues in Destiny 2, including the “Imbaru Engine Not Showing” problem. To address this, follow these steps to clear the game cache and verify the integrity of game files:
- Exit Destiny 2: Ensure that Destiny 2 is completely closed before proceeding.
- Access the Launcher:
- If you’re using Battle.net, open the Battle.net launcher.
- If you’re using Steam, open the Steam client.
- Locate Destiny 2: In the launcher, locate Destiny 2 in your list of installed games.
- Access Game Options:
- For Battle.net: Click on Destiny 2, then click the “Options” button (represented by a gear icon) next to the “Play” button.
- For Steam: Right-click on Destiny 2 in your library and select “Properties.”
- Scan and Repair (For Battle.net):
- Battle.net users should see an option called “Scan and Repair.” Click on this option.
- Verify Integrity of Game Files (For Steam):
- Steam users should navigate to the “Local Files” tab in the Properties window and click on “Verify Integrity of Game Files.”
- Wait for Verification: The launcher or Steam client will now start verifying the integrity of Destiny 2’s game files. This process may take some time as it checks for and fixes any corrupted or missing files.
- Download Missing Files (If Needed): If the scan finds any missing files, it will automatically download and replace them.
- Restart the Game: After the verification process is complete, close the launcher or Steam client and restart Destiny 2.
- Check for the Imbaru Engine: Upon relaunching the game, check if the Imbaru Engine is now displaying correctly. You should see in-game notifications and challenges without any issues.
- Enjoy the Game: If the Imbaru Engine is now functioning as expected, you’ve successfully resolved the issue related to corrupted or missing game files.
Clearing the game cache and verifying game files can often fix issues caused by data corruption. If the problem persists, proceed to the next troubleshooting step to explore additional solutions.
Fix 7: Run Destiny 2 as Administrator
Running Destiny 2 with administrator privileges can help resolve certain issues related to permissions and access. Follow these steps to run Destiny 2 as an administrator:
- Exit Destiny 2: Ensure that Destiny 2 is not running.
- Locate the Destiny 2 Shortcut:
- If you have a desktop shortcut for Destiny 2, right-click on it.
- If you don’t have a desktop shortcut, you can navigate to the game’s installation folder. For example, the default installation folder for Battle.net is usually in “C:\Program Files (x86)\Destiny 2.”
- Run as Administrator (From Desktop Shortcut): If you’re using a desktop shortcut, right-click on it, and from the context menu, select “Run as administrator.”
- Run as Administrator (From Installation Folder): If you’re running Destiny 2 from its installation folder, navigate to the folder, find the Destiny 2 executable (usually named “Destiny2.exe” or something similar), right-click it, and select “Run as administrator.”
- UAC Prompt (If Prompted): Depending on your Windows User Account Control (UAC) settings, you may see a prompt asking for confirmation. Click “Yes” to grant administrative privileges.
- Launch Destiny 2: Destiny 2 will now start with administrator privileges.
- Check for the Imbaru Engine: After launching the game, check if the Imbaru Engine is now displaying correctly. You should see in-game notifications and challenges without any issues.
- Enjoy the Game: If the Imbaru Engine is now functioning as expected, you’ve successfully resolved the issue related to permissions.
Running Destiny 2 as an administrator can help ensure that the game has the necessary access rights to display all in-game elements correctly. If the issue persists, proceed to the next troubleshooting step to explore additional solutions.
Fix 8: Contact Bungie Support
If none of the previous fixes have resolved the “Destiny 2 Imbaru Engine Not Showing” issue, it’s time to reach out to Bungie’s support team for personalized assistance. Bungie’s support staff can provide further guidance and investigate the problem on their end. Here’s how to contact Bungie Support:
- Visit the Bungie Help Website: Open your web browser and go to the Bungie Help website.
- Explore Knowledge Base (Optional): Before reaching out to support, you can explore the Bungie Help Knowledge Base to see if there are any known issues or solutions related to the Imbaru Engine problem. Use the search bar to enter relevant keywords.
- Contact Bungie Support:
- Look for a “Contact Us” or “Submit a Request” option on the Bungie Help website.
- This will typically lead you to a support ticket submission form.
- Provide Detailed Information:
- Fill out the support ticket form with as much detail as possible.
- Include information about your system specifications, the troubleshooting steps you’ve already taken, and a clear description of the issue you’re facing.
- Mention that you are experiencing the “Imbaru Engine Not Showing” issue in Destiny 2.
- Attach Screenshots or Logs (If Applicable): If you have any relevant screenshots or log files that could help diagnose the issue, attach them to your support ticket.
- Submit the Ticket: Once you’ve filled out the support ticket form, review the information for accuracy and completeness, then submit the ticket.
- Wait for a Response: Bungie’s support team will review your ticket and respond to your inquiry. This may take some time depending on their workload, so be patient.
- Follow Support’s Recommendations: After receiving a response from Bungie Support, follow their recommendations and instructions carefully. They may provide specific steps tailored to your situation.
- Keep Communication Open: If Bungie Support requests additional information or clarification, be prompt in your responses to expedite the troubleshooting process.
- Resolution: Once Bungie Support assists you in resolving the issue, you should be able to enjoy Destiny 2 with the Imbaru Engine functioning correctly.
Contacting Bungie Support is often the last resort, but it can be a highly effective way to resolve complex and persistent issues in Destiny 2. Their expertise can help you get back to enjoying the game without interruptions.
Preventing Future Occurrences
Now that you’ve resolved the Destiny 2 Imbaru Engine Not Showing issue, here are some preventive tips to ensure it doesn’t happen again in the future:
- Keep Graphics Drivers Updated: Regularly check for graphics driver updates from your GPU manufacturer and install them promptly to maintain compatibility with Destiny 2.
- Monitor Hardware Health: Use system monitoring tools to keep an eye on your hardware’s temperature, usage, and performance. Overheating or hardware issues can lead to in-game problems.
- Maintain Adequate Disk Space: Ensure you have enough free disk space on your storage drive where Destiny 2 is installed. Running out of space can cause various issues.
- Avoid Overclocking (If Not Experienced): If you’re not experienced with overclocking, avoid it, as it can lead to instability and game-related problems.
- Close Background Applications: Before launching Destiny 2, close unnecessary background applications and processes to free up system resources.
- Disable Unnecessary Overlays: Disable overlays from third-party applications like Discord, Steam, or GeForce Experience while playing Destiny 2 to prevent conflicts.
- Regularly Verify Game Files: Periodically use the “Verify Integrity of Game Files” option in Steam or the “Scan and Repair” option in Battle.net to keep Destiny 2’s files in good shape.
- Maintain a Stable Internet Connection: A stable internet connection is essential for online games like Destiny 2. Ensure you have a reliable connection to avoid in-game issues.
- Backup and Restore Game Settings: Consider backing up your game settings and keybindings in case you need to reinstall Destiny 2 or reset settings to defaults. This can save time and frustration.
- Keep an Eye on Patch Notes: – Stay informed about Destiny 2 updates and patch notes. Bungie often addresses and fixes known issues in these updates.
By following these preventive tips and staying proactive, you can minimize the chances of encountering the “Imbaru Engine Not Showing” issue or any other problems while playing Destiny 2. Enjoy your uninterrupted gaming experience as a Guardian!
Conclusion
The “Destiny 2 Imbaru Engine Not Showing” issue can be frustrating, but with the right troubleshooting steps, you can get back to enjoying the game without interruption. Always start by checking for game updates and verifying your graphics settings. Updating graphics drivers and ensuring your hardware meets the requirements are crucial steps as well. If you still encounter issues, don’t hesitate to contact Bungie’s support for personalized assistance. By following these steps, you’ll soon have the Imbaru Engine back in action, enhancing your Destiny 2 gaming experience. Happy gaming, Guardians!
FAQs
The Imbaru Engine can vanish due to game updates, graphics settings, or hardware issues.
Update Destiny 2 to the latest version to potentially resolve the Imbaru Engine problem.
Navigate to the game’s settings menu, tweak graphics settings, and restart the game for changes to take effect.
Outdated or incompatible graphics drivers can hinder the Imbaru Engine’s performance; updating them is crucial.
Prachi Mishra is a talented Digital Marketer and Technical Content Writer with a passion for creating impactful content and optimizing it for online platforms. With a strong background in marketing and a deep understanding of SEO and digital marketing strategies, Prachi has helped several businesses increase their online visibility and drive more traffic to their websites.
As a technical content writer, Prachi has extensive experience in creating engaging and informative content for a range of industries, including technology, finance, healthcare, and more. Her ability to simplify complex concepts and present them in a clear and concise manner has made her a valuable asset to her clients.
Prachi is a self-motivated and goal-oriented professional who is committed to delivering high-quality work that exceeds her clients’ expectations. She has a keen eye for detail and is always willing to go the extra mile to ensure that her work is accurate, informative, and engaging.