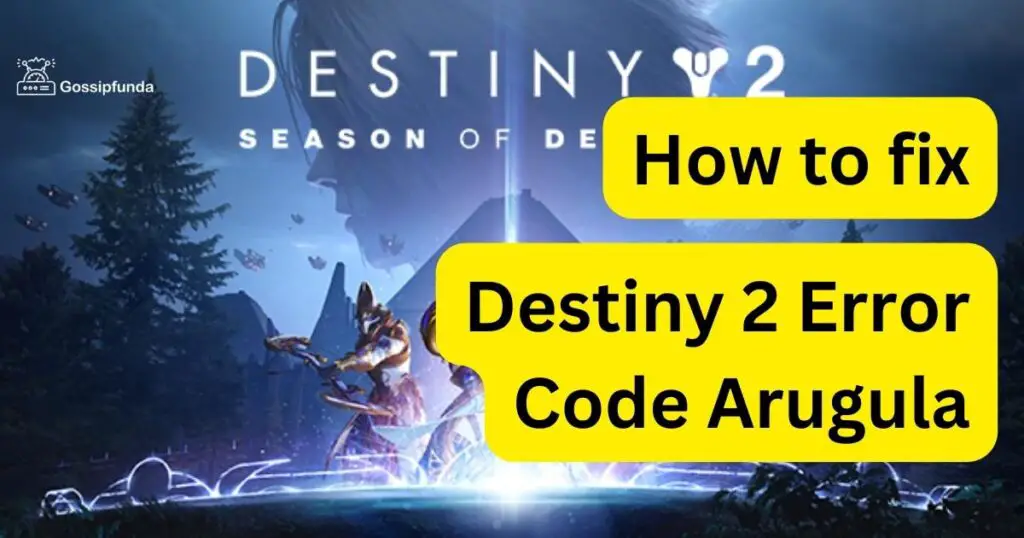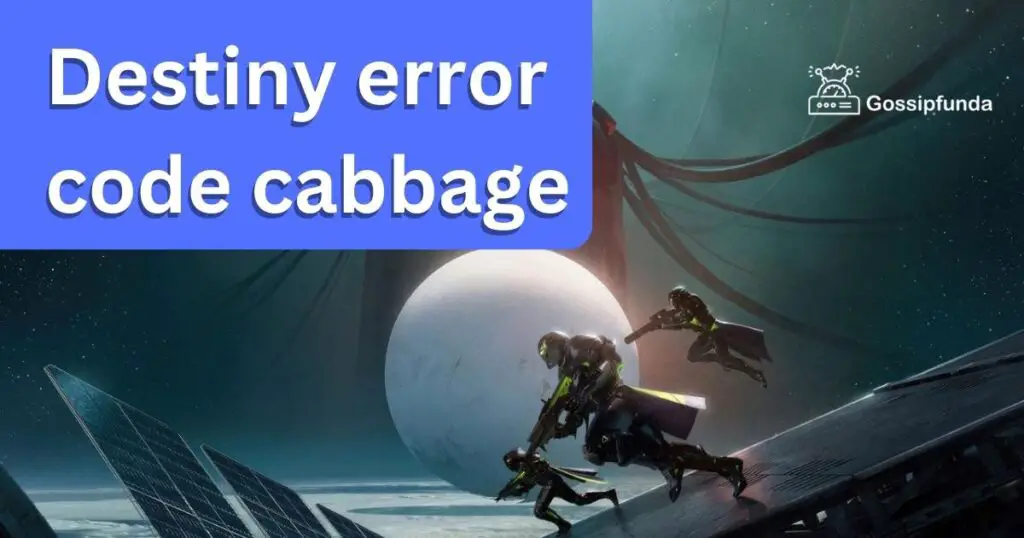Ever dived deep into the immersive world of Destiny 2, only to be jolted back by the notorious error code bee? You’re not alone. Thousands echo your frustration. But here’s the silver lining: while this glitch might seem like a formidable foe, with the right tools and know-how, it’s totally beatable. This guide is your beacon, illuminating the path to not just resolve this pesky error, but also to preemptively guard against it. After all, every Guardian needs their armor, and knowledge is the most potent kind. Dive in, and let’s transform this obstacle into a mere blip in your Destiny 2 journey. Get ready to reclaim your game!
Understanding the Error Code Bee
Destiny 2 error code bee points to issues with the connection between the player’s console or PC and the game’s servers. Essentially, your device struggles to maintain a stable connection, leading to a disruptive gaming experience. Let’s dig into the reasons.
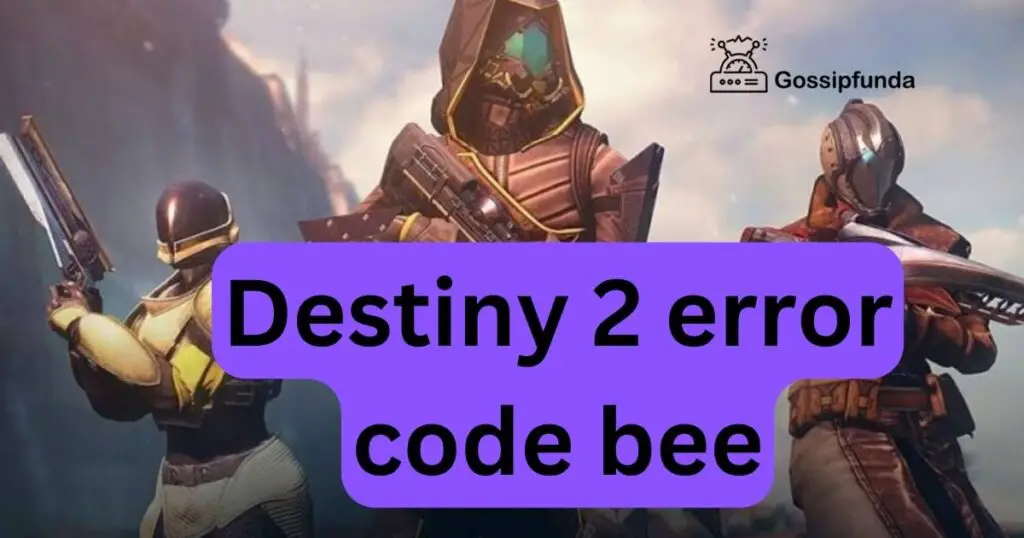
Reasons Behind Error Code Bee
- Weak Internet Connection: The most common culprit is an unstable internet connection. Destiny 2 demands seamless connectivity for optimal gameplay. If your Wi-Fi keeps fluctuating, it’s likely to trigger this error.
- Server-Side Issues: Sometimes, the fault isn’t on your side. Bungie’s servers might be overloaded or under maintenance, causing players to face this error.
- Game Data Corruption: Rarely, corrupt game files or updates can meddle with the game’s operation, leading to the bee error code.
How to Fix Destiny 2’s Error Code Bee?
Ready to get back into the action? Follow these methods to tackle the error code bee.
Fix 1: Check and Stabilize Your Internet Connection
Destiny 2, with its dynamic multiplayer experience, heavily relies on a stable internet connection. The error code bee often surfaces when there’s a hiccup in this department. If you suspect your connection might be the culprit, here’s a step-by-step guide to getting things back on track.
- Run a Speed Test: Begin by gauging your internet’s current performance.
- Visit a reputable speed test site like Speedtest.net.
- Check if the download and upload speeds align with your plan.
- Reset Your Router: A simple reset can clear minor bugs affecting your connection.
- Turn off the router using its power button.
- Unplug it from the power source.
- Wait for about 5 minutes.
- Plug it back in and turn it on.
- Reconnect your device and check the game.
- Opt for a Wired Connection: Wi-Fi can sometimes be unstable, especially if there are several devices connected.
- Use an Ethernet cable to connect your gaming console or PC directly to the router. This ensures a more stable connection.
- Limit Other Online Activities: Other devices or applications can hog your bandwidth.
- Ensure no one’s streaming HD videos or downloading large files.
- Close any background apps on your device that might use the internet, such as cloud services.
- Consider Upgrading Your Plan: If you constantly face issues, maybe your internet plan isn’t robust enough for heavy online gaming.
- Talk to your service provider about available plans.
- Consider upgrading to a package with higher speeds and better stability.
- Check for Data Caps: Some providers limit the amount of data you can use.
- Verify if you’ve reached your data cap. This can throttle your internet speed.
- If so, consider a plan without caps or wait until the data resets.
By ensuring your internet connection remains rock-solid, you drastically reduce the chances of encountering the pesky error code bee in Destiny 2. Once you’ve stabilized your connection, you’re all set for uninterrupted hours of gameplay.
Don’t miss: Destiny error code cabbage
Fix 2: Ensure Destiny 2 Game Files are Intact and Updated
Corrupt game files or outdated patches can be sneaky culprits behind the frustrating error code bee. Destiny 2’s integrity, like other online games, depends on the coherence of its game data. A minor discrepancy or outdated file might disrupt your connection to the game servers. Here’s how to address this:
- Verify Game Files (For PC users on Steam): Steam offers a built-in feature to verify the integrity of game files.
- Open Steam and navigate to your Library.
- Right-click on Destiny 2 > Select Properties.
- Head to the Local Files tab > Click on Verify Integrity of Game Files.
- Steam will then scan and repair any corrupted or missing files.
- Update Destiny 2: Running the latest version ensures compatibility with game servers.
- On consoles, navigate to the game on your dashboard and check for updates.
- On PC, platforms like Steam or the Battle.net launcher usually auto-update. However, manually checking for updates is wise.
- Clear the Console Cache (For Console users): Cached data can sometimes cause unforeseen issues.
- On PlayStation: Turn off the console > Unplug for about 5 minutes > Restart.
- On Xbox: Hold down the power button for approximately 10 seconds till it turns off, then restart.
- Reinstall Destiny 2: If verifying and updating don’t resolve the error, a fresh installation might.
- Backup any game saves (if necessary).
- Uninstall Destiny 2 from your device.
- Re-download and install the game from a trusted source, ensuring it’s the latest version.
- Ensure System Software is Updated: Destiny 2 might require the latest system software to function seamlessly.
- Check for system updates on your PC, PlayStation, Xbox, or any platform you use.
- Install any available updates before launching the game.
Tackling issues with game files is crucial. By ensuring that Destiny 2’s files are intact, updated, and consistent, you’re taking a significant step in preventing the error code bee and guaranteeing smoother gameplay.
Fix 3: Configure Your Network Settings for Optimal Gameplay
Sometimes, the error code bee can be a result of network settings not being optimized for Destiny 2. Tweaking a few settings can potentially establish a smoother link between your system and Bungie’s servers. Here’s a deep dive into optimizing your network for an uninterrupted Destiny 2 experience:
- Set Up Port Forwarding: Destiny 2, like many online games, uses specific ports to communicate with servers. Ensuring these ports are open can provide a stable connection.
- Access your router’s settings through a web browser. The address often looks like 192.168.0.1 or 192.168.1.1.
- Locate the Port Forwarding section.
- Add the ports used by Destiny 2. (You can find a list of these ports on Bungie’s official site or in related forums).
- Ensure you select the appropriate protocol (TCP/UDP) and save the changes.
- Use a Wired Connection: While mentioned earlier, it’s worth reiterating the benefits of a wired connection.
- Connect your gaming system using an Ethernet cable directly to the router. Wired connections often have lower latency and fewer dropouts than Wi-Fi.
- Turn Off VPN or Proxy Services: Using a VPN or proxy might interfere with your game’s connection.
- If you use a VPN or proxy for other activities, consider disabling it while playing Destiny 2.
- Set a Static IP Address: By assigning a static IP, you ensure the port forwarding rules apply consistently.
- In your router settings, assign a static IP address to your gaming device.
- Use this IP when setting up port forwarding to ensure the rules always apply to your system.
- Update Your Router’s Firmware: Outdated firmware can sometimes cause connectivity issues.
- Log into your router’s settings.
- Check for any firmware updates. Apply any that are available and restart your router.
- Prioritize Gaming Traffic with QoS Settings: Some modern routers have Quality of Service (QoS) settings that can prioritize gaming traffic.
- Access your router’s settings.
- Find the QoS section and prioritize your gaming device or Destiny 2 traffic. This can ensure the game gets the best possible bandwidth.
By ensuring your network settings are optimized specifically for Destiny 2, you stand a much better chance of avoiding the vexing error code bee and enjoying a smoother gaming experience. Remember, a stable and optimized connection paves the way for epic gaming sessions.
Fix 4: Adjust In-game and System Settings for Compatibility
The error code bee can sometimes arise from incompatibilities between the game settings and your device’s system settings. By making sure both are in harmony, you can avoid potential connection hiccups. Let’s dive into the steps to adjust these settings for optimal compatibility.
- Reduce In-game Graphic Settings: While this pertains more to performance than connectivity, a strain on your system could indirectly affect your connection.
- Launch Destiny 2.
- Navigate to Settings > Graphics.
- Lower the settings, especially texture quality, shadows, and particle effects. This can help reduce the strain on your device.
- Run Destiny 2 in Compatibility Mode (For PC users): This ensures the game runs smoothly on older systems.
- Right-click the Destiny 2 executable or shortcut.
- Choose Properties > Compatibility tab.
- Check the box for Run this program in compatibility mode for and select a recent version of Windows from the drop-down list.
- Click Apply and OK.
- Disable Full-Screen Optimizations: For some PC users, full-screen optimizations can lead to issues.
- Right-click on the Destiny 2 executable or shortcut.
- Navigate to Properties > Compatibility tab.
- Check Disable full-screen optimizations.
- Hit Apply and OK.
- Adjust System’s Power Plan (For PC users): A higher performance power plan ensures your system allocates resources effectively.
- Open Control Panel > Power Options.
- Select High Performance. If not visible, expand the hidden plans to find it.
- Update Graphics Card Drivers: Outdated drivers can sometimes conflict with game updates.
- Check your graphic card’s manufacturer’s website (like NVIDIA, AMD, or Intel) for the latest drivers.
- Download and install any updates available for your card.
- Ensure Background Apps Don’t Interfere: Background applications, especially those demanding internet access, can potentially conflict with Destiny 2.
- Close unnecessary applications running in the background.
- Consider using Game Mode on Windows 10, which optimizes PC settings for gaming.
By ensuring both Destiny 2’s settings and your system’s settings work in harmony, you minimize the chances of unforeseen errors, including the notorious error code bee. A harmonious balance ensures you can dive deep into the world of Destiny 2 without interruptions.
Fix 5: Monitor and Adjust System Resources
Interactions between Destiny 2 and the resources on your system can occasionally trigger issues like the error code bee. By keeping an eye on your system’s performance and making adjustments where needed, you can reduce the chances of this error occurring. Here’s a step-by-step approach:
- Check for Overheating: Overheating can cause sudden game crashes and connectivity issues.
- Regularly clean your PC or console of dust and ensure adequate ventilation.
- Consider investing in cooling solutions like external fans or cooling pads.
- Monitor RAM Usage: Excessive RAM consumption can hamper game performance.
- Close unnecessary applications that might be consuming too much memory.
- On a PC, you can use Task Manager (Ctrl + Shift + Esc) to monitor and end high-memory tasks.
- Update System Software: An outdated OS can sometimes clash with games.
- Ensure your system, whether PC, Xbox, PlayStation, or any other platform, is updated to the latest version.
- Disable Hardware Acceleration on Other Apps: Certain applications use hardware acceleration which can strain your GPU.
- Turn off hardware acceleration in apps like Chrome or Discord when playing Destiny 2.
- Adjust Power Settings: Power settings can impact the performance of your network card and overall gameplay.
- Set your system to High Performance mode.
- On PC, navigate to Control Panel > Hardware and Sound > Power Options and choose High Performance.
- Turn Off Background Updates: Background updates, especially on PCs, can consume both memory and internet bandwidth.
- Schedule updates for software and apps at times when you’re not gaming.
- On Windows, head to Settings > Update & Security > Windows Update and select a time for updates.
- Adjust In-game Settings: Tweaking certain settings can help if system resources are being stretched thin.
- Reduce graphical fidelity in Destiny 2 settings.
- Disable features like motion blur or ambient occlusion to alleviate some of the stress on your GPU.
By ensuring your system runs optimally and doesn’t strain under the demands of Destiny 2, you create a more stable environment for the game to operate. In doing so, you’ll reduce the chances of encountering the error code bee and enhance your overall gaming experience.
Fix 6: Reset Game Settings and Clear Cache
Sometimes, returning to basics is the most efficient approach. Over time, settings can get altered, caches get filled, and these factors might contribute to the error code bee in Destiny 2. Here’s a systematic breakdown on how to cleanse and rejuvenate your gaming setup:
- Reset Destiny 2 to Default Settings: Unexpected changes in configurations can lead to unforeseen issues.
- Launch Destiny 2.
- Head to the Settings menu.
- Find and select the option to reset game settings to their default values.
- Clear Destiny 2 Cache (For Console users): Clearing cache can often resolve minor glitches.
- On PlayStation: Turn off the console and unplug it from the power source for about 5 minutes. Plug it back and restart.
- On Xbox: Press and hold the power button for around 10 seconds until it turns off. Turn it back on.
- Reset Network Settings: A simple reset can sometimes rectify any misconfigurations.
- On PC, navigate to Settings > Network & Internet > Status, and choose the option to reset network.
- On consoles, a full system restart usually resets the network settings.
- Delete Temporary Game Files (For PC users): Corrupted temporary files might be the sneaky culprits.
- Navigate to the Destiny 2 installation directory.
- Locate and delete any temp or temporary folders/files. The game will regenerate these on the next launch.
- Clear DNS Cache: Old DNS entries can sometimes interfere with game connectivity.
- On a PC, open Command Prompt as an administrator.
- Type ipconfig /flushdns and press Enter.
- Reset Graphics Card Settings: If you’ve tweaked your GPU settings, they could conflict with Destiny 2.
- Open your graphic card’s control panel (like NVIDIA Control Panel or AMD Radeon Settings).
- Look for an option to restore or reset to default settings.
- Re-login to Your Game Account: A simple re-login can sometimes refresh the connection with Bungie servers.
- Log out of your Destiny 2 account.
- Wait for a few minutes and then log back in.
Returning your system and game settings to a clean slate can often do wonders. By ensuring everything is reset, cleared, and fresh, you rid your gaming experience of potential hindrances and pave the way for a smoother dive into Destiny 2, free from the worries of the error code bee.
Fix 7: Reinstall Destiny 2 and Update Network Firmware
In situations where all other solutions don’t seem to make a dent, it might be time for a fresh start. By reinstalling Destiny 2 and updating your network firmware, you can address deeper-rooted issues that simpler fixes can’t touch. Here’s how to go about it:
- Backup Your Game Data: Before making major changes, ensure you don’t lose any progress.
- For console users, game progress is often stored in cloud saves linked to your online account.
- PC users should ensure their progress is synced with cloud services or take manual backups if necessary.
- Uninstall Destiny 2: Remove the game completely from your system.
- Navigate to the platform where you play Destiny 2 (Steam, PlayStation, Xbox, etc.)
- Select Destiny 2 and choose the option to uninstall or remove.
- Clear Remaining Game Files (For PC users): Ensuring no leftover files remain is crucial.
- Go to the location where Destiny 2 was installed.
- Delete any residual files or folders related to the game.
- Restart Your Device: A simple restart can clear out any lingering issues.
- Turn off your PC or console.
- Wait for a couple of minutes and then turn it back on.
- Reinstall Destiny 2: Install a fresh copy of the game.
- Go to your preferred gaming platform (Steam, PlayStation Store, Xbox Store, etc.)
- Search for Destiny 2 and begin the installation process.
- Update Router Firmware: Outdated router firmware can sometimes cause connectivity issues.
- Connect to your router via a browser by typing in its IP address (common ones include 192.168.1.1 or 192.168.0.1).
- Navigate to the settings or update section.
- Look for options to check or update firmware. Follow the instructions to update if a newer version is available.
- Ensure Proper Port Forwarding: Destiny 2 requires specific ports to be open for optimal connectivity.
- While still in your router’s interface, locate the port forwarding section.
- Ensure the required ports for Destiny 2 are open. You can find a list of these ports on Bungie’s official website.
- Reconnect and Test: After reinstalling, connect to the game and see if the issue persists.
- Launch Destiny 2.
- Check if you can connect without encountering the error code bee.
A clean slate approach, involving a game reinstall and router firmware update, can often iron out any deeply embedded wrinkles. While it may seem like a big step, sometimes it’s the rejuvenation your system needs to enjoy Destiny 2 without hindrances.
Fix 8: Contact Your ISP and Bungie Support
If the above fixes don’t resolve Destiny 2’s Error Code Bee, contact your Internet Service Provider (ISP) to check for network stability, traffic, and packet loss issues. Additionally, reach out to Bungie Support for specialized assistance. They can provide guidance specific to Destiny 2’s connectivity issues and may offer solutions tailored to your situation. Their expertise in game-related technical issues can be invaluable in resolving Error Code Bee effectively.
Conclusion
In conclusion, Destiny 2’s error code bee can be daunting, but armed with effective fixes and preventive steps, smooth gameplay awaits. Understanding its roots and actively troubleshooting ensures a seamless journey. So, next time this hiccup appears, remember you’re well-equipped to tackle it head-on. Stay informed, stay proactive, and most importantly, happy gaming!
FAQs
It’s a common connection-based error players encounter in the game.
Mostly due to connection interruptions between your device and Bungie’s servers.
Prachi Mishra is a talented Digital Marketer and Technical Content Writer with a passion for creating impactful content and optimizing it for online platforms. With a strong background in marketing and a deep understanding of SEO and digital marketing strategies, Prachi has helped several businesses increase their online visibility and drive more traffic to their websites.
As a technical content writer, Prachi has extensive experience in creating engaging and informative content for a range of industries, including technology, finance, healthcare, and more. Her ability to simplify complex concepts and present them in a clear and concise manner has made her a valuable asset to her clients.
Prachi is a self-motivated and goal-oriented professional who is committed to delivering high-quality work that exceeds her clients’ expectations. She has a keen eye for detail and is always willing to go the extra mile to ensure that her work is accurate, informative, and engaging.