Ever met with an unexpected Apple Update Error? A sizable chunk of Apple users occasionally stumble upon this annoying hurdle. It can bring your gadget experience to an abrupt halt. This article presents a deep-dive into the core reasons and gives an exhaustive guide to rectify this notorious issue.
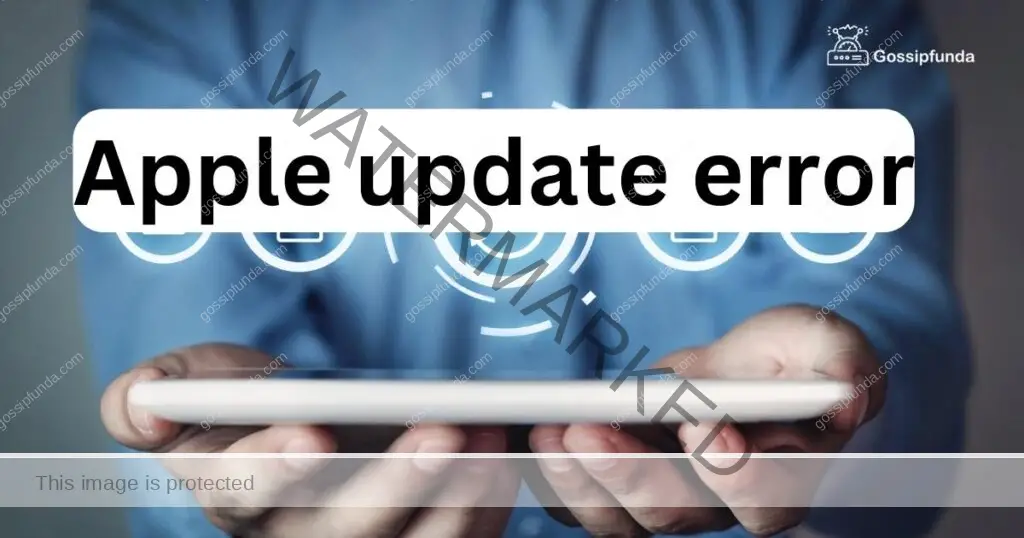
Why Does the Apple Update Error Occur?
The Apple Update Error isn’t a one-size-fits-all problem. Various factors can trigger it. Let’s go through the prominent reasons.
- 1. Insufficient Storage Space: New updates require extra storage on your device. If your Apple device doesn’t have enough free space, the update process might fail.
- 2. Unstable Internet Connection: A steady internet connection is necessary for the seamless downloading and installation of updates. An unstable network could disrupt this process and lead to an update error.
- 3. Outdated Apple Software: If the software of your Apple device is not up-to-date, it could interfere with the installation of new updates, causing the update error.
- 4. Software Glitch: Sometimes, software glitches or bugs can also cause the Apple Update Error. This could occur due to problems with the update file itself or issues within the device’s operating system.
- 5. Overloaded Apple Servers: When a new update is released, millions of users rush to download it. This could overload Apple’s servers, leading to download or installation errors.
- 6. Incorrect Date and Time Settings: If your device’s date and time settings are not correctly set, it could interfere with the update process, resulting in an error.
- 7. Device Incompatibility: Not all updates are compatible with all Apple devices. If you’re trying to install an update not meant for your device, it could lead to an update error.
Remember, knowing the cause is the first step towards finding a solution. It helps in identifying the best way to rectify the problem.
How to fix apple update error?
Fix 1: Free Up Storage Space
Often, the Apple Update Error surfaces due to lack of storage space in the device. Therefore, the first fix involves freeing up space.
- Step 1: Check Storage Availability: Go to Settings > General > [Device] Storage. Here, you’ll find a list of recommendations for optimizing your device’s storage.
- Step 2: Offload Unused Apps: Opt for ‘Offload Unused Apps’. This will automatically remove apps that you don’t use often, while keeping their documents and data.
- Step 3: Review Large Attachments: Navigate to Settings > General > [Device] Storage > Review Large Attachments. Here, you can review and delete large file attachments taking up significant space.
- Step 4: Delete Unwanted Media: Go through your Photos app and delete unnecessary photos or videos. You can also optimize storage by choosing ‘Optimize Photos’ in the device storage settings.
- Step 5: Use iCloud: Transfer some data to iCloud. Navigate to Settings > [your name] > iCloud > Manage Storage. Choose a plan that suits your needs.
Fix 2: Stabilize Internet Connection
A solid internet connection is paramount when it comes to downloading and installing updates on your Apple device. Here’s how to ensure a stable connection, hence fixing the Apple Update Error:
- Step 1: Connect to a Strong Wi-Fi Network: Firstly, ensure you are connected to a Wi-Fi network with a strong, stable signal. You can do this by going to Settings > Wi-Fi. Here, select a reliable network.
- Step 2: Disable and Re-enable Wi-Fi: If the connection is unstable, try disabling and then re-enabling Wi-Fi. Navigate to Settings > Wi-Fi. Toggle the Wi-Fi switch off, wait a few seconds, and then toggle it back on.
- Step 3: Forget and Rejoin Network: Another step to stabilize your connection is to forget the network and rejoin. Go to Settings > Wi-Fi. Tap on the name of your network, then select ‘Forget This Network’. Rejoin by selecting the network and entering the password.
- Step 4: Reset Network Settings: If all else fails, it’s time to reset network settings. Be aware, this will erase all network settings, including Wi-Fi passwords, VPN, and APN settings. To do this, navigate to Settings > General > Reset > Reset Network Settings. Confirm the action. Your device will restart.
After following these steps, attempt the update again. If the issue was due to an unstable internet connection, it should now be resolved.
Fix 3: Update Apple Software
Outdated software might contribute to the Apple Update Error. Therefore, it’s essential to keep your Apple device’s software up-to-date. Here’s a step-by-step guide:
- Step 1: Check for Updates: To check for updates, navigate to Settings > General > Software Update. Your device will automatically check for any available updates.
- Step 2: Download and Install Update: If an update is available, tap on ‘Download and Install’. Depending on your settings, you might need to connect to Wi-Fi or plug in your device.
- Step 3: Enter Passcode if Prompted: After agreeing to the terms and conditions, you may be asked to enter your passcode. Do so, and the update process will begin.
- Step 4: Monitor Update Progress: The installation process can take some time, so be patient. Your device will restart once the update is installed.
By keeping your Apple device’s software updated, you can ensure optimal performance and eliminate potential errors associated with software updates.
Fix 4: Update via iTunes
If you’re still encountering the Apple Update Error despite trying the above methods, consider updating your device via iTunes. This often bypasses issues experienced during over-the-air updates. Follow these steps:
- Step 1: Update iTunes: Ensure you have the latest version of iTunes. On a Mac, open App Store and click ‘Updates’. On Windows, open iTunes and click ‘Help’ > ‘Check for Updates’.
- Step 2: Connect your Device: Using a USB cable, connect your Apple device to your computer.
- Step 3: Select your Device: Open iTunes, select your connected device from the list.
- Step 4: Check for Updates: Click ‘Summary’, then ‘Check for Update’.
- Step 5: Install the Update: If an update is available, click ‘Download and Update’. You may need to enter your passcode.
iTunes will then download the software update from Apple’s servers and install it on your device. This method can be a lifesaver when dealing with persistent update errors.
Fix 5: Reset All Settings
If you’re still unable to fix the Apple Update Error, you might want to consider resetting all settings on your device. This won’t delete any data but will reset all system settings, potentially clearing any issues causing the error.
Here’s how to reset all settings:
- Step 1: Open Settings: Open the Settings app on your Apple device.
- Step 2: Navigate to Reset Options: Tap on ‘General’, scroll down and tap on ‘Reset’.
- Step 3: Reset All Settings: In the Reset menu, tap on ‘Reset All Settings’.
- Step 4: Enter Your Passcode: You will be prompted to enter your passcode. After entering the passcode, you’ll have to confirm your decision to reset all settings.
Your device will restart, and all system settings will be restored to factory defaults. Try updating your device again. If the error was due to a settings issue, this reset should solve the problem.
Fix 6: Install Update in Safe Mode
If the Apple Update Error persists, try installing the update in Safe Mode. This mode runs the device with only the necessary system functions, often bypassing software issues that could interfere with the update.
Follow these steps to start your Apple device in Safe Mode and install the update:
- Step 1: Start Your Device in Safe Mode: To start your device in Safe Mode, hold down the power button and the volume down button together until you see the Apple logo. Then release the power button but continue holding the volume down button until the device boots up.
- Step 2: Check for Updates: Once in Safe Mode, navigate to Settings > General > Software Update. The device will automatically check for available updates.
- Step 3: Download and Install Updates: If an update is available, tap ‘Download and Install’. The device may prompt you to enter your passcode. After entering it, the update process will begin.
- Step 4: Restart Your Device Normally: Once the update is installed, restart your device normally by holding down the power button until you see the option to ‘slide to power off’. Slide it, then turn your device back on by holding the power button until you see the Apple logo.
By updating in Safe Mode, you can often avoid software issues causing the update error. After updating, your device should work normally in its standard mode.
Read more: Com.apple.mobilephone error 1035
Fix 7: Factory Reset Your Device
When all else fails, a factory reset can be the ultimate solution for resolving the Apple Update Error. This method erases all content and settings on your device, restoring it to its original factory settings. It’s advisable to take a backup of your data before proceeding.
Follow these steps to factory reset your Apple device:
- Step 1: Backup Your Data: Back up your device using iTunes or iCloud. This will save all your important data, including contacts, photos, and apps.
- Step 2: Go to Settings: Open the Settings app on your device.
- Step 3: Reset your Device: Tap on ‘General’, scroll down and tap on ‘Reset’. Select ‘Erase All Content and Settings’.
- Step 4: Confirm your Action: You’ll be prompted to enter your passcode and confirm your decision. The device will restart and begin the erasing process.
- Step 5: Set Up your Device: Once the device is reset, it will start as if it’s brand new. Follow the on-screen instructions to set up the device.
- Step 6: Restore your Backup: During setup, choose to restore from your iTunes or iCloud backup. This will restore all your saved data to your device.
After resetting and restoring, try updating again. The update error should now be resolved.
Fix 8: Contact Apple Support
If you’ve exhausted all other options and the Apple Update Error still persists, it’s time to reach out to the experts at Apple Support. Their team of professionals can provide comprehensive assistance and solutions that you may not have tried or that aren’t available to general users.
Here’s how to get in touch with Apple Support:
- Step 1: Visit the Apple Support Website: Go to https://support.apple.com. This site provides various resources, including articles on common issues, forums, and direct support options.
- Step 2: Choose the Appropriate Category: Select the category that best fits your issue. In this case, it would be ‘iOS’ or ‘Software Updates’.
- Step 3: Request Support: Click on ‘Contact Support’ or ‘Get Help’. This will lead you to several options, such as calling, live chatting, or scheduling a callback from an Apple Support representative.
- Step 4: Explain Your Issue: Whether you’re calling or chatting, provide a clear and detailed explanation of the issue you’re facing, including the fact that you’re experiencing an update error and the steps you’ve taken to resolve it.
Remember, Apple Support is there to help resolve any issues you’re facing with your device. Don’t hesitate to contact them for assistance.
Preventing the Apple Update Error
Taking preventive measures can help you avoid encountering the Apple Update Error in the future. By implementing the following tips, you can ensure a smoother update process and minimize the chances of running into any errors:
- Maintain Adequate Storage Space: Regularly check your device’s storage and ensure you have enough free space to accommodate updates. Remove unnecessary apps, delete old files, and offload unused data to free up storage.
- Keep Software Up-to-Date: Regularly update your Apple device’s software. Install the latest iOS or macOS updates as soon as they become available. These updates often include bug fixes and improvements that can prevent update errors.
- Use a Stable Internet Connection: When installing updates, connect to a stable Wi-Fi network. Avoid relying on cellular data or public Wi-Fi, as they may have inconsistent connections. A stable internet connection will ensure a smooth download and installation process.
- Enable Automatic Updates: Enable the automatic update feature on your Apple device. This way, your device will download and install updates in the background, ensuring you have the latest software without manual intervention.
- Maintain Correct Date and Time Settings: Ensure that your device’s date and time settings are accurate. Incorrect settings can sometimes interfere with the update process. Set your device to automatically update the date and time or manually adjust them if necessary.
- Avoid Interrupting the Update Process: When an update is in progress, avoid interrupting the process. Let the device complete the installation without shutting it down or restarting. Interrupting the update could lead to errors or incomplete installations.
- Perform Regular Device Maintenance: Regularly perform maintenance tasks on your Apple device. This includes clearing cache, closing unused apps, and restarting your device periodically. A well-maintained device is less likely to encounter software-related issues.
By following these preventive tips, you can minimize the risk of experiencing the Apple Update Error and ensure a smoother update process for your Apple device.
Conclusion
An Apple Update Error can be a roadblock in your seamless Apple experience. Knowing its root causes and effective solutions can save you from much frustration. Remember, a device with ample storage, updated software, and stable internet connection is less likely to face update issues. The quick fixes discussed, like force restart and network reset, can be incredibly helpful. iTunes updates and Apple Support are your go-to when all else fails. Keep these points in mind and bid adieu to the pesky Apple Update Error! Stay tuned for more such insightful tech solutions.
FAQs
Insufficient storage, unstable internet, outdated software, or glitches can trigger the error.
Free up storage, stabilize internet, update software, or seek help from Apple Support.
Delete unused apps, remove unnecessary files, and transfer data to iCloud or external storage.
Connect to a stable Wi-Fi network and reset network settings if needed.
Regularly check for software updates and install them to avoid errors.
Yes, connect your device to iTunes, select it, and click on ‘Check for Update’.
Contact Apple Support for expert assistance and guidance.
Prachi Mishra is a talented Digital Marketer and Technical Content Writer with a passion for creating impactful content and optimizing it for online platforms. With a strong background in marketing and a deep understanding of SEO and digital marketing strategies, Prachi has helped several businesses increase their online visibility and drive more traffic to their websites.
As a technical content writer, Prachi has extensive experience in creating engaging and informative content for a range of industries, including technology, finance, healthcare, and more. Her ability to simplify complex concepts and present them in a clear and concise manner has made her a valuable asset to her clients.
Prachi is a self-motivated and goal-oriented professional who is committed to delivering high-quality work that exceeds her clients’ expectations. She has a keen eye for detail and is always willing to go the extra mile to ensure that her work is accurate, informative, and engaging.



