Owning an iPhone comes with numerous benefits, including regular software updates that bring new features, enhanced security, and bug fixes. However, there are times when you might encounter an issue while trying to update your device. One common problem that iPhone users face is the dreaded message, “An Error Occurred While Checking for a Software Update.” This frustrating error can prevent you from accessing the latest iOS version and all its improvements. In this comprehensive guide, we will explore the reasons behind this error and provide detailed step-by-step procedures to fix it.
Whether you’re a tech-savvy user or a novice, our user-friendly instructions will help you resolve the issue without stress. Let’s dive into the possible causes and solutions for the ‘An Error Occurred While Checking for a Software Update’ problem on your iPhone.
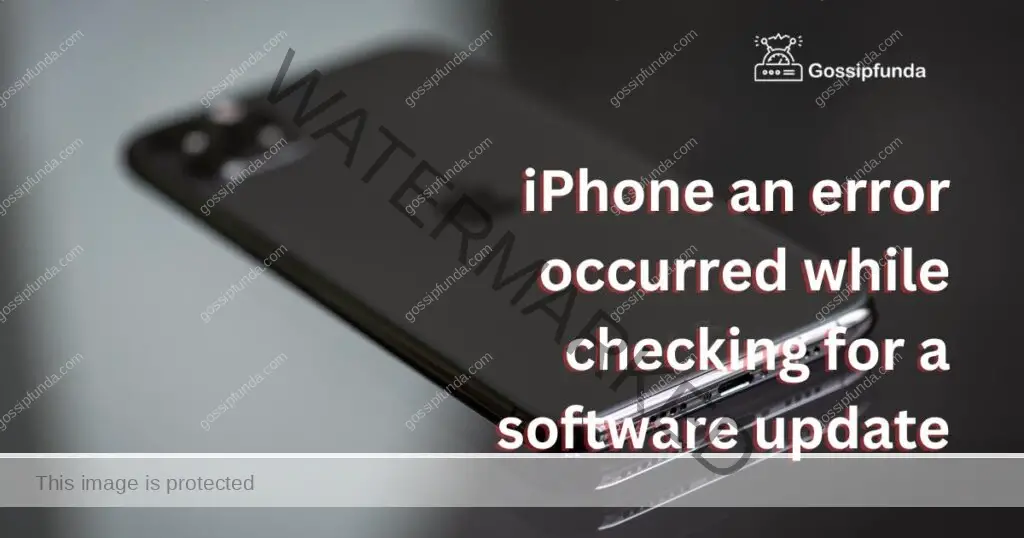
Reasons Behind the An Error Occurred While Checking for a Software Update issue
- Network Connectivity Problems: Unstable or slow internet connections can prevent the iPhone from communicating with Apple’s servers, leading to the update error.
- Apple Server Downtime: Temporary issues with Apple’s update servers can hinder the device from checking for software updates.
- Insufficient Storage Space: If there isn’t enough free space on the iPhone, it won’t be able to download and install the new iOS version.
- Outdated Software: Running an outdated version of iOS can cause conflicts while checking for software updates.
- VPN or Proxy Interference: Using a Virtual Private Network (VPN) or proxy service can disrupt the device’s connection with Apple’s update servers.
- Corrupted Network Settings: Misconfigured or corrupted network settings may prevent the iPhone from checking for updates.
- Software Glitches: Random software glitches or bugs can trigger the update error.
- Faulty Wi-Fi Router: A malfunctioning Wi-Fi router can lead to connection issues and cause the update error.
- Overloaded Apple Servers: During peak times, Apple’s servers might become overloaded, resulting in the update error.
- Incompatible iOS Version: Trying to install an update that is incompatible with the iPhone model can lead to the error message.
How to fix ‘An Error Occurred While Checking for a Software Update’ Issue?
Fix 1: Ensure Stable Internet Connection
A stable internet connection is essential for checking and downloading software updates on your iPhone. If you encounter the ‘An Error Occurred While Checking for a Software Update’ issue, the first step is to verify your internet connection. Follow these steps to ensure a stable connection:
- Connect to Wi-Fi: Make sure your iPhone is connected to a reliable Wi-Fi network with a strong signal. Avoid using cellular data for the update as it may lead to additional data charges.
- Restart Wi-Fi Router: Sometimes, network issues can be resolved by restarting the Wi-Fi router. Turn off the router, wait for a few seconds, and then turn it back on.
- Reset Network Settings: If you are still experiencing connectivity problems, try resetting your iPhone’s network settings. This will not delete any data but will reset Wi-Fi, cellular, and VPN settings to their defaults.
- a. Go to “Settings” on your iPhone.
- b. Select “General.”
- c. Scroll down and tap on “Reset.”
- d. Choose “Reset Network Settings.”
- e. Enter your passcode if prompted, and confirm the action.
- Update Date and Time Settings: Incorrect date and time settings can also cause issues with the update process. Make sure your iPhone’s date and time are set correctly.
- a. Go to “Settings.”
- b. Select “General.”
- c. Tap on “Date & Time.”
- d. Enable “Set Automatically.”
- e. If it’s already enabled, try turning it off and then back on.
After completing these steps, attempt to check for a software update again. A stable internet connection should now allow your iPhone to communicate with Apple’s servers and successfully check for updates. If the problem persists, proceed to the next fix for further troubleshooting.
Fix 2: Check Apple Servers Status
Sometimes, the ‘An Error Occurred While Checking for a Software Update’ issue may arise due to temporary problems with Apple’s update servers. To determine if Apple’s servers are causing the error, follow these steps:
- Check Apple System Status: Apple provides a System Status webpage that indicates the operational status of its various services, including the update server.
- a. Open your web browser and go to Apple’s System Status page (www.apple.com/support/systemstatus).
- b. Look for the “iOS Update” section. If there is a problem with the server, you will see a red dot or an “Issue” message next to it.
- c. If there is an issue, you can be assured that the problem is on Apple’s end, and you need not take any further action. Wait for Apple to resolve the server problem.
- Try Later: If Apple’s servers are experiencing downtime or maintenance, it’s best to wait for a few hours and try again later. In most cases, Apple resolves server issues promptly, and retrying later should resolve the error.
By checking Apple’s System Status page, you can quickly determine if the ‘An Error Occurred While Checking for a Software Update’ problem is caused by server-related issues. If the issue persists even after confirming that Apple’s servers are running smoothly, move on to the next fix to troubleshoot other potential causes.
Fix 3: Verify Sufficient Storage Space
Insufficient storage space on your iPhone can be a common culprit behind the ‘An Error Occurred While Checking for a Software Update’ problem. When there isn’t enough free space, the device cannot download and install the latest iOS version. To check and free up storage space, follow these steps:
- Check Storage Usage: Go to “Settings” on your iPhone.
- Select “General”: Scroll down and tap on “iPhone Storage.”
- Review Storage Usage: Here, you will see a breakdown of how much space is being used by different apps and data. Check if your iPhone has enough available space for the update.
- Delete Unused Apps: Identify and uninstall apps that you no longer use or need.
- a. Tap on an app you want to remove.
- b. Select “Delete App” to uninstall it.
- Clear Photos and Videos: Large media files, such as photos and videos, can consume significant space. Delete any unnecessary media to free up storage.
- a. Open the Photos app.
- b. Select the “Albums” tab.
- c. Review and delete any photos or videos you don’t need.
- Remove Old Messages and Attachments: Messages and attachments can take up storage space over time. Clearing old conversations can help create more space.
- a. Go to “Settings.”
- b. Select “Messages.”
- c. Under “Message History,” tap on “Keep Messages.”
- d. Choose a shorter duration, like 30 Days or 1 Year.
- Clear Safari Cache: Safari’s cache can accumulate over time and use up storage. Clearing it can help free up some space.
- a. Open “Settings.”
- b. Scroll down and tap on “Safari.”
- c. Select “Clear History and Website Data.”
- Offload Unused Apps: iOS has a feature that allows you to offload unused apps automatically. Offloading apps will remove the app itself but keep the data, allowing you to reclaim storage space.
- a. Go to “Settings.”
- b. Select “General.”
- c. Tap on “iPhone Storage.”
- d. Under “Recommendations,” tap “Enable” next to “Offload Unused Apps.”
By following these steps and freeing up sufficient storage space, you can ensure that your iPhone has enough room to download and install the latest software update without encountering the error message. If the issue persists, there might be other factors causing the error, and you can proceed to explore additional fixes to resolve it.
Read more: Voice message not working on iPhone
Fix 4: Update via iTunes
If you’ve tried the previous fixes and still can’t get rid of the ‘An Error Occurred While Checking for a Software Update’ problem, updating your iPhone via iTunes might be the solution. Using iTunes on your computer can bypass any network-related issues and often proves effective. Follow these steps to update your iPhone through iTunes:
- Update iTunes: Before proceeding, ensure you have the latest version of iTunes installed on your computer. You can check for updates by opening iTunes and navigating to the “Help” menu (for Windows users) or the “iTunes” menu (for macOS users) and selecting “Check for Updates.”
- Connect iPhone: Use an authentic USB cable to connect your iPhone to your computer. Make sure the cable is in good condition and properly connected to both the iPhone and the computer’s USB port.
- Trust Computer: If this is the first time you’ve connected your iPhone to this computer, you might need to trust the computer on your device. Unlock your iPhone and tap “Trust” when prompted to establish a connection.
- Select Device: Once your iPhone is connected, open iTunes on your computer. You should see your iPhone listed in the top left corner of the iTunes window. Click on your device to access its summary page.
- Check for Update: In the “Summary” tab, you will see information about your iPhone. Look for the “Check for Update” button on the right-hand side of the screen. Click on it to search for the latest iOS update available for your device.
- Update Your iPhone: If an update is available, you will be prompted to download and install it. Click “Download and Update” to initiate the process. The update will be downloaded to your computer and then transferred to your iPhone. During this process, your iPhone may restart several times.
- Wait for Completion: The update process may take some time, depending on the size of the update and your internet connection speed. Ensure that your computer remains connected to the internet and that your iPhone stays connected to the computer throughout the process.
- Set Up iPhone: After the update is complete, your iPhone will restart. Follow the on-screen instructions to set up your device, including signing in with your Apple ID and configuring your settings.
Updating your iPhone via iTunes can often resolve issues with the software update process and eliminate the ‘An Error Occurred While Checking for a Software Update’ message. If the error persists even after updating through iTunes, there might be more complex issues at play, and it’s advisable to seek further assistance from Apple Support or an authorized service provider.
Fix 5: Restart or Force Restart iPhone
When all else fails, a simple restart or force restart of your iPhone might be the solution to the ‘An Error Occurred While Checking for a Software Update’ issue. Restarting the device can resolve minor glitches or temporary software hiccups that may be causing the error. Follow these steps to restart or force restart your iPhone:
- Restart iPhone: A regular restart involves turning off your iPhone and then turning it back on. Follow these steps:
- a. Hold down the power button (also known as the side button) until the “slide to power off” slider appears on the screen.
- b. Slide the slider to power off the device.
- c. Once the iPhone is completely powered off, press and hold the power button again until the Apple logo appears on the screen. Release the button, and your iPhone will boot up.
- Force Restart: If a regular restart doesn’t resolve the issue, you can perform a force restart. This method can be effective for addressing more stubborn software problems. The method varies slightly depending on your iPhone model:
- For iPhone 6S and earlier:
- a. Simultaneously press and hold the power button and the home button (the round button below the screen).
- b. Keep holding both buttons until the Apple logo appears on the screen, then release the buttons.
- For iPhone 7 and 7 Plus:
- a. Press and hold the power button and the volume down button simultaneously.
- b. Keep holding both buttons until the Apple logo appears, then release them.
- For iPhone 8 and newer:
- a. Quickly press and release the volume up button.
- b. Quickly press and release the volume down button.
- c. Press and hold the side button until the Apple logo appears on the screen, then release it.
- For iPhone 6S and earlier:
After performing either a restart or force restart, try checking for a software update again. In many cases, this simple troubleshooting step can resolve the ‘An Error Occurred While Checking for a Software Update’ issue and allow your iPhone to proceed with the update process successfully. If the error persists, proceed to explore other potential fixes or consider contacting Apple Support for further assistance.
Fix 6: Disable VPN or Proxy
Using a Virtual Private Network (VPN) or a proxy service can sometimes interfere with your iPhone’s ability to communicate with Apple’s update servers, resulting in the ‘An Error Occurred While Checking for a Software Update’ message. To check if this is the cause of the issue and resolve it, follow these steps:
- Disable VPN: If you have an active VPN connection, temporarily disable it to see if it’s the source of the problem.
- a. Open “Settings” on your iPhone.
- b. Tap on “VPN.”
- c. Toggle the switch next to the active VPN connection to turn it off.
- Remove Proxy Settings: If you’ve manually configured a proxy on your Wi-Fi network, disabling it might help resolve the update error.
- a. Go to “Settings” on your iPhone.
- b. Tap on “Wi-Fi.”
- c. Find and tap on the name of your Wi-Fi network (the one you are connected to).
- d. Scroll down and tap on “Configure Proxy.”
- e. Select “Off” to remove the proxy settings.
- Restart iPhone: After disabling the VPN or proxy, restart your iPhone to apply the changes.
- a. Press and hold the power button until the “slide to power off” slider appears.
- b. Slide the slider to power off the device.
- c. Once the iPhone is completely powered off, press and hold the power button again until the Apple logo appears on the screen. Release the button, and your iPhone will boot up.
- Check for Update: After the restart, go back to “Settings” > “General” > “Software Update” to check for the software update again.
Disabling VPN or removing proxy settings can often resolve conflicts that prevent your iPhone from checking for updates. If you can now check for an update successfully, consider using a different VPN or configuring the proxy settings correctly if you still need them. If the issue persists or you don’t use VPN or proxy services, explore the final fix to reset your iPhone’s settings, which can resolve more complex software-related problems.
Fix 7: Reset iPhone Settings
If none of the previous fixes have resolved the ‘An Error Occurred While Checking for a Software Update’ issue, resetting your iPhone’s settings to default can be a potential solution. Resetting settings will not delete your data, but it will revert all personalized settings to their original state, which can help eliminate software conflicts. Follow these steps to reset your iPhone settings:
- Backup Your Data: Before proceeding with the reset, it’s crucial to back up your iPhone to ensure you don’t lose any important data. You can back up your device using iCloud or iTunes on your computer.
- Access Reset Options: Open “Settings” on your iPhone.
- Select “General”: Scroll down and tap on “General.”
- Tap on “Reset”: Scroll to the bottom of the General settings and tap on “Reset.”
- Choose “Reset All Settings”: Among the reset options, select “Reset All Settings.”
- Enter Passcode: You may be prompted to enter your passcode to proceed.
- Confirm the Reset: A warning message will appear, informing you that this action will reset all settings to factory defaults. Tap “Reset All Settings” to confirm.
- Enter Apple ID Password: After confirming, you may be asked to enter your Apple ID password to complete the process.
- Wait for Reset to Complete: The reset process will take a few minutes. Your iPhone will restart once the reset is complete.
- Restore from Backup (Optional): After the reset, set up your iPhone and choose to restore from the backup you created earlier.
By resetting your iPhone’s settings, you can eliminate any potential software conflicts that were causing the ‘An Error Occurred While Checking for a Software Update’ message. Keep in mind that this process will revert all settings to default, so you may need to reconfigure preferences like Wi-Fi, wallpapers, and notification settings. If the issue still persists after the reset, it might indicate a more complex problem, and it’s advisable to seek further assistance from Apple Support or an authorized service provider.
Fix 8: Check Apple’s Update Servers Later
If you’ve tried all the previous fixes and are still encountering the ‘An Error Occurred While Checking for a Software Update’ message, it’s possible that Apple’s update servers are experiencing high traffic or temporary issues. In such cases, waiting and trying again later can often resolve the problem. Here’s what you can do:
- Check Apple System Status: Before proceeding, ensure there are no reported issues with Apple’s update servers by visiting Apple’s System Status webpage (www.apple.com/support/systemstatus). Look for any red dots or issue messages next to the “iOS Update” section.
- Try Again Later: If the System Status page indicates that there are no problems with the update servers, but you still can’t check for an update, it’s likely that the servers are experiencing high traffic. This often happens when Apple releases a new iOS version or during peak update times.
- Wait for a Few Hours: To avoid the congestion on Apple’s servers, wait for a few hours or even until the next day. Many users attempting to update simultaneously can put a strain on the servers, causing the error message to appear.
- Check in Non-Peak Hours: If possible, try checking for an update during non-peak hours, such as early morning or late at night. The server traffic is usually lighter during these times, increasing the likelihood of a successful update check.
- Use iTunes: As an alternative, you can try updating your iPhone using iTunes on your computer (as explained in Fix 4). Using iTunes can provide a more stable connection and bypass any server-related issues.
By being patient and checking for updates later, you give Apple’s servers time to stabilize, increasing the chances of a successful update check. However, if the problem persists even after waiting and trying again, there might be other factors causing the issue, and you may want to consider reaching out to Apple Support for further assistance.
Preventing ‘An Error Occurred While Checking for a Software Update’ issue
Encountering the ‘An Error Occurred While Checking for a Software Update’ message can be frustrating. To prevent this issue from happening in the future, follow these useful tips:
1. Keep Your iPhone Updated:
Ensure that your iPhone is always running on the latest available iOS version. Regularly check for software updates and install them promptly to benefit from bug fixes, security enhancements, and new features.
2. Maintain Sufficient Storage:
Monitor your iPhone’s storage regularly and keep it optimized by removing unused apps, clearing old photos and videos, and managing files effectively. A well-maintained device will have enough free space to accommodate new updates.
3. Use Stable Internet Connection:
When checking for software updates, always connect to a stable Wi-Fi network with a strong signal. Avoid using cellular data as it may lead to data charges and could be less reliable for large updates.
4. Enable Automatic Updates (Optional):
Consider enabling the “Automatic Updates” feature on your iPhone. This will allow your device to download and install software updates automatically when connected to Wi-Fi and charging, saving you time and effort.
5. Avoid VPN or Proxy During Updates:
Disable VPN connections and remove proxy settings before attempting to check for updates. These can sometimes interfere with your iPhone’s communication with Apple’s update servers.
6. Regularly Restart Your iPhone:
Restart your iPhone periodically to clear temporary caches and refresh its system. This can help prevent software conflicts that may lead to update errors.
7. Update via iTunes (if necessary):
If you encounter persistent update issues, consider updating your iPhone using iTunes on your computer. This method can bypass network-related problems and provide a more stable update process.
8. Check Apple System Status:
Before attempting to check for updates, verify Apple’s System Status webpage to ensure there are no reported issues with the update servers. This will help you determine if the problem is on Apple’s end or not.
By following these preventative tips, you can reduce the likelihood of encountering the ‘An Error Occurred While Checking for a Software Update’ issue and ensure a smoother and hassle-free update experience for your iPhone.
Conclusion
Encountering the ‘An Error Occurred While Checking for a Software Update’ message on your iPhone can be frustrating, but armed with the knowledge from this guide, you can now tackle the problem with confidence. Remember to check your internet connection, verify Apple’s server status, ensure sufficient storage space, and update through iTunes if necessary. Additionally, try restarting or force restarting your device, disabling VPN or proxy, and resetting iPhone settings. By following these steps, you can resolve the update error and keep your iPhone up-to-date with the latest features and enhancements. Happy updating!
FAQs
Software update issues can occur due to network, server, or storage-related problems.
Check Wi-Fi, restart, update through iTunes, and ensure enough storage space.
Wait for a while, check server status, or try later during non-peak hours.
No, it resets settings, but data remains intact. Backup before proceeding.
VPN or proxy settings may interfere with iPhone’s connection to update servers.
Yes, force restart won’t harm your device. It can resolve stubborn issues.
Prachi Mishra is a talented Digital Marketer and Technical Content Writer with a passion for creating impactful content and optimizing it for online platforms. With a strong background in marketing and a deep understanding of SEO and digital marketing strategies, Prachi has helped several businesses increase their online visibility and drive more traffic to their websites.
As a technical content writer, Prachi has extensive experience in creating engaging and informative content for a range of industries, including technology, finance, healthcare, and more. Her ability to simplify complex concepts and present them in a clear and concise manner has made her a valuable asset to her clients.
Prachi is a self-motivated and goal-oriented professional who is committed to delivering high-quality work that exceeds her clients’ expectations. She has a keen eye for detail and is always willing to go the extra mile to ensure that her work is accurate, informative, and engaging.


