Are you encountering an error code “HB-RS 1702 PGA 2K23” on your device? Don’t worry; you’re not alone. Many users have faced this issue, which is accompanied by the frustrating message, “An unknown network error has occurred.” This error can occur on various devices, including computers, smartphones, and gaming consoles, disrupting your online activities. Fortunately, there are several troubleshooting steps you can take to resolve this issue.
In this article, we will delve into the reasons behind this error and guide you through the step-by-step process to fix it. By following these instructions, you can regain network connectivity and resume your online tasks without further interruptions.
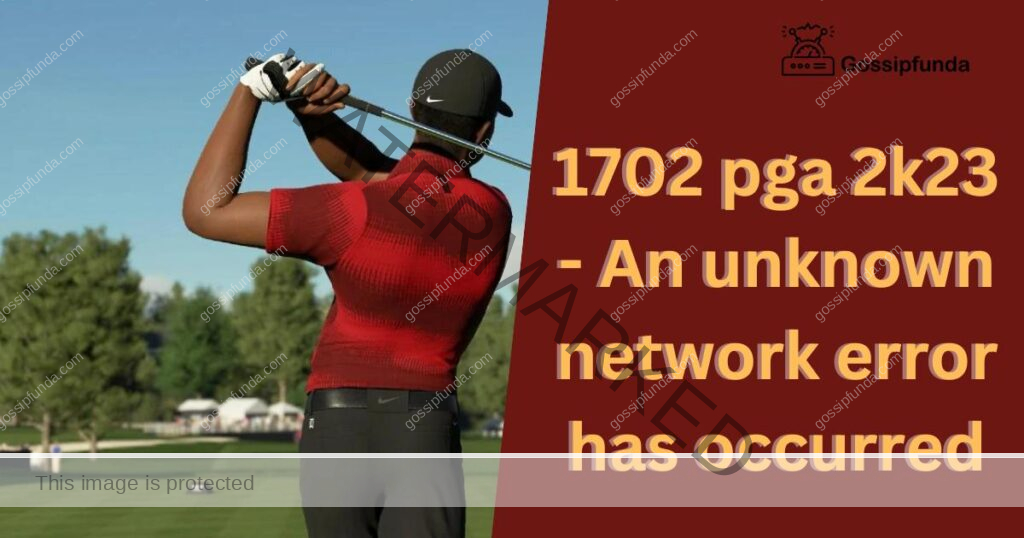
Reasons behind Error Code HB-RS 1702 PGA 2K23 – An Unknown Network Error Has Occurred
- Network Configuration Issues: Incorrect network configurations can cause the HB-RS 1702 PGA 2K23 error to occur. This includes misconfigured IP settings, subnet masks, or gateway addresses. When the device tries to establish a network connection with the incorrect settings, it can result in an unknown network error.
- DNS Settings: The Domain Name System (DNS) is responsible for translating domain names into IP addresses. If there are issues with the DNS settings on your device, such as incorrect DNS server addresses or DNS cache problems, it can lead to network errors like HB-RS 1702 PGA 2K23.
- Firewall Restrictions: Firewalls are designed to protect your device from unauthorized access and potential threats. However, sometimes firewall settings can be too strict and block necessary network connections, resulting in the unknown network error. Certain ports or protocols required by the application or service may be blocked, causing the error code to appear.
- Temporary Network Glitches: Network infrastructures can experience temporary glitches or outages, disrupting the connection between your device and the network. These glitches can result in the HB-RS 1702 PGA 2K23 error message. It is important to differentiate between a temporary network issue and a persistent error on your device.
- Proxy or VPN Interference: If you are using a proxy server or a virtual private network (VPN), it is possible that they are causing conflicts or interfering with the network connection. Improperly configured proxy or VPN settings can lead to the unknown network error.
- Hardware or Device Issues: In some cases, the HB-RS 1702 PGA 2K23 error may be caused by hardware or device-related problems. Faulty network adapters, damaged cables, or outdated firmware can disrupt the network connection and trigger the error.
- Software or System Glitches: Software glitches or compatibility issues with the operating system can also contribute to the HB-RS 1702 PGA 2K23 error. Outdated network drivers, conflicting applications, or system errors can hinder the network connection, resulting in the error message.
Understanding these reasons behind the HB-RS 1702 PGA 2K23 error is crucial for implementing the appropriate solutions. By addressing the specific cause, you can effectively resolve the issue and restore network connectivity on your device.
How to Fix Error code hb-rs 1702 pga 2k23 – An unknown network error has occurred?
Fix 1: Check Network Connection
A stable and properly functioning network connection is essential to resolve the HB-RS 1702 PGA 2K23 error. Follow these detailed steps to ensure your network connection is functioning correctly:
Step 1: Restart the Router: Sometimes, temporary network issues can be resolved by simply restarting the router. Here’s how to do it:
- Power off your router by unplugging it from the power source.
- Wait for about 10-15 seconds.
- Plug the router back into the power source and turn it on.
- Wait for the router to fully restart and establish a stable connection.
Step 2: Verify Physical Connections: Ensure that all the cables connected to your router and modem are securely plugged in. Follow these steps:
- Check the Ethernet cable connecting your modem to the router. Make sure it is firmly connected at both ends.
- If you’re using a wireless connection, ensure that your device is within range of the router and there are no physical obstacles causing interference.
Step 3: Reset Network Settings: Resetting network settings on your device can help resolve incorrect configurations. Here’s how to do it on different platforms:
- Windows: Go to the “Network & Internet Settings” from the Control Panel or the Settings app. Click on “Network Reset” and follow the on-screen instructions to reset your network settings.
- Mac: Open “System Preferences” and select “Network.” Click on the gear icon and choose “Reset Network Settings.” Confirm the action and enter your administrator password if prompted.
- iOS: Go to “Settings” > “General” > “Reset” > “Reset Network Settings.” Enter your device passcode if prompted.
- Android: The option to reset network settings may vary depending on the device manufacturer. Generally, you can find it under “Settings” > “System” or “Connections” > “Reset” or “Backup & Reset.”
Step 4: Disable VPN or Proxy: If you are using a VPN or proxy connection, it may be interfering with your network connectivity. Temporarily disable them and check if the HB-RS 1702 PGA 2K23 error persists. Here’s how:
- VPN: Open the VPN client or app and disable the VPN connection.
- Proxy: Go to your device’s network settings and disable the proxy settings.
Step 5: Switch to a Wired Connection: If you’re using a wireless connection, switch to a wired connection to eliminate potential wireless interference issues. Connect your device directly to the router using an Ethernet cable.
By following these steps, you can effectively troubleshoot network connection issues that may be causing the HB-RS 1702 PGA 2K23 error. If the error persists, proceed to the next fix to check and update your DNS settings.
Fix 2: Check DNS Settings
Incorrect DNS settings can also contribute to the HB-RS 1702 PGA 2K23 error. Follow these detailed steps to check and update your DNS settings:
Step 1: Use Automatic DNS: By default, most devices are set to obtain DNS settings automatically. Here’s how to ensure this option is selected:
- Windows: Go to “Network & Internet Settings” from the Control Panel or the Settings app. Select your network connection, click on “Properties,” and make sure “Obtain DNS server address automatically” is selected.
- Mac: Open “System Preferences” and select “Network.” Choose your network connection, click on “Advanced,” and go to the “DNS” tab. Make sure the DNS configuration is set to “Automatic.”
- iOS: Go to “Settings” > “Wi-Fi.” Tap the “i” icon next to your connected network and ensure that “DNS” is set to “Automatic.”
- Android: Open “Settings” > “Wi-Fi” or “Network & Internet.” Tap and hold your connected network, select “Modify Network,” and make sure “IP settings” is set to “DHCP” or “Automatic.”
Step 2: Manually Specify DNS: Servers If the automatic DNS option is selected but the error persists, manually entering DNS server addresses can help. Here’s how to do it:
- Windows: Follow the steps in Step 1 to access the network properties. Instead of selecting automatic DNS, choose “Use the following DNS server addresses” and enter the preferred DNS server addresses. Popular choices include Google Public DNS (8.8.8.8 and 8.8.4.4) or Cloudflare DNS (1.1.1.1 and 1.0.0.1).
- Mac: Follow the steps in Step 1 to access the DNS configuration. Click on the “+” button to add DNS server addresses and enter the preferred DNS server addresses mentioned above. You can also remove any existing DNS server addresses by selecting them and clicking on the “-” button.
- iOS: Go to “Settings” > “Wi-Fi.” Tap the “i” icon next to your connected network, scroll down to “DNS,” and manually enter the preferred DNS server addresses.
- Android: Follow the steps in Step 1 to access the network settings. Tap and hold your connected network, select “Modify Network,” and scroll down to “IP settings.” Change it from “DHCP” to “Static” and enter the preferred DNS server addresses.
Step 3: Flush DNS Cache: Flushing the DNS cache can resolve any corrupted entries that might be causing network errors. Follow these steps:
- Windows: Open the command prompt by searching for “cmd” in the Start menu. In the command prompt, enter the command “ipconfig /flushdns” and press Enter. You should see a message confirming the successful flushing of the DNS resolver cache.
- Mac: Open the Terminal application. Enter the command “sudo killall -HUP mDNSResponder” and press Enter. You will be prompted to enter your administrator password. Once entered, the DNS cache will be flushed.
- Linux: Open the terminal and enter the command “sudo systemctl restart systemd-resolved” to flush the DNS cache.
Step 4: Restart the DNS: Client Service Sometimes, restarting the DNS client service can help resolve DNS-related issues. Follow these steps:
- Windows: Open the command prompt as an administrator. Enter the command “net stop dnscache” to stop the DNS client service. Then, enter the command “net start dnscache” to start the service again.
By following these steps to check and update your DNS settings, you can effectively address DNS-related issues that may be causing the HB-RS 1702 PGA 2K23 error. If the error persists, further troubleshooting or seeking professional assistance may be required.
Fix 3: Disable Firewall or Adjust Firewall Settings
Firewall restrictions can sometimes interfere with the network connection, leading to the HB-RS 1702 PGA 2K23 error. Here are the steps to disable the firewall or adjust its settings:
Step 1: Disable the Firewall: Temporarily disabling the firewall can help determine if it’s causing the network error. Follow these instructions based on your operating system:
- Windows: Open the Control Panel and navigate to “System and Security” > “Windows Security” > “Firewall & network protection.” Click on the active network profile, then toggle the switch to turn off the firewall.
- Mac: Open “System Preferences” and click on “Security & Privacy.” Go to the “Firewall” tab, click on the lock icon to make changes, enter your administrator password, and click on “Turn Off Firewall.”
- Third-Party Firewalls: If you’re using a third-party firewall software, refer to the documentation or the program’s settings to disable the firewall temporarily.
Step 2: Adjust Firewall Settings: If you prefer to keep the firewall enabled, you can adjust its settings to allow the necessary network connections. Follow these general steps:
- Windows: Open the Windows Security app or Control Panel and go to “Firewall & network protection.” Click on “Allow an app through firewall” or “Advanced settings.” Look for the application or service related to the HB-RS 1702 PGA 2K23 error and make sure it’s allowed both inbound and outbound connections.
- Mac: Open “System Preferences” and click on “Security & Privacy.” Go to the “Firewall” tab and click on the lock icon to make changes. Enter your administrator password and click on “Firewall Options.” Add the necessary applications or services related to the error and allow incoming and outgoing connections.
Ensure that the firewall settings are appropriately adjusted to allow the required network traffic for the application or service associated with the HB-RS 1702 PGA 2K23 error.
Step 3: Test the Network Connection: After disabling the firewall or adjusting its settings, test the network connection to check if the HB-RS 1702 PGA 2K23 error is resolved. Open the application or service that was previously displaying the error and see if it connects successfully.
Step 4: Re-enable Firewall: If the error is resolved or if you have finished troubleshooting, it’s recommended to re-enable the firewall to maintain network security. Follow the steps from Step 1 to access the firewall settings and toggle the switch to turn it back on.
By disabling the firewall temporarily or adjusting its settings, you can determine if firewall restrictions are causing the HB-RS 1702 PGA 2K23 error. Remember to re-enable the firewall after troubleshooting to ensure your network remains protected.
Read more: Diablo 4 queued for game
Fix 4: Update Network Drivers
Outdated or faulty network drivers can contribute to network connectivity issues, including the HB-RS 1702 PGA 2K23 error. Updating the network drivers can help resolve these issues. Here’s how you can update your network drivers:
Step 1: Identify the Network: Adapter First, you need to identify the network adapter on your device. Follow these steps:
- Windows: Press Windows + R to open the Run dialog box. Type “devmgmt.msc” and press Enter to open the Device Manager. In the Device Manager window, expand the “Network adapters” category to see the network adapters installed on your device.
- Mac: Click on the Apple menu and select “System Preferences.” In the System Preferences window, click on “Network.” You will see the network adapters listed on the left-hand side.
Note down the name of the network adapter that you want to update.
Step 2: Download the Latest Driver: Once you have identified the network adapter, visit the manufacturer’s website to download the latest driver. Look for the support or downloads section of the website and search for the driver that matches your network adapter model and operating system.
Step 3: Install the Updated Driver: Follow these general steps to install the updated network driver:
- Windows: After downloading the driver, locate the downloaded file and double-click on it to run the installation wizard. Follow the on-screen instructions to complete the installation process. Restart your computer after the driver installation is complete.
- Mac: Double-click on the downloaded driver file to start the installation. Follow the on-screen prompts to complete the installation process. Restart your Mac after the driver installation is finished.
Step 4: Test the Network Connection: Once the updated network driver is installed and your device has restarted, test the network connection to check if the HB-RS 1702 PGA 2K23 error is resolved. Open the application or service that was previously displaying the error and verify if it connects successfully.
Updating the network drivers ensures that your device has the latest software necessary for stable network connectivity. By following these steps, you can address any issues caused by outdated or faulty network drivers and potentially resolve the HB-RS 1702 PGA 2K23 error.
Fix 5: Perform System Restore
If the previous fixes didn’t resolve the HB-RS 1702 PGA 2K23 error, performing a system restore can help to revert your device’s settings to a previous state when the error was not occurring. Please note that this fix is applicable mainly to Windows operating systems. Here’s how to perform a system restore:
Step 1: Access System Restore
- Press the Windows key + R to open the Run dialog box.
- Type “rstrui.exe” and press Enter to launch the System Restore wizard.
Step 2: Choose a Restore Point
- In the System Restore window, click on “Next” to proceed.
- You’ll see a list of available restore points. Choose a restore point that predates the occurrence of the HB-RS 1702 PGA 2K23 error. If no restore points are available, ensure that the “Show more restore points” box is checked.
- Click on “Next” to continue.
Step 3: Start the System Restore Process
- Carefully review the selected restore point and ensure it is the correct one.
- Click on “Finish” to initiate the system restore process.
- A warning message will appear, notifying you that the system restore process cannot be interrupted once started. Ensure you have saved any unsaved work, and then click on “Yes” to confirm and proceed.
Step 4: Wait for the System Restore to Complete
- The system restore process will begin and may take some time to complete. Your device will restart during this process, so make sure to save any open files and close all applications beforehand.
- Do not interrupt the system restore process. Let it complete uninterrupted.
Step 5: Check for the HB-RS 1702 PGA 2K23 Error
- After the system restore is finished, your device will restart.
- Once your device boots up, check if the HB-RS 1702 PGA 2K23 error still persists.
- Open the application or service that was displaying the error and verify if the issue has been resolved.
Performing a system restore can revert any changes that might have caused the HB-RS 1702 PGA 2K23 error, allowing your device to return to a previous working state. Keep in mind that a system restore will undo any software installations or system updates that occurred after the selected restore point.
Fix 6: Perform a Clean Boot
If the HB-RS 1702 PGA 2K23 error persists even after trying the previous fixes, performing a clean boot can help identify and resolve any software conflicts that might be causing the error. Here’s how to perform a clean boot:
Step 1: Prepare for the Clean Boot
- Log in to your device using an administrator account.
- Save any open files and close all running applications.
Step 2: Launch the System Configuration Utility
- Press the Windows key + R to open the Run dialog box.
- Type “msconfig” and press Enter to launch the System Configuration utility.
Step 3: Perform a Clean Boot
- In the System Configuration window, go to the “Services” tab.
- Check the box that says “Hide all Microsoft services” to exclude essential system services from the clean boot.
- Click on the “Disable all” button to disable all non-Microsoft services.
Step 4: Disable Startup Programs
- Switch to the “Startup” tab in the System Configuration window.
- Click on the “Open Task Manager” link. This will open the Task Manager with the “Startup” tab selected.
- Disable all the startup programs by right-clicking on each program and selecting “Disable.”
Step 5: Apply the Changes and Restart
- After disabling all non-Microsoft services and startup programs, go back to the System Configuration window.
- Click on “Apply” and then “OK” to save the changes.
- Restart your device to initiate the clean boot.
Step 6: Check for the HB-RS 1702 PGA 2K23 Error
- After your device restarts, it will be in a clean boot state.
- Open the application or service that was displaying the error and check if the HB-RS 1702 PGA 2K23 error is resolved.
- If the error is no longer present, it indicates that a third-party service or startup program was causing the conflict.
Step 7: Identify the Culprit
- To identify the specific service or program causing the conflict, you need to enable services and startup programs one by one and restart your device each time.
- Enable one service or program at a time, then restart your device and check for the error.
- Repeat this process until you identify the service or program causing the HB-RS 1702 PGA 2K23 error.
Performing a clean boot helps to isolate and identify software conflicts that might be triggering the HB-RS 1702 PGA 2K23 error. By systematically enabling services and startup programs, you can pinpoint the specific cause of the error and take appropriate measures to resolve it.
Fix 7: Reset Network Settings to Default
If all the previous fixes haven’t resolved the HB-RS 1702 PGA 2K23 error, resetting the network settings to their default state can help eliminate any persistent configuration issues. Here’s how you can reset network settings on your device:
Step 1: Backup Important Network Settings: Before proceeding with the network settings reset, it’s crucial to back up any important network settings or configurations you may have. This includes custom IP settings, DNS configurations, and specific network profiles. Take note of these settings or capture screenshots for reference later.
Step 2: Reset Network Settings: The steps to reset network settings may vary depending on your operating system. Here’s a general guide:
- Windows: Open the Control Panel and navigate to “Network and Internet” > “Network and Sharing Center.” On the left-hand side, click on “Change adapter settings.” Right-click on your active network connection and select “Disable.” After disabling the connection, right-click on it again and choose “Enable.” This will reset the network settings to default.
- Mac: Open “System Preferences” and click on “Network.” Select your active network connection from the list on the left-hand side. Click on the gear icon below the list and choose “Make Service Inactive.” Wait for a few seconds, then click on the gear icon again and select “Make Service Active.” This will reset the network settings.
- iOS: Go to “Settings” > “General” > “Reset” > “Reset Network Settings.” Enter your device passcode if prompted. This will reset all network settings on your iPhone or iPad.
- Android: The option to reset network settings may vary depending on the device manufacturer. Generally, you can find it under “Settings” > “System” or “Connections” > “Reset” or “Backup & Reset.” Look for the option to reset network settings specifically.
Step 3: Reconfigure Network Settings: After resetting the network settings, you’ll need to reconfigure them based on your preferences and requirements. This includes setting up your IP address, subnet mask, default gateway, and DNS settings. Refer to your internet service provider (ISP) or network administrator for the correct network settings if needed. You can also use the automatic network configuration feature to let your device obtain the settings automatically.
Step 4: Test the Network Connection: Once you have reconfigured the network settings, test the network connection to ensure the HB-RS 1702 PGA 2K23 error is resolved. Open the application or service that was previously displaying the error and verify if it connects successfully.
Resetting the network settings to default can help eliminate any persistent configuration issues that may be causing the HB-RS 1702 PGA 2K23 error. By reconfiguring the settings correctly, you can establish a fresh network connection and resolve the error.
Fix 8: Update Firmware/Software
If the HB-RS 1702 PGA 2K23 error persists, it may be due to outdated firmware or software on your networking devices. Updating the firmware or software can address known bugs and compatibility issues. Follow these steps to update the firmware or software:
Step 1: Identify the Networking Device Determine which networking device needs a firmware or software update. This could be your router, modem, or any other network-related device.
Step 2: Access the Device’s Interface
- Connect your computer or mobile device to the network.
- Open a web browser and enter the default IP address of the device in the address bar. The IP address is usually mentioned in the device’s manual or on the back of the device itself.
- Enter the device’s username and password to access the administration interface. If you haven’t changed them, the default credentials can also be found in the manual or on the device.
Step 3: Check for Firmware/Software Updates
- Look for a section or tab labeled “Firmware,” “Software,” or “Updates.”
- Click on the option to check for updates or search for available firmware/software updates for your device.
Step 4: Download and Install Updates
- If updates are available, download the latest firmware or software version specific to your device.
- Follow the provided instructions to install the updates. This may involve uploading the firmware file or clicking on an update button.
Step 5: Wait for the Update to Complete
- Allow the device to install the firmware or software update. This process may take a few minutes, and your device may reboot during the update process.
- Avoid interrupting the update or turning off the device prematurely.
Step 6: Test the Network Connection: Once the update is complete and the device has rebooted, test the network connection to check if the HB-RS 1702 PGA 2K23 error is resolved. Open the application or service that was displaying the error and verify if it connects successfully.
Updating the firmware or software on your networking devices ensures that you have the latest features, bug fixes, and compatibility improvements. By following these steps, you can address any known issues and potentially resolve the HB-RS 1702 PGA 2K23 error caused by outdated firmware or software.
Tips to Prevent the HB-RS 1702 PGA 2K23 Error
Preventing the HB-RS 1702 PGA 2K23 error from occurring in the first place is always preferable. Here are some tips to help you avoid encountering this error:
- 1. Keep Network Drivers Updated: Regularly update the network drivers on your devices to ensure they are compatible with the latest network protocols and configurations. Check the manufacturer’s website for driver updates or enable automatic driver updates if available.
- 2. Maintain Firewall Settings: Configure your firewall settings to strike a balance between security and allowing necessary network connections. Regularly review and update firewall rules to avoid unnecessary restrictions that could lead to network errors like HB-RS 1702 PGA 2K23.
- 3. Implement Reliable Network Security: Use reputable antivirus software and keep it updated to protect your devices from malware and potential network vulnerabilities. Regularly scan your devices for threats and ensure your security software is functioning optimally.
- 4. Use Stable Network Connections: Whenever possible, connect your devices to a stable and reliable network connection. A wired Ethernet connection often provides more consistent performance and fewer interferences compared to wireless connections.
- 5. Avoid Untrusted Networks: Be cautious when connecting to public or untrusted Wi-Fi networks. These networks may have security vulnerabilities that could lead to network errors or expose your device to potential risks. Whenever possible, use trusted and secure networks.
- 6. Regularly Restart Network Devices: Restarting your modem, router, and other networking devices periodically can help resolve temporary issues and ensure they function optimally. Rebooting the devices clears the cache and resets any potential glitches.
- 7. Keep Firmware/Software Updated: Regularly check for firmware or software updates for your networking devices, such as routers or modems. These updates often include bug fixes, security enhancements, and improved compatibility that can help prevent network errors.
- 8. Maintain Good Network Practices: Adopt good network practices such as avoiding excessive downloads, managing bandwidth usage, and minimizing the use of bandwidth-intensive applications when required. This helps maintain a stable network connection and reduces the likelihood of encountering network errors.
By following these preventive tips, you can minimize the chances of encountering the HB-RS 1702 PGA 2K23 error and ensure a smoother and uninterrupted network experience.
Conclusion
Encountering the HB-RS 1702 PGA 2K23 error can be frustrating, but with the troubleshooting steps provided, you can resolve it. By checking network connections, DNS settings, firewall restrictions, and updating drivers or performing system restores, you can overcome this error and regain network connectivity. It is essential to keep network settings updated, implement proper security measures, and follow preventive tips to avoid encountering this error in the future. Remember to maintain a stable network connection and stay vigilant against potential network vulnerabilities. With these solutions and preventive measures, you can ensure a smoother and uninterrupted online experience.
FAQs
The HB-RS 1702 PGA 2K23 error is an unknown network error that disrupts connectivity.
The error can occur due to network configuration issues, DNS settings, firewall restrictions, or software conflicts.
You can try troubleshooting steps such as checking network connections, updating drivers, resetting network settings, or performing system restores.
Yes, keeping network drivers updated helps resolve compatibility issues and improve network performance.
Yes, overly strict firewall settings may block necessary network connections, resulting in the error.
Maintain updated network drivers, configure firewalls properly, use stable connections, and practice good network hygiene.
Performing a system restore can revert settings and resolve persistent issues, but it’s not always required.
Periodically restarting network devices helps clear cache and resolve temporary issues; do it regularly.
Updating firmware/software ensures bug fixes, security enhancements, and compatibility improvements.
Prachi Mishra is a talented Digital Marketer and Technical Content Writer with a passion for creating impactful content and optimizing it for online platforms. With a strong background in marketing and a deep understanding of SEO and digital marketing strategies, Prachi has helped several businesses increase their online visibility and drive more traffic to their websites.
As a technical content writer, Prachi has extensive experience in creating engaging and informative content for a range of industries, including technology, finance, healthcare, and more. Her ability to simplify complex concepts and present them in a clear and concise manner has made her a valuable asset to her clients.
Prachi is a self-motivated and goal-oriented professional who is committed to delivering high-quality work that exceeds her clients’ expectations. She has a keen eye for detail and is always willing to go the extra mile to ensure that her work is accurate, informative, and engaging.


