The users get irritated when the Apple watch update stuck on verifying. All the Operating Systems release the new updates from day to day. We need to update our devices so that our phones or devices can stay up to date. Just like other Systems Apple also does the same, they release updates on our phones and devices. To check for the updates, we need to go to the general settings in the iPhone settings and navigate to the software updates. In this section, we can find the latest version of the OS.
Apple also releases software updates for its Watch. We can view it in the Watch app on the iPhone app, or we can directly check for the update on the Apple watch too. Apple Watch users are complaining about an updating issue in recent times. When the users are trying to update the OS on the watch, it gets stuck on the “Verifying” screen for a long time.
This issue is stopping the users from downloading the latest IOS version on their watch. The issue could be due to many reasons like bugs or the mobile version not supporting the new version. We can try a few fixes to get past when your Apple watch update stuck on verifying screen.
How to update the Apple Watch to the latest version without it being stuck on verifying?
We can update the Apple watch in two ways, one is using the Apple watch, and the other is using the Watch app on the iPhone. Whenever there is a new update the users get a notification to alert them about it. Navigate to the Software Updates section, find the update and read what the latest version offers to the users.
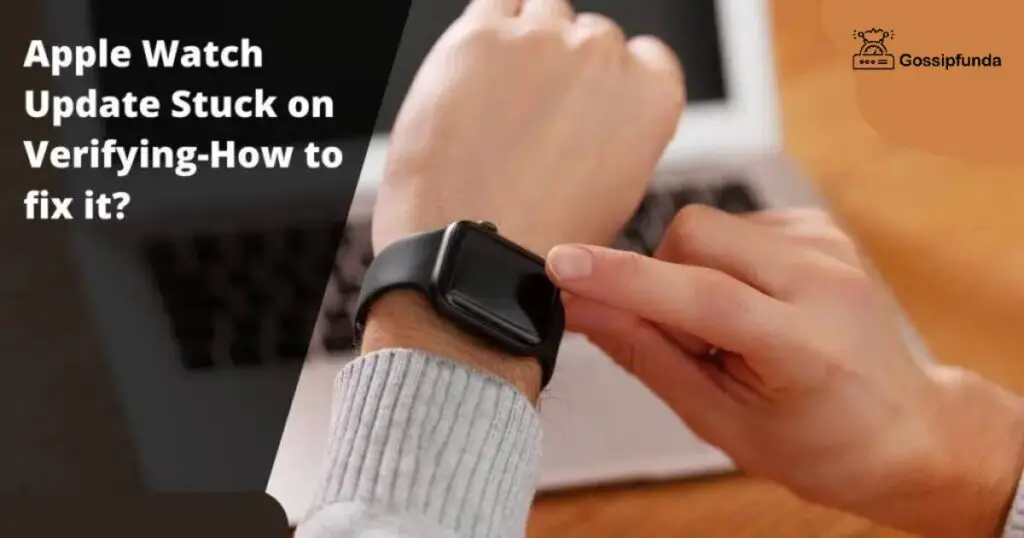
Then click on update to start the process. The same process is followed in both the iPhone and the Apple Watch. The “Verifying” thing is a great security protocol to check whether the watch is compatible with the new software or not. This security protocol is creating a problem for the users, the screen gets stuck saying it is verifying the OS. This verifying thing is taking more than the required time making the Apple watch update stuck on verifying.
1. Checking the Prerequisites outlined by Apple
To update any device, we need to follow some prerequisites. Similarly, Apple also states some rules we need to follow before starting the updating process. One of the reasons why the Apple Watch update stuck on verifying is when the users do not follow the prerequisites. We need to make sure our phone and watch satisfy the prerequisites. Let us see them one by one.
- If you are trying to update using a paired device like iPhone or iPad, make sure they are installed with the latest or most recent version of the iOS.
- Make sure the Apple Watch is with at least 50 percent battery, and the phone and the watch are on the charger to avoid any abrupt stopping due to power shortage.
- Ensuring that the Phone and Watch are close to each other to make a proper connection.
- One of the most important things to consider before updating is to make sure you have a proper internet supply since updating requires a good network speed to work without any delay.
If all the prerequisites are completed, we can try to update the software again, even after this if you are getting stuck on the “Verifying” Screen again while updating your apple screen, you may need to reopen the app and continue the process.
2. Update the apple OS directly from the watch without being stuck on verifying.
Sometimes the best way to update the Watch is to use the watch itself. When we are using the paired devices to update it, due to the uneven software compatibility the Apple watch update stuck on verifying screen. So go to the software updates section, in the Apple watch and start the update. This action downloads all the necessary updates files and updates the Apple Watch to the latest version. Make sure the Watch is connected to a charger during the whole process.
3. Turn off Passcode for Apple Watch
Turning off the passcode for the Apple Watch is one of the solutions to rectify this issue. During the updating process, the Apple watch update stuck on verifying due to no permissions from the phone. So we need to remove the passcode to rectify the issue. Let us see how to disable the passcode for the apple watch.
1. On iPhone
- To do this, open the Watch app o your iPhone.
- Navigate to the passcode settings in the watch app.
- Click on “Turn the Passcode Off.”
- The app will ask you to confirm this action, confirm action by clicking on “Turn Off Passcode Lock.”
2. On Apple Watch
We need to do this process on the Apple watch too.
- Open the Settings app on the Apple watch.
- Scroll down to the Passcode Settings in the app.
- Tap on the “Turn Passcode Off” just like the iPhone.
- Now to ensure this action, we need to type the current passcode to confirm.
- Type in the current passcode and try to install the update.
4. Turn On and Turn Off the Airplane Mode on the iPhone and Apple watch
Refreshing the network is one of the ways to fix the network and airplane mode does that to your phone and watch. Go to the control panel, switch on the airplane mode and wait for 30 seconds. Switch it on after 30 seconds. Airplane mode lets you refresh the network and will help you get over the Apple watch update stuck on verifying issues.
5. Soft restart your iPhone and Apple watch
Restarting your phone helps in refreshing the software, a good old restart can rectify some internal glitches in the software, so it could work in some cases. A proper working software makes the updating process even smoother, eliminating this issue like verifying the screen. Turning the device on and off is the simplest way to rectify the software errors.
5.1.Restarting the iPhone
- Go to the settings on your iPhone.
- Tap on the General settings.
- Scroll down to the Shut Down and tap on it.
- A power-off slider appears on the screen, turn off your phone by dragging the slider to the right.
- Wait for a minute and restart the device by using the power and volume buttons.
- We can switch off the phone using the power and volume buttons also.
5.2.Restarting the Apple Watch
to restart the Apple Watch, press and hold the side button until a menu containing the power off slider pops up. Slide the slider to the right to switch off the watch. Wait for a few seconds and power it back on.
6. Reset the Network Settings
Resetting the network settings means, that once the process is started it deletes all the Wi-Fi networks and passwords, APN and VPN settings, and Cellular settings. To reset the network settings.
- Go to the Settings app on your iPhone.
- Navigate to the general settings.
- Scroll down to the “Reset” and tap on it.
- On the Reset settings screen, click on Reset Network Settings. Enter the passcode of your iPhone if prompted and confirm the process.
Resetting the network connections is important since we need a strong network connection for updating the software. After this, the Apple watch update stuck on verifying issue might get solved.
7. Force Restart your iPhone and Apple watch
If nothing from the above fixes solves the problem, then the option we are left with is to force restart your iPhone. We need to quickly press the volume up and down buttons, continued by the side button. Do this until the Apple logo appears and power the phone off. The restarting process is different for different models of your iPhone, so please check how to force restart your mobile before continuing the process. Wait for a few seconds and power it on.
To force the restart of the Apple Watch, simultaneously press and hold the side button and digital crown until the apple logo appears. Switch it on using the same way.
8. Unpair the Apple watch and the iPhone and re-pair the watch
This is the last thing you want to do since if you are not using the cloud services, the data on the watch might get lost if you unpair the device from your iPhone.
- Open the Watch app on your iPhone.
- Tap on your name in the Watch app.
- Now tap on the (i) info button beside the Apple watch, you want to unpair.
- Tap on the unpair Apple Watch.
- To confirm the unpairing, the device will prompt a screen to enter the Apple ID passcode and enter it to unpair the Apple Watch from your iPhone.
- Wait for some time and re-pair the Apple Watch and iPhone.
Unpair and Repair help in establishing a fresh connection, so previous data gets removed and we can easily update the watch with the new software.
These are some of the fixes you can try to fix the Apple Watch update stuck on verifying issue. Sometimes outdated devices do not support the update, so make sure you are aware of it. Hope any one of the fixes solves your problem.


