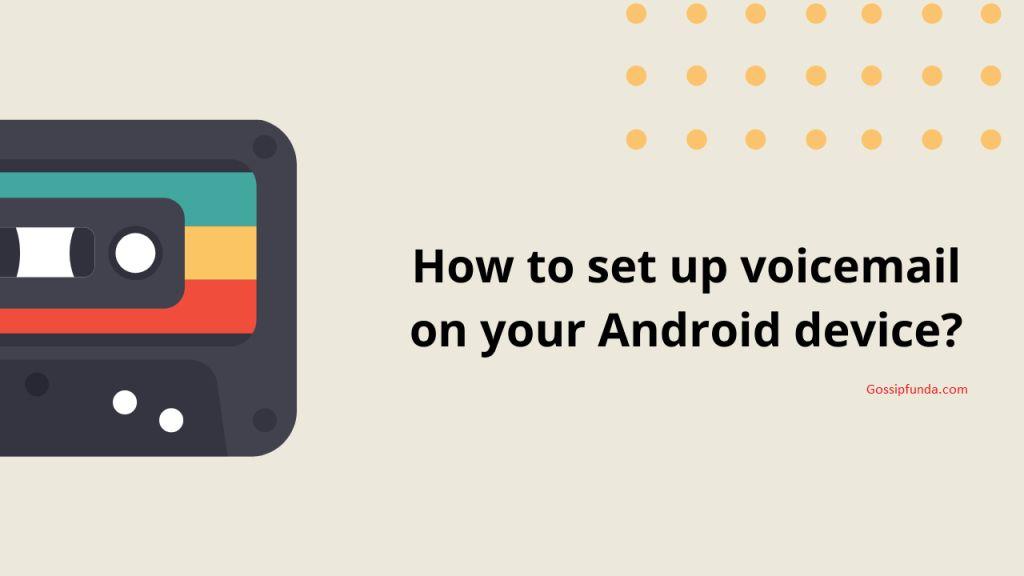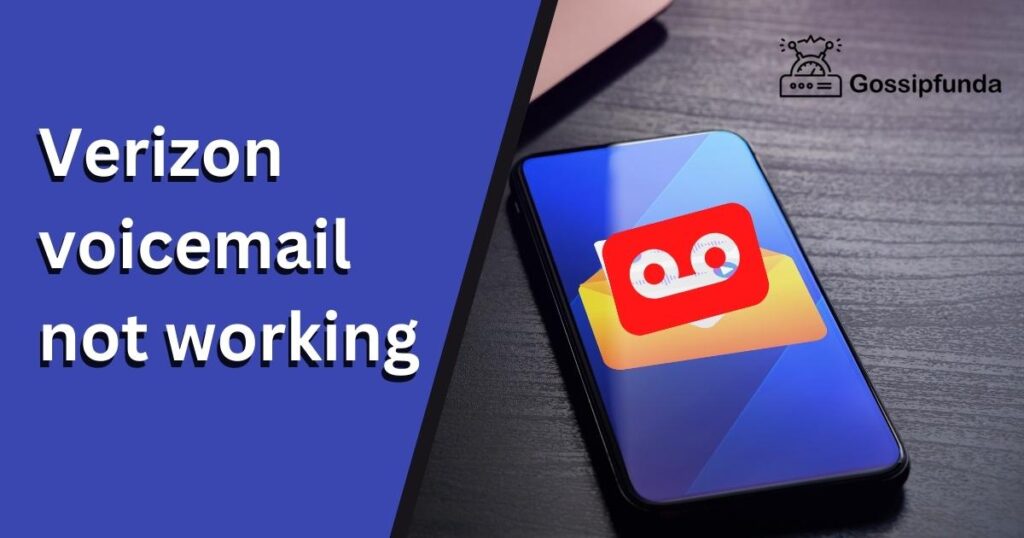Are you frustrated because your Android voicemail is not working properly? You’re not alone. Many users experience this issue, and it’s essential to get it resolved as soon as possible. In this article, we’ll discuss the reasons behind this problem and provide step-by-step solutions to help you fix your Android voicemail issues. By following our guide, you’ll be able to restore your voicemail functionality and stay connected with your contacts.

Common Reasons for Android Voicemail Not Working
- Network Connection Issues: A stable network connection is essential for accessing and retrieving voicemail messages. Weak signal strength or an unstable Wi-Fi connection might be the reason for your voicemail problems.
- Outdated Carrier Settings: If your carrier has updated their voicemail system, you might face issues if your phone’s settings are outdated. This misalignment can cause voicemail malfunctions.
- Incorrect Voicemail Settings: Sometimes, Android voicemail might not work because the settings on your device are incorrect. Misconfigured settings can prevent you from receiving or accessing your voicemails.
- Voicemail Box Full: Your voicemail box has a limited storage capacity, and if it’s full, you won’t be able to receive new messages. This might give the impression that your voicemail is not working.
- Software Issues: Outdated or buggy software can cause Android voicemail problems. An unresolved glitch within your device’s operating system might be preventing your voicemail from functioning correctly.
- SIM Card Issues: Issues with your SIM card can also impact your voicemail functionality. A damaged or malfunctioning SIM card might be the reason your voicemail isn’t working.
- Device-Specific Problems: Some Android devices might have unique issues that cause voicemail problems. These could be due to hardware limitations or conflicts with the device’s firmware.
- Call Forwarding Enabled: If you have call forwarding enabled, your calls might be redirected to another number, preventing them from reaching your voicemail.
By understanding these common reasons for Android voicemail not working, you can better diagnose and resolve any issues you may encounter.
Don’t miss: Verizon voicemail not working
How to Fix Android Voicemail Not Working?
Fix 1: Check and Resolve Network Connection Issues
If you suspect network connection issues are causing your Android voicemail problems, follow these detailed steps to identify and resolve the problem:
Check signal strength:
To ensure you have a strong signal for accessing your voicemail, examine the signal bars at the top of your device’s screen. If you notice fewer bars or a weak signal, it could be the reason behind your voicemail issues.
- a. Move to a different location: Try moving to an area with better signal coverage, such as near a window or outside, to see if the voicemail issue resolves itself.
- b. Enable Airplane Mode: Turn on Airplane Mode for a few seconds, then disable it. This can help refresh your network connection and may improve signal strength.
Test your Wi-Fi connection:
Sometimes, a problematic Wi-Fi connection might be the reason for your voicemail issues. To check and resolve this:
- a. Turn off Wi-Fi: Temporarily disable Wi-Fi on your device and switch to mobile data. If your voicemail works on mobile data, the issue could be with your Wi-Fi connection.
- b. Restart your router: Power off your Wi-Fi router, wait for a minute, then turn it back on. This can help resolve any connection problems that might be affecting your voicemail.
- c. Check for network outages: Contact your internet service provider to see if there are any network outages or maintenance activities that might be causing the issue.
Reset network settings:
Resetting your network settings can help resolve any connection issues affecting your voicemail. Note that this process will erase saved Wi-Fi networks, Bluetooth connections, and VPN settings. To reset network settings:
- a. Open your device’s Settings app.
- b. Navigate to “System” or “General Management” (depending on your device).
- c. Tap on “Reset” or “Reset options.”
- d. Select “Reset network settings” or “Reset Wi-Fi, mobile & Bluetooth.”
- e. Confirm the action by tapping “Reset settings” or “Reset.”
Following these steps should help you identify and resolve any network connection issues causing your Android voicemail not to work. If the problem persists, proceed to other fixes for further troubleshooting.
Fix 2: Update Carrier Settings and Check Voicemail Configuration
Outdated carrier settings or incorrect voicemail configurations can cause Android voicemail issues. Follow these detailed steps to update your carrier settings and ensure your voicemail settings are correctly configured:
Update carrier settings:
To update your carrier settings, follow these steps:
- a. Connect your device to Wi-Fi or mobile data.
- b. Open the Settings app on your Android device.
- c. Scroll down and tap on “Software Update” or “System Update” (depending on your device).
- d. Tap “Check for updates” or “Download and install” to see if any updates are available.
- e. If an update is available, follow the on-screen instructions to download and install it.
Configure voicemail settings:
Ensure your voicemail settings are correctly configured by following these steps:
- a. Open the Phone app on your Android device.
- b. Tap the three-dot menu icon in the top-right corner and select “Settings.”
- c. Scroll down and tap on “Voicemail” or “Voicemail settings.”
- d. Check the voicemail number: Ensure the voicemail number is correct. If you’re unsure, contact your carrier to verify the correct number.
- e. Check the visual voicemail settings: If your carrier supports visual voicemail, make sure it’s enabled and properly configured. You may need to enter your carrier’s visual voicemail settings, such as the server address and port number.
- f. Check advanced settings: Some carriers have additional settings for voicemail. Review and configure these settings according to your carrier’s recommendations.
Reset voicemail password:
If you’re having trouble accessing your voicemail due to an incorrect password, reset it by following these steps:
- a. Contact your carrier: Most carriers have a dedicated phone number or customer service line for resetting voicemail passwords. Call your carrier and follow their instructions for resetting your password.
- b. Use your carrier’s app or website: Some carriers allow you to reset your voicemail password through their app or website. Log in to your account and look for voicemail settings to reset your password.
By updating your carrier settings and ensuring your voicemail configuration is correct, you can resolve many Android voicemail issues. If the problem still persists, consider exploring other fixes for further troubleshooting.
Learn more: I forgot my voicemail password android
Fix 3: Clear Voicemail App Cache and Data
Corrupted app cache or data can cause Android voicemail issues. To resolve this, follow these detailed steps to clear the cache and data for your voicemail app:
- Open the Settings app on your Android device.
- Scroll down and tap on “Apps” or “Applications.” On some devices, you may need to tap “Apps & notifications” first, then “See all apps” to access the list of installed apps.
- Locate and tap on your voicemail app. This could be the Phone app, Visual Voicemail, or a carrier-specific voicemail app.
- Tap on “Storage” or “Storage & cache.” This may vary depending on your device.
Clear cache:
- a. Tap on “Clear cache” or “Clear Cache Data” to remove temporary app files. Clearing the cache will not delete your voicemail messages or personal settings.
- b. Restart your device: Power off your Android device and turn it back on. This helps to refresh the system and ensure the changes take effect.
Clear data (optional):
- a. If clearing the cache doesn’t resolve your voicemail issues, you can try clearing the app data. However, be aware that this will delete your voicemail messages, settings, and any saved data associated with the app.
- b. Tap on “Clear data” or “Clear App Data” to remove all app data.
- c. Restart your device: Power off your Android device and turn it back on.
- d. Reconfigure your voicemail settings: After clearing the app data, you’ll need to reconfigure your voicemail settings, such as setting up your voicemail number and enabling visual voicemail (if supported by your carrier).
By clearing the cache and data for your voicemail app, you can resolve many Android voicemail issues caused by corrupted files. If the problem persists, consider trying other fixes for further troubleshooting.
Fix 4: Update Device Software and Troubleshoot SIM Card Issues
Keeping your device’s software updated and addressing SIM card issues can help resolve Android voicemail problems. Follow these detailed steps to ensure your device software is up-to-date and troubleshoot any SIM card-related issues:
Update device software:
- a. Connect your device to Wi-Fi or mobile data.
- b. Open the Settings app on your Android device.
- c. Scroll down and tap on “Software Update” or “System Update” (depending on your device).
- d. Tap “Check for updates” or “Download and install” to see if any updates are available.
- e. If an update is available, follow the on-screen instructions to download and install it.
Check SIM card:
- a. Power off your Android device.
- b. Locate the SIM card slot on your device, which could be on the side or back, and use a SIM eject tool or a paperclip to carefully remove the SIM card tray.
- c. Inspect the SIM card for any visible damage, such as cracks or chips. If you notice any damage, contact your carrier for a replacement SIM card.
Clean SIM card contacts:
- a. Gently rub the gold contacts on the SIM card with a soft, clean cloth or a pencil eraser to remove any dirt or debris.
- b. Ensure the SIM card is completely dry before reinserting it into your device.
Reinsert SIM card:
- a. Place the SIM card back into the tray, ensuring it’s properly aligned and seated.
- b. Insert the SIM card tray back into the device and power it on.
- c. Check if your voicemail issues have been resolved.
Test with another SIM card (optional):
If the problem persists, try using a different SIM card in your device. This can help you determine if the issue is specific to your current SIM card or if it’s a device-related problem.
By updating your device software and addressing any SIM card issues, you can eliminate potential causes of Android voicemail problems. If your voicemail is still not working after trying these steps, consider exploring additional fixes for further troubleshooting.
Fix 5: Disable Call Forwarding and Reset Call Settings
Call forwarding settings and misconfigured call settings can cause Android voicemail issues. Follow these detailed steps to disable call forwarding and reset your call settings:
Disable call forwarding:
- a. Open the Phone app on your Android device.
- b. Tap the three-dot menu icon in the top-right corner and select “Settings.”
- c. Scroll down and tap on “Call forwarding” or “Call settings” (depending on your device).
- d. You’ll see different call forwarding options, such as “Always forward,” “Forward when busy,” “Forward when unanswered,” and “Forward when unreachable.” For each option, select “Turn off” or “Disable.”
- e. Restart your device: Power off your Android device and turn it back on. This helps ensure the changes take effect.
Reset call settings (optional):
- a. If disabling call forwarding doesn’t resolve your voicemail issues, you can try resetting your call settings. Note that this process will restore your call settings to their default values.
- b. Open the Settings app on your Android device.
- c. Scroll down and tap on “Apps” or “Applications.” On some devices, you may need to tap “Apps & notifications” first, then “See all apps” to access the list of installed apps.
- d. Locate and tap on your Phone app.
- e. Tap on “Storage” or “Storage & cache.” This may vary depending on your device.
- f. Tap on “Clear data” or “Clear App Data” to remove all app data, which includes your call settings.
- g. Restart your device: Power off your Android device and turn it back on.
- h. Reconfigure your call settings: After resetting your call settings, you may need to reconfigure certain settings, such as call blocking or caller ID preferences.
By disabling call forwarding and resetting your call settings, you can resolve Android voicemail issues caused by misconfigured settings. If the problem still persists after trying these steps, consider trying other fixes for further troubleshooting.
Fix 6: Check for Device-Specific Issues and Perform a Factory Reset
Some Android devices may have unique issues or hardware limitations that cause voicemail problems. If you’ve tried the previous fixes without success, consider checking for device-specific issues and performing a factory reset as a last resort.
Research device-specific issues:
- a. Look for online forums, user groups, or support websites related to your specific Android device model. These platforms can provide valuable insights into any known voicemail issues and their potential solutions.
- b. Contact your device manufacturer’s customer support for assistance. They may be aware of any known issues and can provide troubleshooting tips or firmware updates to resolve the problem.
Perform a factory reset (last resort):
- a. If none of the previous fixes resolve your voicemail issues, performing a factory reset can be a last resort. Be aware that this process will erase all data on your device, including apps, settings, and personal files. Make sure to backup your data before proceeding.
- b. Open the Settings app on your Android device.
- c. Scroll down and tap on “System” or “General Management” (depending on your device).
- d. Tap on “Reset” or “Reset options.”
- e. Select “Erase all data (factory reset)” or “Factory data reset.”
- f. Confirm the action by tapping “Reset phone,” “Erase everything,” or “Delete all.”
- g. Wait for the process to complete. Your device will restart, and you’ll need to set it up as a new device.
- h. After the factory reset, reconfigure your voicemail settings and check if the issue has been resolved.
By checking for device-specific issues and performing a factory reset, you can resolve Android voicemail problems that might be caused by unique hardware or firmware issues. If your voicemail is still not working after trying these steps, consider contacting your carrier for further assistance.
Fix 7: Contact Your Carrier for Assistance and Verify Voicemail Subscription
If none of the previous fixes have resolved your Android voicemail issues, it’s essential to contact your carrier for assistance and verify that your voicemail subscription is active.
Verify voicemail subscription:
- Some carriers require a separate voicemail subscription or add-on to access voicemail services. Verify with your carrier that your current plan includes voicemail access.
- If your voicemail subscription has expired or is not included in your current plan, request the carrier to add or reactivate it. This might involve additional charges, depending on your carrier and plan.
Contact carrier support:
- Reach out to your carrier’s customer support line or visit their local store to report the issue. Provide as much information as possible about the problem and the troubleshooting steps you’ve taken.
- The carrier’s support team may perform additional troubleshooting or network tests to identify the cause of the issue. They may also provide you with specific instructions or settings tailored to your device and carrier.
- In some cases, your carrier may need to reset your voicemail service or provision it for your device. This process might require some time, depending on the carrier.
- If your carrier identifies a network issue or ongoing maintenance, stay informed about the estimated resolution time and follow any additional instructions provided by the carrier.
By contacting your carrier and verifying your voicemail subscription, you can ensure that your Android voicemail issues are addressed by professionals familiar with your specific device and carrier. If the problem persists even after contacting your carrier, consider seeking additional help from a professional technician or exploring other communication alternatives.
Fix 8: Boot Your Device in Safe Mode to Identify and Remove Conflicting Apps
Sometimes, third-party apps can interfere with your Android voicemail functionality. Booting your device in Safe Mode can help identify and remove conflicting apps that might be causing the issue.
Boot your device in Safe Mode:
- a. Press and hold the power button on your Android device until the power menu appears.
- b. Press and hold the “Power off” option until the “Safe Mode” prompt appears.
- c. Tap “OK” to reboot your device into Safe Mode. You’ll see the words “Safe Mode” in the bottom-left corner of the screen.
- d. In Safe Mode, all third-party apps will be disabled, and only system apps will be active.
Test voicemail functionality:
- a. Once your device is in Safe Mode, test your voicemail functionality to see if the issue is resolved.
- b. If your voicemail works correctly in Safe Mode, it’s likely that a third-party app is causing the issue.
Identify and remove conflicting apps:
- a. Restart your device to exit Safe Mode and boot back into normal mode.
- b. Uninstall any recently installed or updated apps, especially those related to phone calls, messaging, or network connectivity.
- c. After uninstalling an app, test your voicemail functionality again to see if the issue is resolved.
- d. Repeat this process until you’ve identified and removed the app causing the problem.
Check for app updates:
- If you’ve identified a specific app causing the issue, check for updates in the Google Play Store. Developers might have released a patch to resolve the problem.
- If no updates are available, consider contacting the app developer or looking for an alternative app that doesn’t interfere with your voicemail functionality.
By booting your device in Safe Mode and identifying conflicting apps, you can resolve Android voicemail issues caused by third-party app interference. If the problem persists after trying all these fixes, it might be necessary to seek further assistance from a professional technician or explore other communication alternatives.
Preventing Voicemail Issues on Android Devices
By following these preventive measures, you can avoid many common voicemail issues on your Android device and ensure seamless communication:
Keep your device software updated:
Regularly check for software updates and install them as soon as they become available. Updated software often includes bug fixes and improvements that can prevent voicemail problems.
Manage app installations and updates:
Be cautious when installing new apps, especially those related to phone calls, messaging, or network connectivity. Regularly update your apps and pay attention to user reviews for potential issues.
Maintain strong network connections:
Ensure that your device has a stable cellular or Wi-Fi connection when accessing voicemail. Weak or intermittent connections can cause voicemail issues or delays in message delivery.
Regularly clear app cache:
Clearing the cache for your voicemail app and other related apps can prevent potential issues caused by corrupted files. Perform this maintenance task periodically to keep your apps running smoothly.
Monitor call settings:
Keep an eye on your call settings, such as call forwarding and call blocking. Accidental changes to these settings can lead to voicemail issues.
Inspect and clean your SIM card:
Regularly inspect your SIM card for damage and clean its contacts to ensure proper functioning. A damaged or dirty SIM card can cause network-related issues, including voicemail problems. By implementing these preventive tips, you can minimize the risk of encountering voicemail issues on your Android device and maintain seamless access to your messages.
Conclusion
Voicemail issues on Android devices can be frustrating, but with these eight fixes, you can effectively troubleshoot and resolve the problem. By addressing app and device settings, network configurations, and hardware concerns, you’ll enjoy seamless voicemail access and communication. Don’t hesitate to contact your carrier or device manufacturer if you need further assistance, and always stay up-to-date on software updates to prevent future issues. Happy calling!
FAQs
Your Android voicemail may not work due to network issues, incorrect settings, app conflicts, outdated software, or SIM card problems.
Try resetting your voicemail settings, updating your device software, clearing app cache, disabling call forwarding, and booting in Safe Mode.
Yes, some third-party apps can interfere with voicemail functionality. Booting in Safe Mode can help identify and remove conflicting apps.
If none of the suggested fixes work, contact your carrier for assistance and verify that your voicemail subscription is active.
A factory reset should be a last resort, as it erases all data on your device. Attempt other fixes before resorting to this option.
Prachi Mishra is a talented Digital Marketer and Technical Content Writer with a passion for creating impactful content and optimizing it for online platforms. With a strong background in marketing and a deep understanding of SEO and digital marketing strategies, Prachi has helped several businesses increase their online visibility and drive more traffic to their websites.
As a technical content writer, Prachi has extensive experience in creating engaging and informative content for a range of industries, including technology, finance, healthcare, and more. Her ability to simplify complex concepts and present them in a clear and concise manner has made her a valuable asset to her clients.
Prachi is a self-motivated and goal-oriented professional who is committed to delivering high-quality work that exceeds her clients’ expectations. She has a keen eye for detail and is always willing to go the extra mile to ensure that her work is accurate, informative, and engaging.