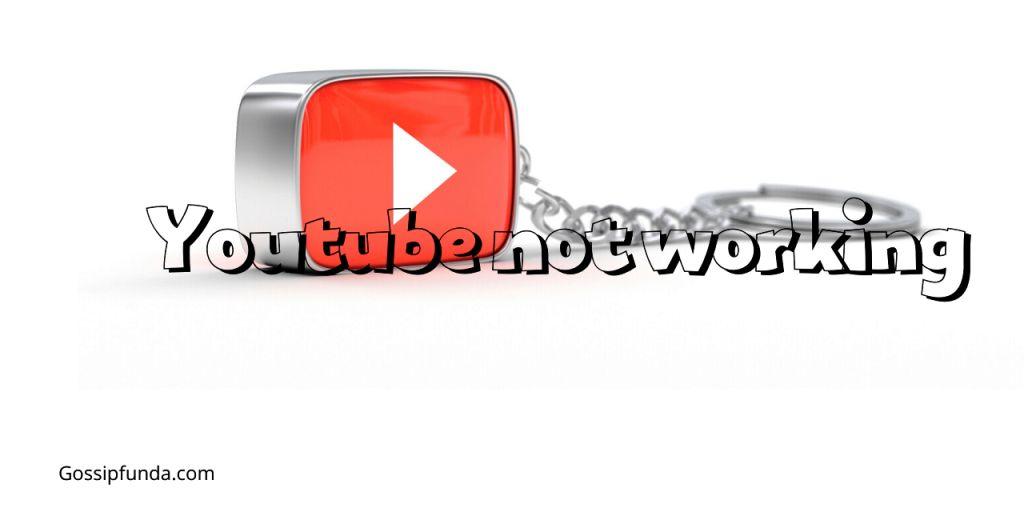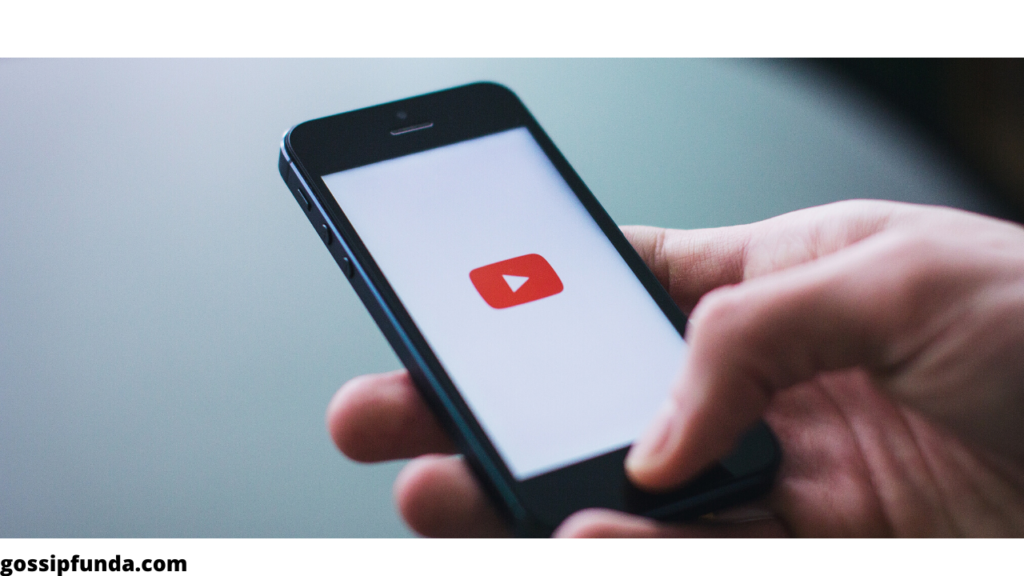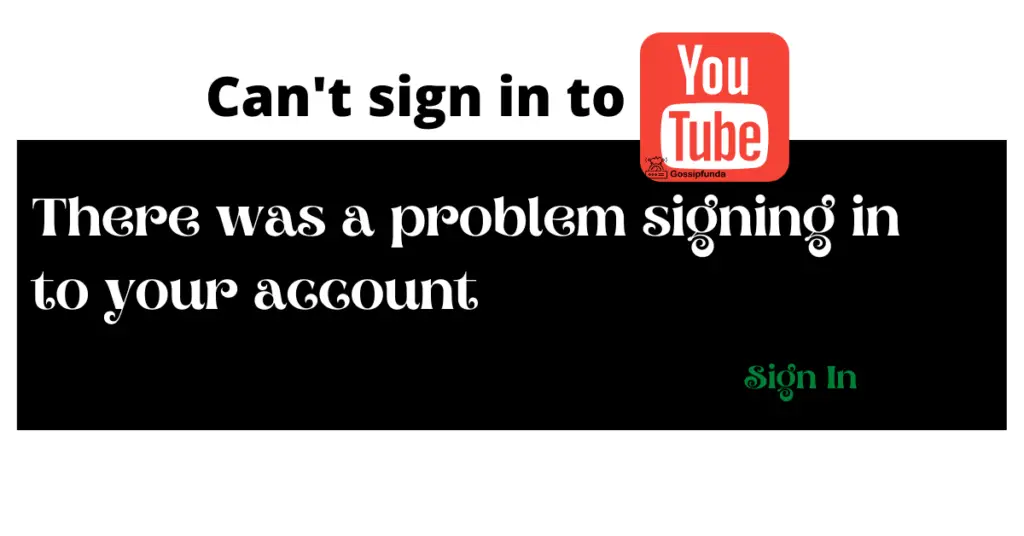YouTube TV has become a popular choice for cord-cutters to access live TV channels and on-demand content. However, like any streaming service, it can run into occasional glitches and issues. One common problem that users encounter is “YouTube TV NBC not working.” When you’re in the middle of your favorite show or sporting event, this issue can be frustrating. But fear not, because in this comprehensive guide, we will explore the reasons behind this problem and provide you with step-by-step solutions to get your NBC channels up and running smoothly on YouTube TV.
Why Is YouTube TV NBC Not Working?
Before diving into the fixes, it’s essential to understand why you might be facing this issue. Several factors can contribute to YouTube TV’s NBC channels not working:
- Network Connectivity: Poor internet connection or Wi-Fi issues can disrupt the streaming experience.
- App Glitches: Bugs or glitches within the YouTube TV app can cause specific channels to malfunction.
- Regional Restrictions: NBC’s availability on YouTube TV may vary by region due to licensing agreements.
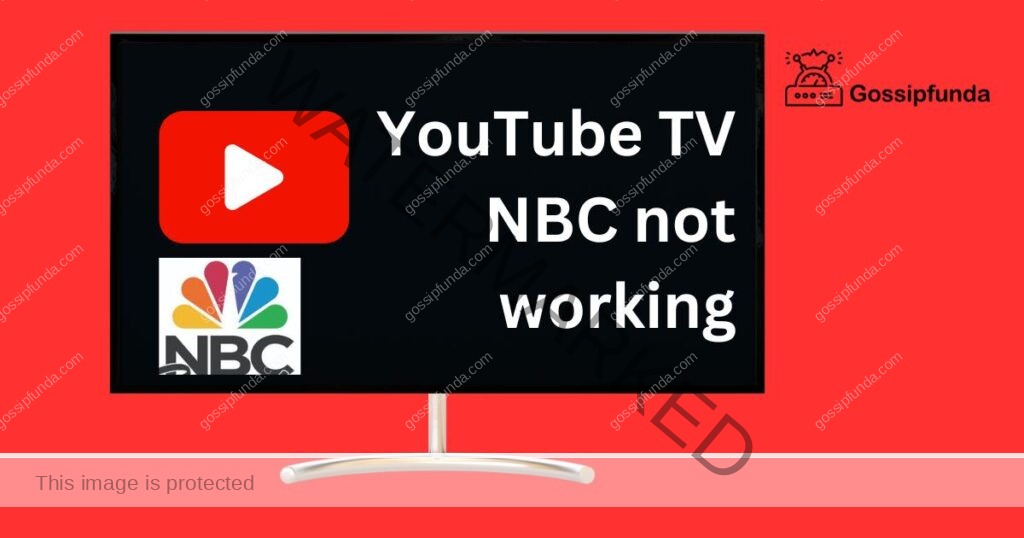
Now, let’s explore how to tackle each of these issues.
How to Fix YouTube TV NBC Not Working?
Fix 1: Check Your Network Connectivity
One of the most common culprits behind the “YouTube TV NBC not working” issue is poor network connectivity. To ensure smooth streaming, follow these detailed steps to address network-related problems:
- Restart Your Router:
- Unplug the power cable from your router and wait for about 30 seconds.
- Plug the power cable back in to reboot the router.
- This action helps clear any temporary network glitches.
- Check Internet Speed:
- Visit a speed testing website or use a mobile app to check your internet speed.
- Ensure that your internet speed meets the minimum requirements for streaming, which is usually around 5 Mbps for standard quality streaming and at least 25 Mbps for HD quality.
- Switch to a Wired Connection (if possible):
- If you’re using Wi-Fi, consider connecting your device directly to the router using an Ethernet cable.
- Wired connections tend to be more stable and reliable for streaming.
- Reduce Network Congestion:
- Disconnect other devices that may be using a significant portion of your internet bandwidth while streaming.
- Ensure that no large downloads or uploads are in progress on your network, as they can affect streaming quality.
- Position Your Router Properly:
- Ensure that your router is placed in a central location within your home to provide optimal Wi-Fi coverage.
- Avoid placing it near electronic devices that could interfere with the signal, such as microwaves or cordless phones.
- Contact Your Internet Service Provider (ISP):
- If you continue to experience network issues despite following these steps, get in touch with your ISP.
- They can diagnose and resolve any connectivity issues on their end.
By carefully addressing network-related problems with these steps, you can significantly improve your YouTube TV streaming experience and minimize the chances of NBC not working due to network issues.
Don’t miss: tv.youtube tv/start enter code
Fix 2: Update and Troubleshoot the YouTube TV App
If your network connectivity is not the issue, the problem may be within the YouTube TV app itself. Follow these detailed steps to ensure your app is up to date and troubleshoot any glitches:
- Update the YouTube TV App:
- Go to your device’s app store (Google Play Store for Android, App Store for iOS, or the platform-specific app store for other devices).
- Search for “YouTube TV.”
- If an update is available, click “Update” to install the latest version of the app.
- Outdated apps can have compatibility issues, so keeping it updated is crucial.
- Clear Cache and Data:
- On Android:
- Open the “Settings” app.
- Go to “Apps” or “Application Manager.”
- Find and select “YouTube TV.”
- Tap on “Storage.”
- Click “Clear Cache” and “Clear Data.”
- On iOS:
- You can’t clear cache on iOS directly, but you can delete and reinstall the app to achieve a similar result.
- On Android:
- Reinstall the App:
- On Android:
- Go to the “Google Play Store.”
- Search for “YouTube TV.”
- Uninstall the app.
- Reinstall it from the Play Store.
- On iOS:
- Find the YouTube TV app on your home screen.
- Press and hold the app icon until it jiggles.
- Tap the “X” in the corner to delete it.
- Reinstall the app from the App Store.
- On Android:
- Check for App-Specific Updates:
- Launch the YouTube TV app.
- Go to the “Settings” section within the app.
- Look for an option to check for updates within the app.
- If available, install any pending updates.
- Restart Your Device:
- Sometimes, a simple device restart can resolve app-related issues.
- Turn off your device, wait for a few seconds, and then turn it back on.
- Check for Known Issues:
- Visit the YouTube TV Help Center or community forums to check if there are any reported issues specific to the app or your device.
- YouTube TV often provides information on ongoing problems and their resolutions.
By following these steps, you can ensure that your YouTube TV app is in optimal condition and address any glitches or bugs that may have been causing NBC channels not to work.
Fix 3: Addressing Regional Restrictions
In some cases, the issue of “YouTube TV NBC not working” may be related to regional restrictions. Follow these detailed steps to determine if this is the cause of the problem and how to work around it:
- Check Your Location:
- Confirm your current location. The availability of NBC channels on YouTube TV varies by region due to licensing agreements.
- To check if NBC is available in your area, visit the official YouTube TV website and enter your ZIP code or location.
- Use a VPN (Virtual Private Network):
- If you find that NBC is not available in your region, you can use a VPN service to access it.
- Choose a reputable VPN service that offers servers in locations where NBC is offered on YouTube TV.
- Download and install the VPN app on your device.
- Connect to a VPN Server:
- Open the VPN app and log in if required.
- Select a server location in an area where NBC is available. This effectively changes your virtual location.
- Connect to the chosen server.
- Open the YouTube TV App:
- After connecting to the VPN server, open the YouTube TV app on your device.
- You should now have access to NBC channels as if you were in the chosen server’s location.
- Enjoy NBC Content:
- You can now watch NBC channels on YouTube TV without any regional restrictions.
- Be Mindful of VPN Speed:
- Keep in mind that using a VPN can sometimes reduce your internet speed slightly due to the added encryption and rerouting of traffic.
- Ensure you have a fast and stable VPN connection for the best streaming experience.
Remember to use a VPN service that complies with the terms of use of YouTube TV and adheres to legal regulations in your region. VPNs can be powerful tools to bypass regional restrictions, but it’s essential to use them responsibly and ethically.
By following these steps, you can overcome regional restrictions and access NBC channels on YouTube TV, even if they are not officially available in your area.
Fix 4: Troubleshooting on Specific Devices
The steps to resolve the “YouTube TV NBC not working” issue can vary depending on the device you are using. Here are detailed steps tailored to specific devices to help you get NBC channels running smoothly:
For Smart TVs:
- Update the YouTube TV App:
- Access the app store on your smart TV.
- Search for “YouTube TV” and check for updates.
- If an update is available, install it to ensure you have the latest version of the app.
- Check Your TV’s Firmware:
- Navigate to your TV’s settings menu.
- Look for the “System” or “Software Update” option.
- If a firmware update is available, follow the on-screen instructions to install it.
- Restart the Smart TV:
- Turn off your smart TV and unplug it from the power source.
- Wait for about 30 seconds, then plug it back in and turn it on.
- Launch the YouTube TV app and check if NBC channels are working.
For Mobile Devices (Android and iOS):
Follow steps:
- Clear App Cache and Data:
- On Android:
- Go to “Settings” > “Apps” or “Application Manager.”
- Find and select “YouTube TV.”
- Tap on “Storage” and then “Clear Cache” and “Clear Data.”
- On iOS:
- Delete the YouTube TV app from your device.
- Reinstall it from the App Store.
- On Android:
- Check for OS Updates:
- Ensure your mobile device is running the latest operating system.
- Go to your device’s settings and look for the “Software Update” or “System Update” option.
- Reinstall the YouTube TV App:
- If clearing cache and data did not resolve the issue, consider uninstalling and reinstalling the YouTube TV app.
For Streaming Devices (e.g., Roku, Fire TV, Apple TV):
- Check for App Updates:
- Navigate to the app store on your streaming device (e.g., Roku Channel Store, Amazon Appstore, Apple App Store).
- Search for “YouTube TV” and check for updates. Install any available updates.
- Restart the Streaming Device:
- Power off your streaming device and unplug it from the power source.
- Wait for about 30 seconds before plugging it back in and turning it on.
- Launch the YouTube TV app to see if NBC channels work.
- Reset the Streaming Device (as a last resort):
- If other methods fail, you can perform a factory reset on your streaming device and set it up again. Be aware that this will erase all settings and installed apps.
By following these device-specific troubleshooting steps, you can target the “YouTube TV NBC not working” issue based on the device you’re using, ultimately improving your streaming experience.
Fix 5: Ensure Your YouTube TV Subscription Is Active
Sometimes, the “YouTube TV NBC not working” issue may be due to problems with your subscription or billing. Here are detailed steps to ensure your subscription is active and up to date:
- Access Your YouTube TV Account:
- Open your web browser and go to the YouTube TV website.
- Sign in to your YouTube TV account using your Google credentials.
- Check Subscription Status:
- Once you’re logged in, click on your profile picture or account icon in the upper-right corner of the screen.
- Select “Settings” from the dropdown menu.
- Review Your Membership Status:
- In the “Membership” section of the settings, you’ll see information about your current YouTube TV subscription.
- Check if your subscription is active and valid. Ensure that you have not missed any payments.
- Update Payment Information (if necessary):
- If your subscription is inactive due to a payment issue, click on “Billing” or “Payment” within the settings.
- Update your payment information, such as credit card details, to ensure uninterrupted service.
- Check for Suspensions or Restrictions:
- Review your account for any suspensions or restrictions. YouTube TV may suspend your account for various reasons, such as violating their terms of service.
- Contact YouTube TV Support (if needed):
- If you encounter any billing-related issues or if your subscription is still not working after ensuring it’s active, consider reaching out to YouTube TV support for assistance.
- Verify Supported Devices:
- Confirm that the devices you are using are compatible with YouTube TV. Outdated or unsupported devices may not provide a seamless streaming experience.
- Log Out and Log Back In:
- Occasionally, logging out of your YouTube TV account and then logging back in can refresh your subscription status and resolve minor issues.
By following these steps, you can ensure that your YouTube TV subscription is active and up to date, addressing any billing-related issues that may have caused the problem of NBC channels not working. This fix can prevent disruptions in your streaming service and ensure you continue to enjoy your favorite content without interruptions.
Fix 6: Optimize Your Home Network for Streaming
Sometimes, the “YouTube TV NBC not working” issue can be related to the overall health of your home network. To ensure a smooth streaming experience, consider optimizing your network with these detailed steps:
- Router Placement:
- Position your router in a central location within your home to ensure even coverage.
- Avoid placing it near walls, large appliances, or other electronic devices that can interfere with the Wi-Fi signal.
- Use 5 GHz Wi-Fi:
- If your router supports dual-band Wi-Fi (2.4 GHz and 5 GHz), connect your streaming device to the 5 GHz network. This band offers faster and less congested connections.
- Update Router Firmware:
- Access your router’s settings by typing its IP address into your web browser.
- Check for firmware updates and install them if available. Updated firmware can improve network stability.
- Use Quality Equipment:
- Invest in a high-quality router and modem to ensure reliable internet connectivity.
- Consider upgrading to a mesh Wi-Fi system if you have a large home with Wi-Fi dead zones.
- Reduce Interference:
- Minimize interference by using Wi-Fi channels that are less crowded. You can change your router’s channel settings in its configuration page.
- Avoid placing your router near microwave ovens or cordless phones, as they can interfere with Wi-Fi signals.
- Use Ethernet Connections:
- Whenever possible, connect your streaming device to the router using an Ethernet cable. This provides the most stable connection for streaming.
- Manage Connected Devices:
- Disconnect devices that are not in use and may be consuming bandwidth unnecessarily.
- Limit the number of devices actively using the network during streaming to reduce congestion.
- Network Speed:
- Make sure your internet plan offers sufficient bandwidth for streaming. Higher-quality streams, such as HD and 4K, require faster connections.
- Quality of Service (QoS):
- Configure your router’s QoS settings to prioritize streaming traffic over other types of data.
- Restart the Router Regularly:
- Reboot your router periodically (e.g., once a week) to clear any temporary issues and ensure optimal performance.
By optimizing your home network for streaming, you can minimize the chances of encountering issues like “YouTube TV NBC not working.” A stable and high-speed network will provide a seamless streaming experience for all your favorite content.
Fix 7: Disable VPN and Proxy Services
If you’ve been using a Virtual Private Network (VPN) or proxy service while accessing YouTube TV, it could be the cause of the “YouTube TV NBC not working” issue. Follow these detailed steps to disable these services and ensure a smooth streaming experience:
- Turn Off VPN on Your Device:
- Locate the VPN app on your device and open it.
- Disconnect from the VPN server by clicking on the “Disconnect” or “Turn Off” button within the app.
- Check Your Router:
- If you’ve configured your router to use a VPN or proxy service, access your router’s settings through a web browser.
- Find the VPN or proxy settings and disable them.
- Clear Browser Cache (if you were using a browser extension):
- If you were using a VPN or proxy extension on your web browser, clear your browser’s cache and disable the extension:
- In Google Chrome, click the three dots in the upper-right corner, go to “More tools,” and select “Extensions.” Disable the VPN or proxy extension.
- In Mozilla Firefox, click the three horizontal lines in the upper-right corner, go to “Add-ons and Themes,” and disable the VPN or proxy extension.
- In Microsoft Edge, click the three dots in the upper-right corner, go to “Extensions,” and disable the VPN or proxy extension.
- If you were using a VPN or proxy extension on your web browser, clear your browser’s cache and disable the extension:
- Restart Your Device:
- After disabling the VPN or proxy service, restart your device to ensure all changes take effect.
- Launch YouTube TV:
- Open the YouTube TV app or access the website through your web browser.
- Check if the NBC channels are now working correctly.
- Use YouTube TV Without VPN/Proxy:
- Continue using YouTube TV without a VPN or proxy service to enjoy seamless streaming.
VPNs and proxy services can sometimes interfere with streaming services like YouTube TV due to the location masking they provide. Disabling these services should resolve any conflicts and allow you to access NBC channels without issues.
By following these steps, you can ensure that your YouTube TV experience is not hindered by VPN or proxy-related problems, and you can enjoy your favorite NBC content without interruptions.
Fix 8: Contacting YouTube TV Support
If none of the previous fixes have resolved the “YouTube TV NBC not working” issue, it’s time to seek assistance from YouTube TV’s dedicated support team. Here are the detailed steps to reach out to them for personalized help:
- Visit the YouTube TV Help Center:
- Open your web browser and go to the YouTube TV Help Center by typing “YouTube TV Help” in the search bar or by visiting the official YouTube TV website.
- Search for Solutions:
- Use the search bar on the Help Center page to look for solutions related to your specific problem. Enter keywords like “NBC not working” or describe your issue in the search field.
- Browse Troubleshooting Guides:
- Explore the troubleshooting guides and articles provided in the Help Center. YouTube TV often offers step-by-step instructions for common issues.
- Contact Support:
- If you can’t find a solution through the Help Center, it’s time to contact YouTube TV support directly.
- Look for a “Contact Us” or “Get Help” link on the Help Center page.
- Submit a Support Request:
- Click on the appropriate link to submit a support request.
- You may need to sign in to your YouTube TV account to access this feature.
- Provide Details:
- When filling out the support request form, be as detailed as possible about the issue you’re experiencing. Include information about the device you’re using, your location, and any error messages you’ve encountered.
- Wait for a Response:
- YouTube TV’s support team will review your request and respond via email or through the platform.
- Be patient, as response times may vary depending on the volume of support requests.
- Follow Their Guidance:
- Once you receive a response from YouTube TV support, follow their instructions carefully. They may provide specific steps to troubleshoot your issue.
- Provide Feedback:
- After your issue is resolved, consider providing feedback to YouTube TV about your support experience. This can help them improve their service.
By reaching out to YouTube TV’s support team, you can receive personalized assistance tailored to your unique situation. They have the expertise to diagnose and resolve more complex issues that may not have been addressed by the previous fixes. Remember that their goal is to ensure you have a smooth and enjoyable streaming experience on YouTube TV.
Preventing Future Issues: Tips for a Smooth YouTube TV Experience
Here are some valuable tips to prevent “YouTube TV NBC not working” issues and ensure a trouble-free streaming experience:
- Keep Your App and Devices Updated: Regularly update the YouTube TV app and the firmware of your streaming devices to ensure compatibility and access to the latest features.
- Monitor Your Internet Connection: Perform periodic speed tests to ensure your internet connection meets the recommended speeds for streaming.
- Use a Reliable Network: Whenever possible, connect to a stable and high-speed Wi-Fi network. Ethernet connections are even more reliable for streaming.
- Manage Network Congestion: Prioritize streaming by limiting the number of devices using your network simultaneously, especially during peak streaming times.
- Secure Your Network: Protect your Wi-Fi network with a strong password to prevent unauthorized users from affecting your streaming quality.
- Clear Cache Regularly: Periodically clear the cache and data of the YouTube TV app on your devices to prevent the accumulation of unnecessary data.
- Avoid Streaming on Multiple Devices: Streaming on too many devices simultaneously can strain your network and cause buffering. Limit concurrent streams as needed.
- Be Cautious with VPNs: Use VPNs responsibly. Make sure the VPN server’s location allows access to the content you want to stream.
- Check Regional Availability: Before subscribing to YouTube TV, confirm that the service offers the channels you want in your region.
- Contact Support Promptly: If you encounter issues, don’t hesitate to reach out to YouTube TV support. They can provide timely assistance.
By following these preventive tips, you can proactively maintain a smooth and uninterrupted YouTube TV experience, ensuring that “YouTube TV NBC not working” issues remain a thing of the past.
Conclusion
In the digital age, streaming services have become an integral part of our entertainment landscape, and YouTube TV is no exception. When you encounter the frustrating issue of “YouTube TV NBC not working,” it’s crucial to stay calm and methodically troubleshoot the problem. By addressing network connectivity, app glitches, regional restrictions, and device-specific issues, you can get back to enjoying your favorite NBC content without interruption. Remember that YouTube TV support is there to assist if all else fails. With the solutions provided in this guide, you’ll be back to seamless streaming in no time.
FAQs
NBC channels might not work due to network issues, app glitches, or regional restrictions.
Restart your router, check internet speed, and switch to a wired connection if possible.
Update the app, clear cache and data, or reinstall it to resolve app-related issues.
Check your location, consider using a VPN, and connect to a server where NBC is available.
Yes, steps vary for smart TVs, mobile devices, and streaming devices. Check device settings and updates.
Contact YouTube TV support for personalized assistance and troubleshooting guidance.
Prachi Mishra is a talented Digital Marketer and Technical Content Writer with a passion for creating impactful content and optimizing it for online platforms. With a strong background in marketing and a deep understanding of SEO and digital marketing strategies, Prachi has helped several businesses increase their online visibility and drive more traffic to their websites.
As a technical content writer, Prachi has extensive experience in creating engaging and informative content for a range of industries, including technology, finance, healthcare, and more. Her ability to simplify complex concepts and present them in a clear and concise manner has made her a valuable asset to her clients.
Prachi is a self-motivated and goal-oriented professional who is committed to delivering high-quality work that exceeds her clients’ expectations. She has a keen eye for detail and is always willing to go the extra mile to ensure that her work is accurate, informative, and engaging.