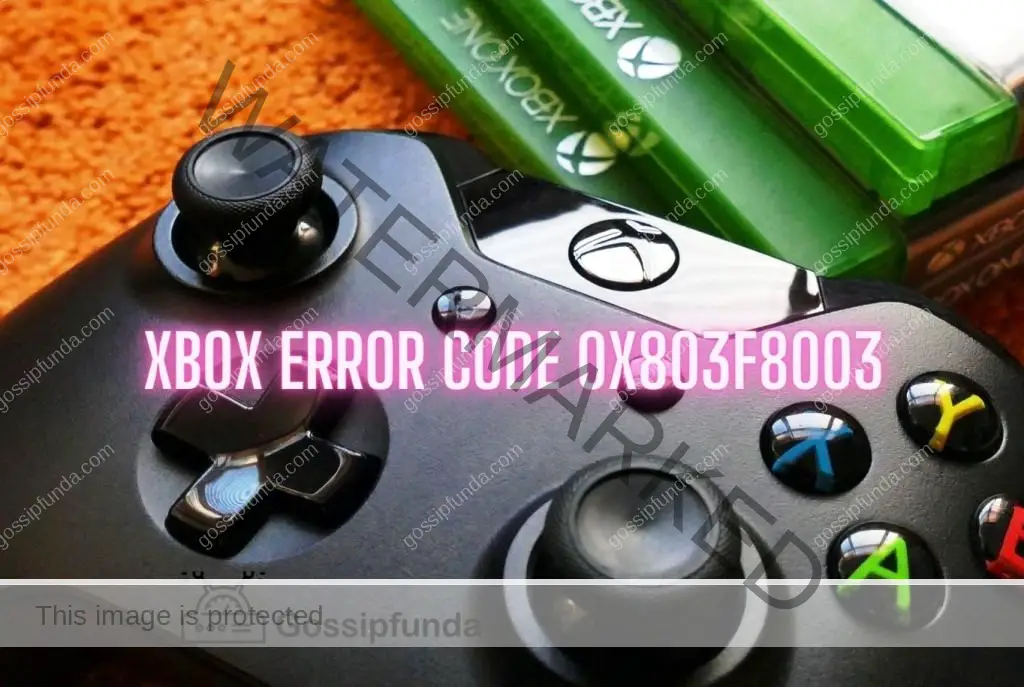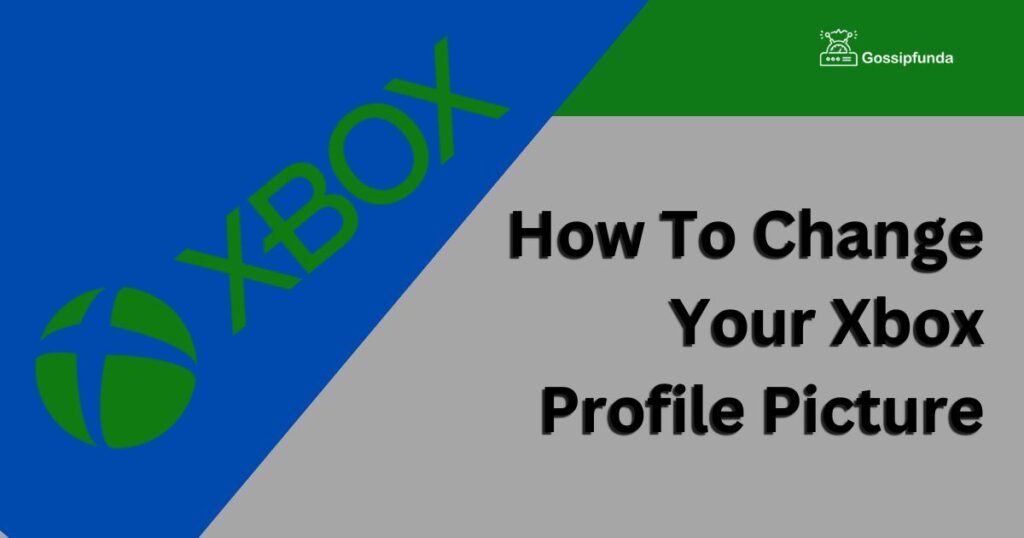Every avid gamer understands the sheer frustration of encountering unexpected errors. The Xbox error code 80151912 is one such error that has left many players scratching their heads. For those encountering this pesky problem, worry not! This article aims to shed light on its potential causes and provide comprehensive solutions to get you back in the game.
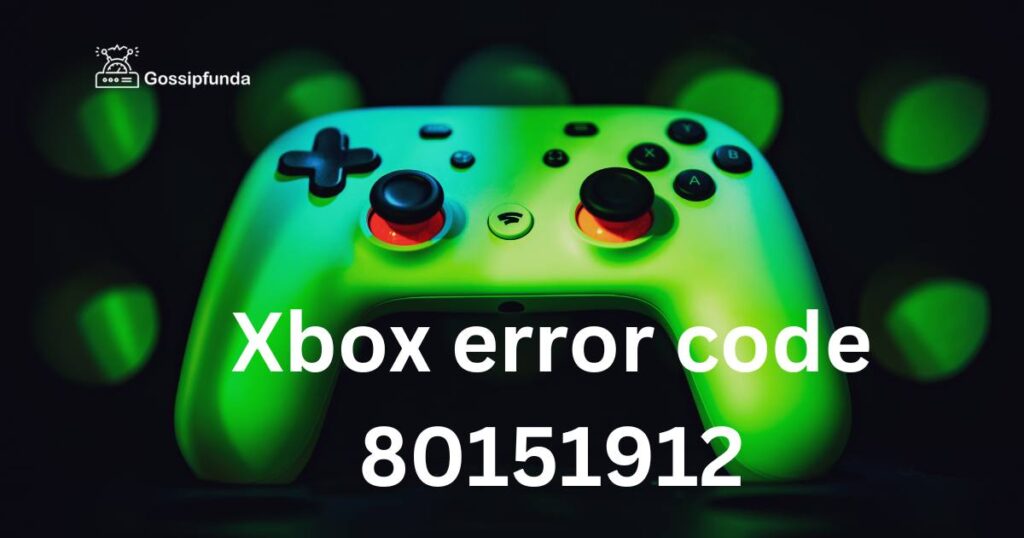
Reasons Behind Xbox Error Code 80151912
- Internet Connection Issues: A weak or inconsistent internet connection can often be the root cause, preventing your Xbox from establishing a secure link to the network.
- Incorrect DNS Settings: DNS (Domain Name System) plays a pivotal role in how devices connect online. Wrong settings can deter your Xbox from accessing the internet seamlessly.
- Outdated Xbox Software: As technologies evolve, outdated software can become incompatible with current online functionalities.
- Corrupted Xbox Profile: Your Xbox profile holds vital data. If it gets corrupted, it might disrupt various operations, including online connectivity.
- Hardware Malfunctions: This could involve issues like a defective Ethernet cable or a malfunctioning Wi-Fi adapter in the console.
- Xbox Live Service Interruption: Sometimes, the problem is external. Xbox Live might be down or undergoing maintenance, affecting connectivity for its users.
How to fix Xbox error code 80151912?
There are several methods to fix this error:
Fix 1: Addressing Internet Connection Issues
Internet connectivity problems are a common grievance for many electronic devices, and the Xbox is no exception. If you suspect your internet connection might be the villain behind the Xbox error code 80151912, follow these detailed steps to potentially resolve the issue:
- Test Your Connection:
- Navigate to Settings on your Xbox console.
- Select Network.
- Choose Test Network Connection. This will give you an indication if there’s an issue with your connection.
- Power Cycle Your Network Devices:
- Turn off your modem and router by unplugging them from their power sources.
- Wait for about 2-3 minutes. This allows any residual cache or memory to clear.
- Plug them back in and turn them on. Wait for all lights to stabilize.
- Move Closer to the Router:
- If you’re using Wi-Fi, the distance and obstructions between your Xbox and the router can affect the signal strength.
- Try positioning your Xbox closer to the Wi-Fi router or removing any potential obstructions.
- Switch Between Wired and Wireless:
- If you’re using Wi-Fi, consider switching to a wired Ethernet connection. This can often provide a more stable connection.
- Conversely, if you’re on an Ethernet connection, test out the Wi-Fi to check if the issue persists.
- Reset Network Settings to Default: Sometimes, the network settings on your Xbox might be misconfigured.
- Go to Settings > Network.
- Choose Advanced settings.
- Opt for Reset to Default. This will revert any changes you might have made to the network settings.
- 6. Check for External Interferences: Electronic devices or thick walls can sometimes interfere with Wi-Fi signals.
- Ensure there are no other large electronic devices (like microwaves or cordless phones) near your Xbox or router.
- If your Xbox is tucked away in a cabinet or enclosed space, consider moving it to a more open area.
Fix 2: Rectifying Incorrect DNS Settings
The DNS (Domain Name System) is a fundamental component in how devices, like the Xbox, access the internet. It translates human-friendly domain names, such as “example.com,” into IP addresses that machines understand. Misconfigured DNS settings can lead to connectivity issues, including the vexing Xbox error code 80151912. Here’s how you can address potential DNS discrepancies:
1. Set DNS to Automatic:
- Begin by navigating to Settings on your Xbox console.
- Choose the Network option.
- Proceed to Advanced settings.
- Here, you’ll find the DNS settings option. Set it to Automatic. This ensures your Xbox fetches the DNS details from your router or ISP without manual intervention.
2. Manually Configure DNS:
If the automatic option doesn’t solve the problem, you can opt for manual configuration. Public DNS servers, like Google’s, are known for their reliability.
- Head back to DNS settings in the Advanced settings menu.
- Choose Manual.
- Enter the following values:
- Primary DNS: 8.8.8.8
- Secondary DNS: 8.8.4.4 These are Google’s public DNS addresses and are widely recognized for their speed and reliability.
3. Confirm Changes and Restart:
- Once you’ve made the necessary DNS adjustments, save the changes.
- For good measure, restart your Xbox console to ensure the new settings take effect.
4. Test Your Connection Again:
- Head over to Settings > Network.
- Click on Test Network Connection. This will give you feedback on the state of your connection post-changes.
Configuring the right DNS settings is integral for seamless online functionalities. By ensuring they’re correctly set, you significantly reduce the chances of facing connectivity errors, making for a smoother gaming adventure.
Fix 3: Updating Xbox Software
Keeping your Xbox software updated is paramount not only for accessing the latest features but also for ensuring compatibility with Xbox Live and other online functionalities. Outdated software may sometimes be the hidden antagonist behind the Xbox error code 80151912. Let’s dive into how to ensure your Xbox software is current:
1. Check for Updates Manually:
- Navigate to your Xbox’s Settings.
- Head to the System section.
- Click on Updates & downloads. Here, you can see if there are pending updates for your system.
2. Enable Automatic Updates:
Ensuring your Xbox can automatically download updates prevents potential outdated software issues.
- Still in the Updates & downloads section, look for Update options.
- Enable Keep my console up to date. This ensures that whenever there’s a new update, your Xbox will automatically download and install it when in standby mode.
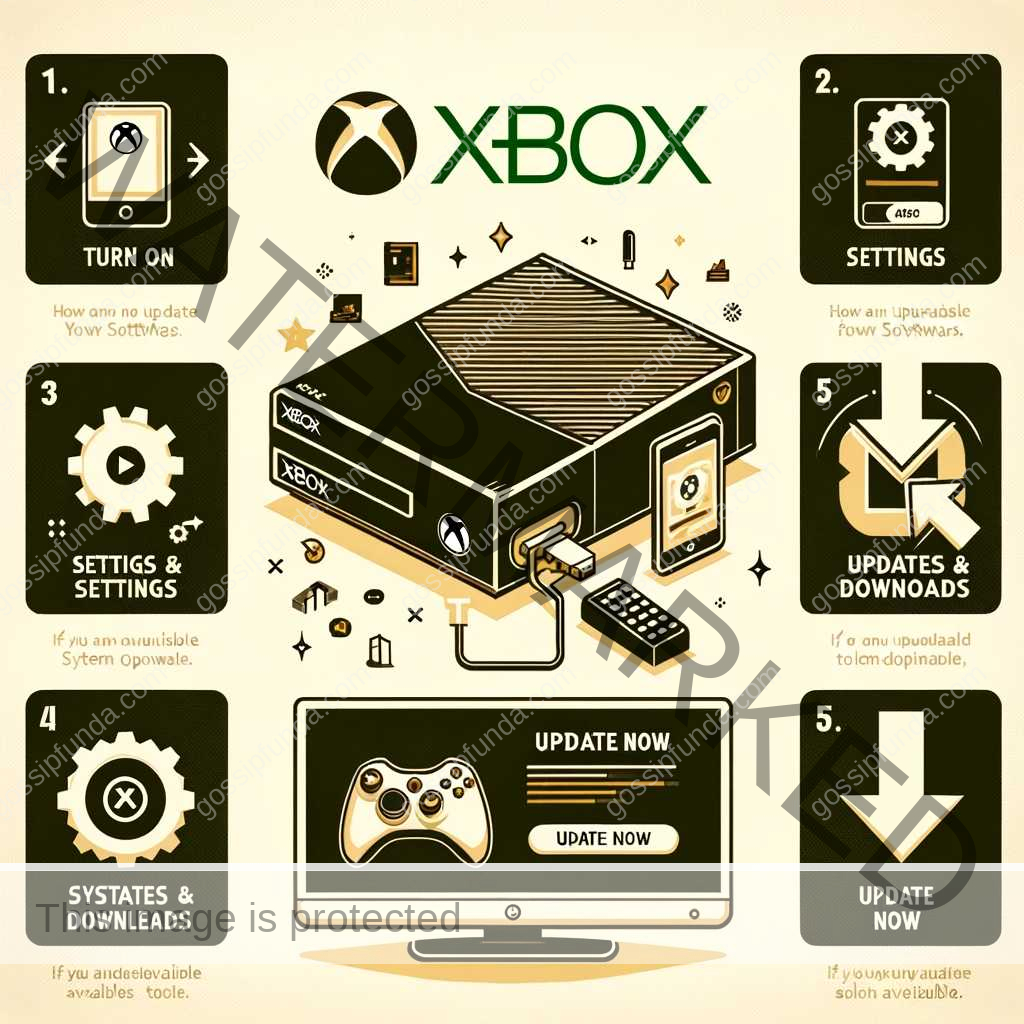
3. Ensure Stable Internet Connection:
While it may sound obvious, ensure you have a stable internet connection during the update process. Interrupted updates can cause more issues.
4. Restart After Updating: Once the update has been downloaded and installed, it’s a good practice to restart your console.
This ensures that all new features and fixes are integrated smoothly into the system.
5. Confirm Software Version: Post-update, you can confirm your software version to ensure it aligns with the latest available version.
Go to Settings > System > Console info. Here, the OS version will indicate your current software status.
Regular software updates are pivotal for an optimal gaming experience. By maintaining your console’s software, you ensure compatibility, security, and a higher likelihood of a trouble-free online gaming environment, keeping errors like 80151912 at bay.
Fix 4: Re-Downloading a Corrupted Xbox Profile
A corrupted Xbox profile can throw various spanners in the works, including causing connectivity issues exemplified by the Xbox error code 80151912. If there’s reason to believe that the profile might be at the heart of the problem, here’s a step-by-step method to delete and re-download it:
1. Delete the Xbox Profile:
- Head over to Settings on your Xbox console.
- Choose System.
- Navigate to Storage.
- Select All Devices > Gamer Profiles.
- Find and select your profile from the list.
- Click Delete. Choose Delete Profile Only. This removes the profile but keeps your saved games and achievements.
2. Clear System Cache: Clearing the cache can remove temporary files that might interfere with profile downloading.
- Navigate to Settings > System > Storage.
- Highlight any storage device and press Y on your controller.
- Choose Clear System Cache.
- Confirm the action.
3. Restart the Console:
- Power off your Xbox console and unplug it for a few minutes.
- Plug it back in and turn it on. This ensures a fresh start post-cache clearing.
4. Re-Download the Xbox Profile:
- On the Xbox Home menu, scroll to the left to open the guide.
- Select Sign In and then Add & Manage.
- Click on Add New to re-download your profile. Ensure you have your Microsoft account credentials handy, as you’ll need them for this step.
5. Test Connectivity: After re-installing your profile, it’s prudent to check if the connectivity issue persists.
Navigate to Settings > Network > Test Network Connection.
Having a clean, uncorrupted profile can be a game-changer. Profiles can become corrupted for a myriad of reasons – from sudden power cuts to internal software glitches. However, by deleting and re-downloading your profile, you’re essentially giving it a fresh start, minimizing any associated connectivity hassles.
Fix 5: Inspecting and Replacing Faulty Hardware
Sometimes, the root of the problem lies in the physical realm. Faulty hardware components, whether it’s an Ethernet cable or the internal Wi-Fi module, can contribute to the Xbox error code 80151912. Here’s how to diagnose and rectify hardware-related issues:
- Check Your Ethernet Cable:
- If you’re using a wired connection, inspect the Ethernet cable for any visible damages.
- Also, ensure the cable is securely connected at both ends – to the Xbox and the router or modem.
- Swap Ethernet Ports: Routers often come with multiple Ethernet ports. Try plugging your cable into a different port to rule out the possibility of a port malfunction.
- Test with a Different Cable: If suspicions about a faulty cable arise, replace it with another known-to-be-working Ethernet cable and check if the issue persists.
- Check Wi-Fi Signal Strength: For those using a wireless connection:
- Navigate to Settings > Network.
- View the Wi-Fi signal strength. If it’s weak, it might be the cause of the error.
- Test with Another Device: Connect another device, like a laptop or smartphone, using the same Ethernet cable or to the same Wi-Fi. If the second device also faces connectivity issues, the problem might be with the cable or router, not the Xbox.
- Inspect Xbox’s Hardware:
- Check for any obvious signs of damage on your Xbox console. This includes inspecting for overheating, which can affect internal components.
- Listen for unusual sounds, which could indicate a hardware malfunction.
- 7. Consider Professional Inspection: If all else fails and you suspect a deeper hardware issue (like a faulty Wi-Fi module inside the Xbox), consider seeking professional help. Visit an authorized Xbox service center or consult a trusted technician.
Hardware is as crucial as software when it comes to seamless connectivity. It’s vital to ensure all physical components are in top condition. Regular checks and timely replacements can keep hardware-related connectivity issues at bay, ensuring a delightful and uninterrupted gaming journey.
Fix 6: Verifying Xbox Live Service Status
Sometimes, despite your best efforts, the problem might not lie within your console or local network. Instead, external issues with Xbox Live services can result in connectivity glitches like the Xbox error code 80151912. Here’s how to check and handle such scenarios:
- Check Xbox Live Status: Using a computer, tablet, or smartphone, visit the official Xbox Live Service Status page. This page provides real-time updates about any service outages or disruptions.
- Look for Alerts: On the status page, any ongoing issues with core services will typically be highlighted. Check if there are alerts or notifications related to the services you’re trying to access.
- Wait it Out: If there is an ongoing outage or maintenance, the best course of action is usually patience. Major outages are rare, but when they do occur, Microsoft’s team works diligently to resolve them. Keep an eye on the status page for updates.
- Restart After Service Restoration: Once the status page indicates that the service is back and running smoothly, restart your Xbox. This ensures any lingering connectivity issues are resolved post-service restoration.
- Check Xbox Community Forums: If you’re unsure about the nature of a service disruption, the Xbox community forums can be a treasure trove of information. Other users may provide insights, workarounds, or confirmations about widespread issues.
- Stay Updated: Follow official Xbox or Microsoft social media channels. They often provide updates about major outages, expected resolution times, and other relevant information.
While it can be frustrating to realize the issue is out of your hands, understanding that it’s a temporary service disruption can provide some peace of mind. Remember, every system, no matter how robust, can face occasional hiccups. Staying informed and patient during such times ensures you’re back in the game as soon as services are restored.
Fix 7: Adjusting MTU Settings
MTU, or Maximum Transmission Unit, determines the maximum size of a packet that can be transmitted over your network. If set incorrectly, it might lead to disruptions, including the dreaded Xbox error code 80151912. Modifying the MTU settings to an optimal value might alleviate connectivity issues:
1. Determine Optimal MTU Value:
- On a PC connected to the same network as your Xbox, open the Command Prompt.
- Type ping google.com -f -l xxxx (replace xxxx with different values starting from 1500, decreasing by 10 each time).
- Observe the responses. When you get a message that says “Packet needs to be fragmented but DF set,” note the MTU value you used.
2. Adjust MTU on Xbox:
- Navigate to your Xbox Settings.
- Choose Network > Advanced settings.
- Find the MTU option and enter the value you determined in the previous step, ideally the largest value before fragmentation was required.
3. Test the Connection:
Within the network settings, select Test Network Connection. This will help you ascertain if the MTU adjustments have made a positive impact.
4. Experiment and Refine:
If the problem persists, consider adjusting the MTU value in increments or decrements of 10. This fine-tuning can help find the sweet spot for your particular network setup.
5. Confirm with ISP:
In some cases, your Internet Service Provider (ISP) might have specific recommendations or requirements for MTU settings. It’s worth reaching out to them for guidance or to cross-verify the values you’ve set.
Fix 8: Resetting Xbox to Factory Defaults
When all else fails, one drastic but often effective solution is to reset your Xbox console to its factory default settings. This process clears any potential configuration issues or glitches that might be causing the Xbox error code 80151912. However, proceed with caution as this method will erase all your saved data and settings.
1. Backup Important Data:
Ensure any vital game saves, screenshots, or videos are backed up to the cloud or an external storage device. You don’t want to lose any precious gaming memories or progress.
2. Navigate to Reset Options:
- Go to Settings on your Xbox.
- Choose System.
- Proceed to Console Info.
3. Initiate Factory Reset:
- Select Reset Console. Here, you’ll be presented with two options:
- Reset and keep my games & apps: This will reset the OS and delete all potentially corrupted data without touching your games and apps.
- Reset and remove everything: This will completely wipe your console and return it to its original factory state. Choose this only if the first option doesn’t resolve the issue.

4. Follow On-Screen Instructions:
The system will guide you through the process. Ensure your console remains powered on and doesn’t get disconnected during the reset.
5. Reinstall and Update:
Once the reset is complete, set up your Xbox as if it’s brand new. Reinstall any necessary updates, games, and apps.
6. Re-download Your Profile:
Sign in with your Microsoft account credentials and download your Xbox profile. Retrieve saved game data from the cloud or your external storage device, if needed.
7. Test for the Error:
With the Xbox reset and everything freshly installed, check if the Xbox error code 80151912 still makes an unwelcome appearance.
A factory reset is akin to starting with a clean slate. Any lingering software issues or corrupted settings are eradicated, allowing your Xbox to function as it did straight out of the box. This fix might be time-consuming, but it can be the silver bullet for stubborn issues that refuse to budge.
Conclusion
Xbox error code 80151912 can be a daunting obstacle for passionate gamers. However, by understanding its root causes and implementing the aforementioned solutions, one can overcome this hurdle. Remember, technology isn’t flawless, but with a little troubleshooting, we can keep our gaming experiences smooth and enjoyable. So, the next time this error crops up, you’ll know just what to do! Happy gaming!
FAQs
It’s an error signaling Xbox connectivity issues.
Absolutely! Regular updates help avoid such glitches.
Yes, sometimes profiles get corrupted, causing connectivity hitches.
Prachi Mishra is a talented Digital Marketer and Technical Content Writer with a passion for creating impactful content and optimizing it for online platforms. With a strong background in marketing and a deep understanding of SEO and digital marketing strategies, Prachi has helped several businesses increase their online visibility and drive more traffic to their websites.
As a technical content writer, Prachi has extensive experience in creating engaging and informative content for a range of industries, including technology, finance, healthcare, and more. Her ability to simplify complex concepts and present them in a clear and concise manner has made her a valuable asset to her clients.
Prachi is a self-motivated and goal-oriented professional who is committed to delivering high-quality work that exceeds her clients’ expectations. She has a keen eye for detail and is always willing to go the extra mile to ensure that her work is accurate, informative, and engaging.