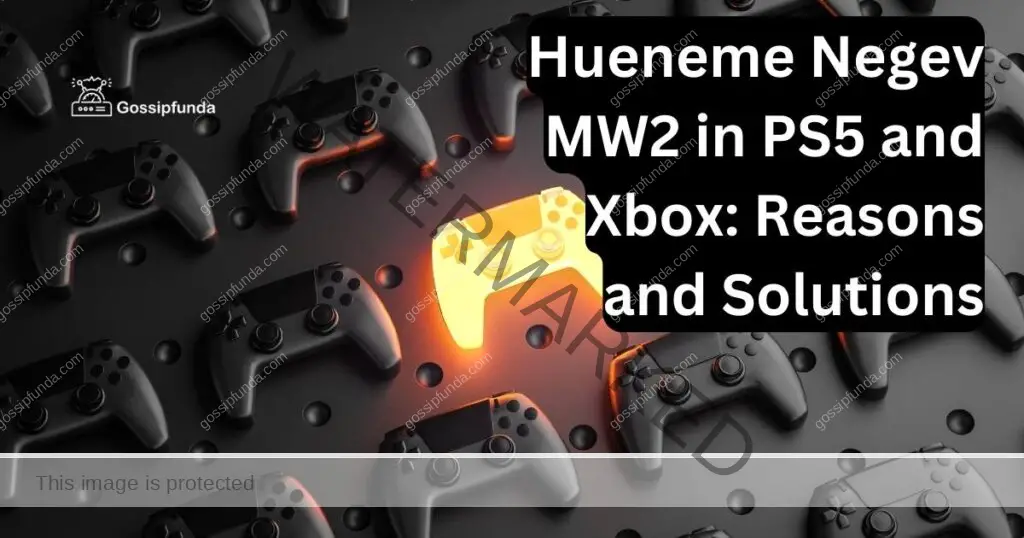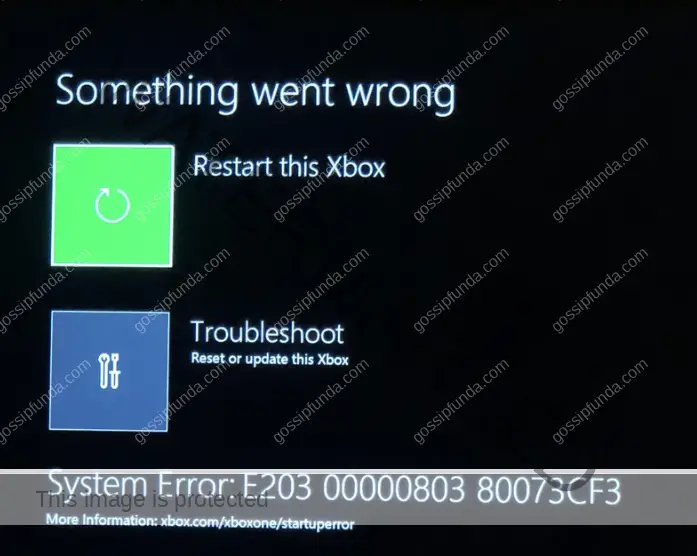Xbox is one of the most popular gaming consoles in the world, offering gamers an immersive experience with its cutting-edge hardware and software. However, like any other technology, it is not immune to errors, and one of the most common errors that Xbox users face is the error code 0x80004005. This error can be frustrating, as it can prevent you from playing your favourite games or accessing your favourite apps. In this article, we will explore the reasons behind this error and provide you with a step-by-step guide on how to fix it.
However, other Xbox errors like Xbox Error Code 0x87e50033, 0x80190190, 0x800704cf, 0x87dd000f, and 0x87dd0033 can also cause issues. These errors can occur due to various reasons, from hardware malfunctions to connectivity problems. But the good news is that there are various solutions you can try.
What is the Xbox Error Code 0x80004005?
Xbox Error Code 0x80004005 is a common error that can occur when trying to access games, apps, or media on your Xbox console. It is typically accompanied by an error message that reads “Something went wrong” or “Sorry, we can’t play this right now.” This error can occur for various reasons, including corrupted files, network connectivity issues, or problems with your Xbox settings.
Reasons behind Xbox Error Code 0x80004005
There are several reasons why you might encounter Xbox Error Code 0x80004005. Some of the most common reasons include:
- Corrupted files: One of the most common causes of this error is corrupted files on your Xbox console. This can happen due to a variety of reasons, including a power outage or a failed system update.
- Network connectivity issues: If your Xbox console is having trouble connecting to the internet or is experiencing a weak signal, it may result in the error code 0x80004005.
- Outdated software: If your Xbox console is running outdated software, it can result in compatibility issues that can lead to this error.
- Problems with Xbox settings: Sometimes, the error code 0x80004005 can occur due to issues with your Xbox settings, such as incorrect privacy or security settings.
How to Fix Xbox Error Code 0x80004005?
Fortunately, there are several methods that you can try to fix Xbox Error Code 0x80004005. Below are some of the most effective methods:
Fix 1: Restart your Xbox console
Restarting your Xbox console is a simple yet effective solution that can often fix the error code 0x80004005. This method can help to resolve any temporary glitches that might be causing the error. Follow the steps below to restart your Xbox console:
Step 1: Press and hold the Xbox button on your controller
The first step is to press and hold the Xbox button on your controller. The Xbox button is located at the center of your controller and has the Xbox logo on it.
Step 2: Select “Restart Console” from the power menu
After holding the Xbox button for a few seconds, a power menu will appear on your screen. From the power menu, select “Restart Console.” This will initiate the process of restarting your Xbox console.
Step 3: Select “Restart” to confirm
Once you have selected “Restart Console,” a confirmation message will appear on your screen. To confirm that you want to restart your Xbox console, select “Restart.”
Step 4: Wait for your console to restart
After selecting “Restart,” your Xbox console will begin the process of restarting. Wait for your console to restart completely before attempting to access your game or app again.
Step 5: Try accessing your game or app again
Once your Xbox console has restarted, try accessing your game or app again to see if the error code 0x80004005 has been resolved. If the error persists, try the other methods outlined in this article.
Restarting your Xbox console is a quick and easy solution that can often resolve the error code 0x80004005. If this method does not work, there are other methods that you can try, such as clearing the cache on your Xbox console or checking your network connection. By following the steps outlined in this article, you can effectively troubleshoot and fix Xbox Error Code 0x80004005.
Fix 2: Clear the cache on your Xbox console
Clearing the cache on your Xbox console can help to resolve the error code 0x80004005 by removing any corrupted temporary files. Follow the steps below to clear the cache on your Xbox console:
Step 1: Press the Xbox button on your controller
The first step is to press the Xbox button on your controller to open the guide. The Xbox button is located at the center of your controller and has the Xbox logo on it.
Step 2: Go to “Settings” > “System” > “Storage”
Once you have opened the guide, navigate to “Settings” and select it. From there, go to “System” and then select “Storage.”
Step 3: Select your primary storage device
Under “Storage,” you will see a list of storage devices that are connected to your Xbox console. Select your primary storage device, which is typically labeled as “Internal.”
Step 4: Press the “Y” button on your controller
After selecting your primary storage device, press the “Y” button on your controller to open the Device Options menu.
Step 5: Select “Clear System Cache”
From the Device Options menu, select “Clear System Cache.” This will initiate the process of clearing the cache on your Xbox console.
Step 6: Select “Yes” to confirm
Once you have selected “Clear System Cache,” a confirmation message will appear on your screen. To confirm that you want to clear the cache on your Xbox console, select “Yes.”
Step 7: Wait for the process to complete
After selecting “Yes,” your Xbox console will begin the process of clearing the cache. This process may take a few minutes to complete, so be patient and wait for it to finish.
Step 8: Try accessing your game or app again
Once the cache has been cleared, try accessing your game or app again to see if the error code 0x80004005 has been resolved. If the error persists, try the other methods outlined in this article.
Clearing the cache on your Xbox console can help to resolve the error code 0x80004005 by removing any corrupted temporary files. By following the steps outlined in this article, you can effectively troubleshoot and fix Xbox Error Code 0x80004005.
Fix 3: Check your network connection
If your Xbox console is having trouble connecting to the internet or is experiencing a weak signal, it can result in the error code 0x80004005. Follow the steps below to check your network connection:
Step1: The first step is to press the Xbox button on your controller to open the guide. The Xbox button is located at the center of your controller and has the Xbox logo on it.
Step 2: Go to “Settings” > “Network”
Once you have opened the guide, navigate to “Settings” and select it. From there, go to “Network.”
Step 3: Check your network status
Under “Network,” you will see your network status, which will indicate whether your Xbox console is connected to the internet or not. If your console is not connected to the internet, select “Set up wireless network” or “Set up wired network” to connect your console to the internet.
Step 4: Check your network signal strength
If your console is already connected to the internet, check your network signal strength. If the signal strength is weak, try moving your console closer to your router or modem to improve the signal strength.
Step 5: Try accessing your game or app again
Once you have checked your network connection, try accessing your game or app again to see if the error code 0x80004005 has been resolved. If the error persists, try the other methods outlined in this article.
Fix 4: Update your Xbox console software
If your Xbox console is running outdated software, it can result in compatibility issues that can lead to the error code 0x80004005. Follow the steps below to update your Xbox console software:
Step 1: Press the Xbox button on your controller
The first step is to press the Xbox button on your controller to open the guide. The Xbox button is located at the center of your controller and has the Xbox logo on it.
Step 2: Go to “Settings” > “System”
Once you have opened the guide, navigate to “Settings” and select it. From there, go to “System.”
Step 3: Select “Updates & downloads”
Under “System,” select “Updates & downloads.”
Step 4: Check for updates
Select “Check for updates” to check if there are any available updates for your Xbox console. If there are any available updates, download and install them.
Step 5: Try accessing your game or app again
Once you have updated your Xbox console software, try accessing your game or app again to see if the error code 0x80004005 has been resolved. If the error persists, try the other methods outlined in this article.
By following the above methods, you can effectively troubleshoot and fix Xbox Error Code 0x80004005.
Fix 5: Reset your Xbox console to factory settings
If none of the above methods work, you can try resetting your Xbox console to its factory settings. This method will erase all the data on your console, so make sure to back up your important data before proceeding. Follow the steps below to reset your Xbox console to factory settings:
Step 1: Press the Xbox button on your controller
The first step is to press the Xbox button on your controller to open the guide. The Xbox button is located at the center of your controller and has the Xbox logo on it.
Step 2: Go to “Settings” > “System” > “Console info”
Once you have opened the guide, navigate to “Settings” and select it. From there, go to “System” and then select “Console info.”
Step 3: Select “Reset console”
Under “Console info,” select “Reset console.” This will initiate the process of resetting your Xbox console to its factory settings.
Step 4: Choose the reset option
When prompted to choose the reset option, select “Reset and remove everything” to erase all the data on your console. If you want to keep your games and apps, select “Reset and keep my games & apps” instead.
Step 5: Wait for the process to complete
After selecting the reset option, your Xbox console will begin the process of resetting to its factory settings. This process may take some time to complete, so be patient and wait for it to finish.
Step 6: Set up your Xbox console
Once the reset process is complete, set up your Xbox console by following the on-screen instructions. You will need to sign in to your Microsoft account and set up your console settings.
Step 7: Try accessing your game or app again
Once you have set up your Xbox console, try accessing your game or app again to see if the error code 0x80004005 has been resolved.
Fix 6: Check your Xbox settings
Sometimes, the error code 0x80004005 can occur due to issues with your Xbox settings, such as incorrect privacy or security settings. Follow the steps below to check your Xbox settings:
Step 1: Press the Xbox button on your controller
The first step is to press the Xbox button on your controller to open the guide. The Xbox button is located at the center of your controller and has the Xbox logo on it.
Step 2: Go to “Settings” > “Account”
Once you have opened the guide, navigate to “Settings” and select it. From there, go to “Account.”
Step 3: Check your privacy and security settings
Under “Account,” select “Privacy & online safety” to check your privacy and security settings. Make sure that your settings are configured correctly and not blocking any necessary features or functions.
Step 4: Try accessing your game or app again
Once you have checked your Xbox settings, try accessing your game or app again to see if the error code 0x80004005 has been resolved. If the error persists, try the other methods outlined in this article.
Fix 7: Reinstall the game or app
If the error code 0x80004005 is occurring for a specific game or app, you can try uninstalling and reinstalling it. This can help to fix any corrupted files that might be causing the error. Follow the steps below to reinstall a game or app on your Xbox console:
Step 1: Press the Xbox button on your controller
The first step is to press the Xbox button on your controller to open the guide. The Xbox button is located at the center of your controller and has the Xbox logo on it.
Step 2: Go to “My games & apps”
Once you have opened the guide, navigate to “My games & apps” and select it. From there, select the game or app that is causing the error code 0x80004005.
Step 3: Select “Uninstall”
After selecting the game or app, select “Uninstall” to remove it from your Xbox console.
Step 4: Reinstall the game or app
After uninstalling the game or app, go to the Xbox Store and reinstall it. This will initiate the process of downloading and reinstalling the game or app on your Xbox console.
Step 5: Try accessing the game or app again
Once you have reinstalled the game or app, try accessing it again to see if the error code 0x80004005 has been resolved.
By following the above methods, you can effectively troubleshoot and fix Xbox Error Code 0x80004005. If you are still unable to resolve the issue, contacting Xbox Support can provide you with further assistance.
Conclusion
In conclusion, Xbox Error Code 0x80004005 can be a frustrating issue for gamers. However, by following the methods outlined in this article, such as restarting your console, clearing the cache, checking your network connection, updating your software, resetting to factory settings, checking your Xbox settings, or reinstalling the game or app, you can effectively troubleshoot and fix the error code. If you are still experiencing issues, contacting Xbox Support can provide you with further assistance. By taking these steps, you can get back to gaming without the frustrating interruptions caused by Xbox Error Code 0x80004005.
FAQS
Q: What is Xbox Error Code 0x80004005?
A: Xbox Error Code 0x80004005 is an error that can occur when playing games or using apps on an Xbox console.
Q: What causes Xbox Error Code 0x80004005?
A: Xbox Error Code 0x80004005 can be caused by a variety of issues, such as network connectivity, corrupted files, or outdated software.
Q: How do I fix Xbox Error Code 0x80004005?
A: There are several methods to fix Xbox Error Code 0x80004005, including restarting your console, clearing the cache, checking your network connection, updating your software, resetting to factory settings, checking your Xbox settings, or reinstalling the game or app.
Q: What should I do if none of the above methods work?
A: If none of the above methods work, you can contact Xbox Support for further assistance.
Q: Can Xbox Error Code 0x80004005 be prevented?
A: Xbox Error Code 0x80004005 can be prevented by keeping your Xbox console software up to date, checking your network connectivity, and ensuring that your Xbox settings are configured correctly.
Q: Will resetting my Xbox console erase all my data?
A: Yes, resetting your Xbox console to its factory settings will erase all the data on your console. Make sure to back up your important data before proceeding.
Q: How long does it take to clear the cache on my Xbox console?
A: Clearing the cache on your Xbox console can take a few minutes to complete, depending on the amount of data that needs to be cleared.
Q: Can I reinstall a game or app without losing my progress?
A: If you select the “Reset and keep my games & apps” option when resetting your Xbox console, you can reinstall a game or app without losing your progress.
Q: Is Xbox Error Code 0x80004005 a common issue?
A: Xbox Error Code 0x80004005 is a relatively common issue that can occur on Xbox consoles.
Prachi Mishra is a talented Digital Marketer and Technical Content Writer with a passion for creating impactful content and optimizing it for online platforms. With a strong background in marketing and a deep understanding of SEO and digital marketing strategies, Prachi has helped several businesses increase their online visibility and drive more traffic to their websites.
As a technical content writer, Prachi has extensive experience in creating engaging and informative content for a range of industries, including technology, finance, healthcare, and more. Her ability to simplify complex concepts and present them in a clear and concise manner has made her a valuable asset to her clients.
Prachi is a self-motivated and goal-oriented professional who is committed to delivering high-quality work that exceeds her clients’ expectations. She has a keen eye for detail and is always willing to go the extra mile to ensure that her work is accurate, informative, and engaging.