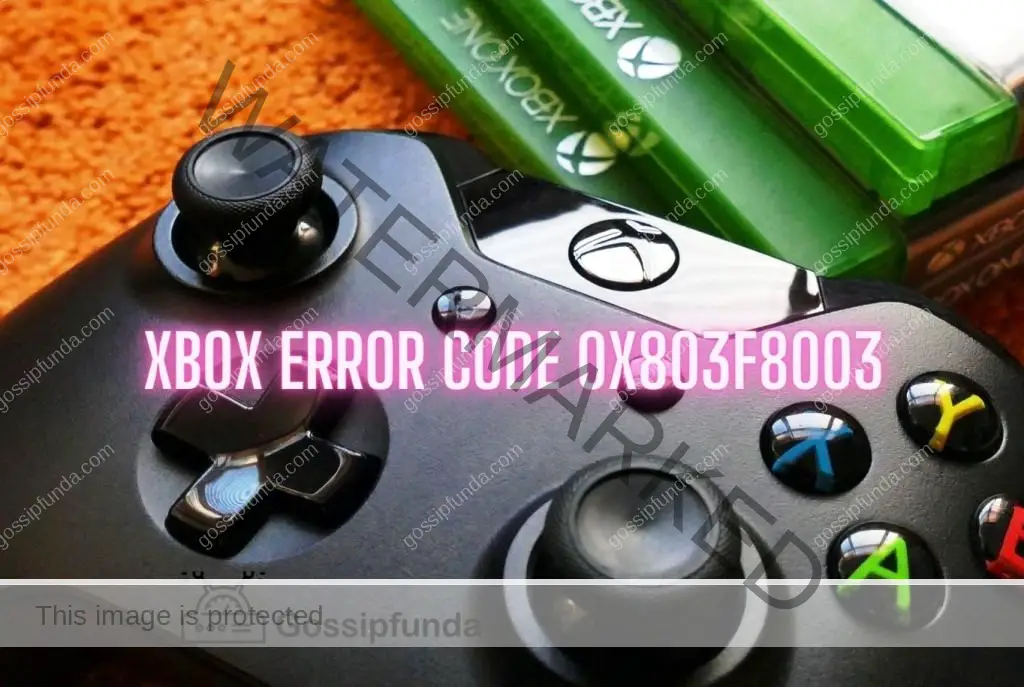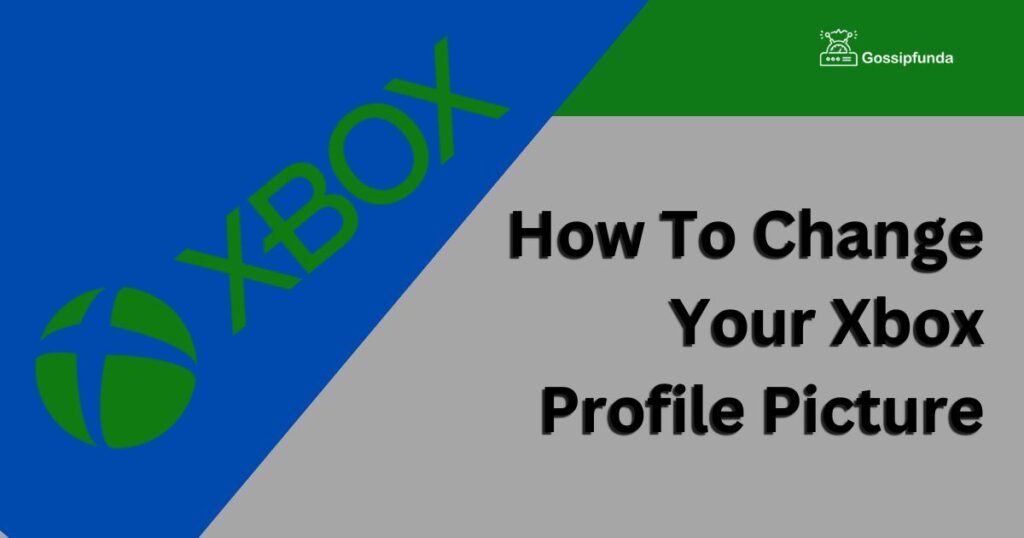Are you experiencing the Hueneme Negev MW2 issue in your PS5 or Xbox gaming console? Well, you’re not alone! This article will provide you with insights on why this problem occurs, and more importantly, how to fix it. So, buckle up and let’s dive into the world of gaming and unravel the mysteries surrounding the Hueneme Negev MW2 issue.
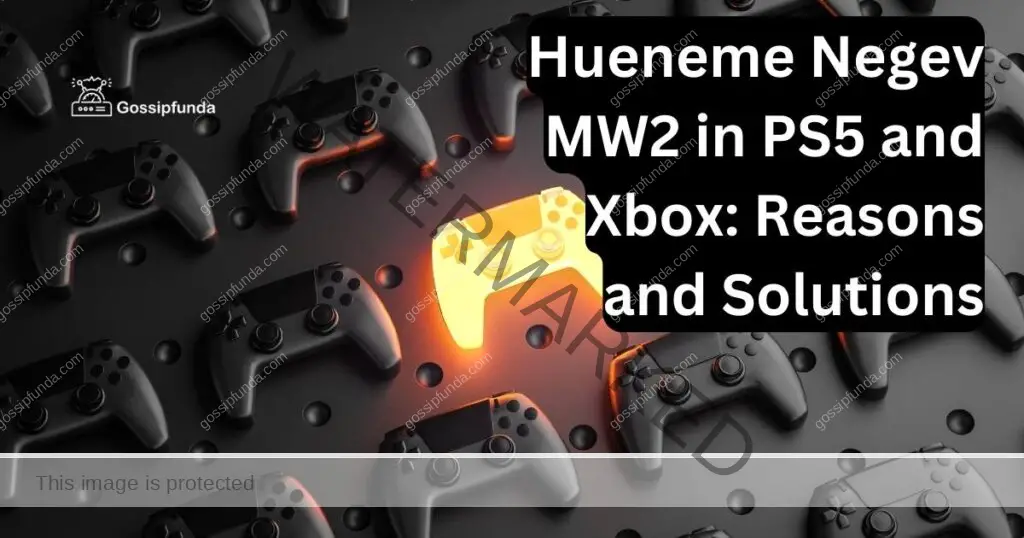
Understanding the Hueneme Negev MW2 Issue
1. Causes of the error
The Hueneme Negev MW2 issue is a complex problem that affects the performance of the popular game Call of Duty: Modern Warfare 2 on PlayStation 5 and Xbox consoles. This issue can be caused by various factors, including outdated game versions, console software glitches, and internet connectivity problems. It is essential to understand these root causes to implement the proper solutions and enjoy smooth gameplay.
2. Impact on Gameplay
The Hueneme Negev MW2 issue can cause severe disruptions to your gaming experience. It may lead to slow loading times, lagging, or even game crashes, ultimately affecting your overall enjoyment and success in the game. This is why it is crucial to address this problem and get back to enjoying your favorite game.
How to Fix Hueneme Negev MW2 in PS5 and Xbox?
Fix 1: Restart Your Console
PlayStation 5:
- Press the PS button: Locate the PS button on your DualSense controller (it’s the round button with the PlayStation logo) and press it. This will bring up the Control Center on your screen.
- Navigate to the Power menu: Using the directional buttons on your controller, move the cursor to the Power icon, located in the lower-right corner of the Control Center. Press the X button to open the Power menu.
- Select ‘Restart PS5‘: In the Power menu, you’ll see three options – ‘Enter Rest Mode,’ ‘Restart PS5,’ and ‘Turn Off PS5.’ Highlight ‘Restart PS5’ by moving the cursor over it, and press the X button to initiate the restart process.
- Wait for the restart: Your PS5 console will power off briefly and then restart automatically. Wait for the system to boot up and sign in to your user account to continue gaming.
Xbox Series X|S:
- Press the Xbox button: Locate the Xbox button on your Xbox Wireless Controller (it’s the round button with the Xbox logo) and press it. This will bring up the Xbox Guide on your screen.
- Navigate to the Profile & System menu: Using the left joystick or directional pad on your controller, move the cursor to the Profile & System tab, located on the far right of the Xbox Guide. Press the A button to open the Profile & System menu.
- Select ‘Settings’: In the Profile & System menu, highlight ‘Settings’ by moving the cursor over it, and press the A button to open the Settings menu.
- Access the ‘General’ settings: In the Settings menu, move the cursor to ‘General’ (the first option) and press the A button to access the General settings.
- Select ‘Power mode & startup’: Inside the General settings, navigate to ‘Power mode & startup’ and press the A button to access the Power settings.
- Choose ‘Restart now‘: In the Power settings, you’ll see an option called ‘Restart now.’ Highlight it by moving the cursor over it, and press the A button to initiate the restart process.
- Wait for the restart: Your Xbox console will power off briefly and then restart automatically. Wait for the system to boot up and sign in to your user account to continue gaming.
By following these detailed steps, you can restart your PS5 or Xbox console with ease, potentially resolving the Hueneme Negev MW2 issue or other minor software glitches.
Fix 2: Update Your Console and Game
Update Your Console:
PlayStation 5:
- Go to the Settings menu: From the PS5 home screen, navigate to the top-right corner and select the gear icon to open the Settings menu.
- Access the System settings: In the Settings menu, scroll down to ‘System’ and press the X button to open the System settings.
- Select ‘System Software Update and Settings’: Inside the System settings, navigate to ‘System Software Update and Settings’ and press the X button to access the update options.
- Choose ‘Update System Software’: Select ‘Update System Software’ and press the X button. Your PS5 will now check for available updates.
- Follow the on-screen instructions: If an update is available, follow the on-screen prompts to download and install the update. Your PS5 may restart during the process.
Xbox Series X|S:
- Press the Xbox button: Press the Xbox button on your controller to open the Xbox Guide.
- Navigate to the Profile & System tab: Move the cursor to the Profile & System tab, located on the far right of the Xbox Guide, and press the A button to open the Profile & System menu.
- Select ‘Settings’: Highlight ‘Settings’ and press the A button to open the Settings menu.
- Access the ‘System’ settings: In the Settings menu, move the cursor to ‘System’ (the first option) and press the A button to access the System settings.
- Select ‘Updates & downloads’: Inside the System settings, navigate to ‘Updates & downloads’ and press the A button to access the update options.
- Check for updates: Your Xbox will automatically check for available updates. If an update is available, follow the on-screen prompts to download and install the update. Your Xbox may restart during the process.
Update Your Game:
PlayStation 5:
- Go to the Game Library: From the PS5 home screen, navigate to the top-right corner and select the ‘Game Library’ icon.
- Find the game: Scroll through your Game Library to locate Call of Duty: Modern Warfare 2.
- Check for updates: Press the Options button (the button with three horizontal lines) on your controller while highlighting the game. If an update is available, select ‘Check for Update’ and follow the on-screen prompts to download and install the update.
Xbox Series X|S:
- Press the Xbox button: Press the Xbox button on your controller to open the Xbox Guide.
- Navigate to the ‘My games & apps’ tab: Move the cursor to the ‘My games & apps’ tab, located on the far left of the Xbox Guide, and press the A button to open the My games & apps menu.
- Find the game: Scroll through your games list to locate Call of Duty: Modern Warfare 2.
- Check for updates: Press the Menu button (the button with three horizontal lines) on your controller while highlighting the game. If an update is available, select ‘Manage game & add-ons’ and navigate to ‘Updates.’ Follow the on-screen prompts to download and install the update.
Fix 3: Reinstall the Game
Uninstall the Game:
PlayStation 5:
- Go to the Game Library: From the PS5 home screen, navigate to the top-right corner and select the ‘Game Library’ icon.
- Find the game: Scroll through your Game Library to locate Call of Duty: Modern Warfare 2.
- Uninstall the game: Press the Options button (the button with three horizontal lines) on your controller while highlighting the game. Select ‘Delete’ and confirm the action to uninstall the game.
Xbox Series X|S:
- Press the Xbox button: Press the Xbox button on your controller to open the Xbox Guide.
- Navigate to the ‘My games & apps’ tab: Move the cursor to the ‘My games & apps’ tab, located on the far left of the Xbox Guide, and press the A button to open the My games & apps menu.
- Find the game: Scroll through your games list to locate Call of Duty: Modern Warfare 2.
- Uninstall the game: Press the Menu button (the button with three horizontal lines) on your controller while highlighting the game. Select ‘Manage game & add-ons’ and navigate to ‘Uninstall all.’ Confirm the action to uninstall the game.
Reinstall the Game:
PlayStation 5:
- Access the Game Library: From the PS5 home screen, navigate to the top-right corner and select the ‘Game Library’ icon.
- Locate the game: Scroll through your Game Library to find Call of Duty: Modern Warfare 2. It will be marked as ‘Not Installed.’
- Reinstall the game: Highlight the game and press the X button on your controller. This will initiate the installation process. Wait for the game to download and install before launching it.
Xbox Series X|S:
- Press the Xbox button: Press the Xbox button on your controller to open the Xbox Guide.
- Navigate to the ‘My games & apps’ tab: Move the cursor to the ‘My games & apps’ tab, located on the far left of the Xbox Guide, and press the A button to open the My games & apps menu.
- Access the ‘Full Library’: Navigate to the ‘Full Library’ section and press the A button to open it.
- Find the game: Scroll through the list of games to locate Call of Duty: Modern Warfare 2. It will be marked as ‘Not Installed.’
- Reinstall the game: Highlight the game and press the A button on your controller. This will initiate the installation process. Wait for the game to download and install before launching it.
Fix 4: Check Your Internet Connection
Test Your Connection:
PlayStation 5:
- Go to the Settings menu: From the PS5 home screen, navigate to the top-right corner and select the gear icon to open the Settings menu.
- Access the Network settings: In the Settings menu, scroll down to ‘Network’ and press the X button to open the Network settings.
- Select ‘Test Internet Connection’: Inside the Network settings, navigate to ‘Test Internet Connection’ and press the X button. Your PS5 will now check your connection’s status and speed.
Xbox Series X|S:
- Press the Xbox button: Press the Xbox button on your controller to open the Xbox Guide.
- Navigate to the Profile & System tab: Move the cursor to the Profile & System tab, located on the far right of the Xbox Guide, and press the A button to open the Profile & System menu.
- Select ‘Settings’: Highlight ‘Settings’ and press the A button to open the Settings menu.
- Access the ‘General’ settings: In the Settings menu, move the cursor to ‘General’ (the first option) and press the A button to access the General settings.
- Select ‘Network settings’: Inside the General settings, navigate to ‘Network settings’ and press the A button to access the Network settings.
- Choose ‘Test network connection’: In the Network settings, select ‘Test network connection’ and press the A button. Your Xbox will now check your connection’s status and speed.
Improve Your Connection:
- If your internet connection is slow or unstable, consider the following steps to improve it:
- Restart your modem and router: Unplug the power cables from your modem and router, wait for 30 seconds, and plug them back in. This can resolve temporary connectivity issues.
- Use a wired connection: If possible, connect your console to the internet using an Ethernet cable instead of Wi-Fi. This will provide a more stable and faster connection.
- Relocate your router: Place your router in a central location, away from walls, electronic devices, and other objects that can cause interference.
- Limit the number of connected devices: Disconnect any unnecessary devices from your network to reduce bandwidth usage and improve your gaming connection.
- Update your router’s firmware: Check the manufacturer’s website for firmware updates, which can improve performance and resolve known issues.
- Upgrade your internet plan: If your current internet plan is not providing sufficient speed, consider upgrading to a faster plan suitable for gaming.
By following these steps, you can check and improve your internet connection for your PlayStation 5 or Xbox console, potentially resolving the Hueneme Negev MW2 issue and ensuring a smooth gaming experience.
Fix 5: Clear Your Console’s Cache
Clearing your console’s cache can help resolve the Hueneme Negev MW2 issue by eliminating temporary data that could be causing the problem. Here’s how to clear your cache on PlayStation 5 and Xbox consoles:
PlayStation 5:
- Power off the console: Press and hold the power button on your PS5 console until you hear a second beep (about 7 seconds). The console will shut down completely.
- Unplug the power cable: Once the console is powered off, unplug the power cable from the back of the PS5.
- Wait for 30 seconds: Allow the console to sit unplugged for 30 seconds to ensure the cache is cleared.
- Plug the power cable back in: Reconnect the power cable to the back of the PS5 console.
- Power on the console: Press the power button to turn the console back on. The cache should now be cleared, and you can check if the Hueneme Negev MW2 issue is resolved.
Xbox Series X|S:
- Power off the console: Press and hold the Xbox button on your console for 10 seconds until it powers off completely.
- Unplug the power cable: Once the console is powered off, unplug the power cable from the back of the Xbox.
- Wait for 30 seconds: Allow the console to sit unplugged for 30 seconds to ensure the cache is cleared.
- Plug the power cable back in: Reconnect the power cable to the back of the Xbox console.
- Power on the console: Press the Xbox button to turn the console back on. The cache should now be cleared, and you can check if the Hueneme Negev MW2 issue is resolved.
Fix 6: Disable Cross-Platform Play
Disabling cross-platform play can help resolve the Hueneme Negev MW2 issue by limiting your gaming sessions to players using the same console. Here’s how to disable cross-platform play on PlayStation 5 and Xbox consoles:
PlayStation 5:
- Launch Call of Duty: Modern Warfare 2: Start the game from the PS5 home screen.
- Access the game’s Options menu: Once the game has loaded, navigate to the game’s main menu and select ‘Options.’
- Navigate to the Account tab: In the Options menu, go to the Account tab using the shoulder buttons on your controller.
- Disable cross-platform play: Locate the ‘Cross-Platform Play’ setting and toggle it off using the left analog stick.
- Save the changes: Press the Circle button on your controller to exit the Options menu and save the changes.
Xbox Series X|S:
- Launch Call of Duty: Modern Warfare 2: Start the game from the Xbox home screen.
- Access the game’s Options menu: Once the game has loaded, navigate to the game’s main menu and select ‘Options.’
- Navigate to the Account tab: In the Options menu, go to the Account tab using the shoulder buttons on your controller.
- Disable cross-platform play: Locate the ‘Cross-Platform Play’ setting and toggle it off using the left analog stick.
- Save the changes: Press the B button on your controller to exit the Options menu and save the changes.
After applying these fixes, check if the Hueneme Negev MW2 issue has been resolved. If the problem persists, consider reaching out to customer support for further assistance.
Fix 7: Contact Customer Support
PlayStation Support:
- Visit the PlayStation Support website: Open your preferred web browser and navigate to the PlayStation Support website at https://www.playstation.com/en-us/support/.
- Choose your region: On the PlayStation Support homepage, select your region from the drop-down menu in the top-right corner of the page.
- Click on ‘Contact Us’: Scroll down to the bottom of the page and click on the ‘Contact Us’ link.
- Select ‘PlayStation 5’: On the Contact Us page, choose ‘PlayStation 5’ as your console.
- Navigate to the appropriate support category: Browse through the list of support categories, such as ‘System Software,’ ‘Games & Apps,’ or ‘Account & Security,’ and select the one that best describes your issue.
- Review the suggested articles: Before reaching out to customer support, review the suggested articles to see if they address your issue.
- Click ‘Live Chat’ or ‘Request a Call’: If the suggested articles don’t resolve your problem, click on ‘Live Chat’ to chat with a PlayStation support agent, or click on ‘Request a Call’ to receive a phone call from a support agent.
Xbox Support:
- Visit the Xbox Support website: Open your preferred web browser and navigate to the Xbox Support website at https://support.xbox.com/.
- Click on ‘Contact Us’: Scroll down to the bottom of the page and click on the ‘Contact Us’ link.
- Select ‘Xbox Series X|S’: On the Contact Us page, choose ‘Xbox Series X|S’ as your console.
- Choose the appropriate support category: Browse through the list of support categories, such as ‘System Update,’ ‘Games & Apps,’ or ‘Account & Security,’ and select the one that best describes your issue.
- Review the suggested articles: Before reaching out to customer support, review the suggested articles to see if they address your issue.
- Click ‘Contact Us’: If the suggested articles don’t resolve your problem, click on ‘Contact Us’ to access Xbox support options.
- Choose your preferred support method: Select from available support options, such as ‘Live Chat,’ ‘Request a Call,’ or ‘Virtual Agent.’ Follow the on-screen instructions to connect with an Xbox support agent.
By contacting customer support for your PlayStation 5 or Xbox console, you can receive expert guidance and assistance to resolve the Hueneme Negev MW2 issue and get back to enjoying Call of Duty: Modern Warfare 2.
Preventing Hueneme Negev MW2 Issues in the Future
To avoid encountering the Hueneme Negev MW2 issue again, follow these preventive measures:
- Regularly update your console and game to the latest versions.
- Maintain a strong and stable internet connection.
- Keep your console clean and free from dust, which can cause overheating and performance issues.
- Invest in a high-quality surge protector to prevent power surges from damaging your console.
By taking these steps, you can minimize the chances of experiencing the Hueneme Negev MW2 issue and enjoy uninterrupted gaming sessions.
Conclusion
The Hueneme Negev MW2 issue in PS5 and Xbox can be frustrating for gamers, but understanding the root causes and implementing the proper solutions can help resolve the problem. By following the troubleshooting steps outlined in this article, such as restarting your console, updating your system and game, reinstalling the game, checking your internet connection, and contacting customer support, you should be able to fix the issue and get back to enjoying Call of Duty: Modern Warfare 2. Additionally, by following preventive measures, you can minimize the chances of encountering this problem in the future.
Remember, gaming should be a fun and enjoyable experience. Don’t let the Hueneme Negev MW2 issue dampen your spirits. With the right solutions and a bit of patience, you’ll be back to dominating the battlefield in no time.
FAQs
The Hueneme Negev MW2 issue is a problem that affects Call of Duty: Modern Warfare 2 gameplay on PS5 and Xbox consoles.
Try restarting your console, updating your console and game, reinstalling the game, checking your internet connection, or contacting customer support.
Power off the console, wait for a few seconds, then power it back on. Refer to detailed steps above for PS5 and Xbox.
Yes, updates can resolve known issues and improve performance, potentially fixing the Hueneme Negev MW2 problem.
Uninstall the game from your console, then reinstall it from your game library. Detailed steps for PS5 and Xbox are provided above.
A stable and fast internet connection is crucial for smooth gameplay, and connectivity issues can cause the Hueneme Negev MW2 problem.
Prachi Mishra is a talented Digital Marketer and Technical Content Writer with a passion for creating impactful content and optimizing it for online platforms. With a strong background in marketing and a deep understanding of SEO and digital marketing strategies, Prachi has helped several businesses increase their online visibility and drive more traffic to their websites.
As a technical content writer, Prachi has extensive experience in creating engaging and informative content for a range of industries, including technology, finance, healthcare, and more. Her ability to simplify complex concepts and present them in a clear and concise manner has made her a valuable asset to her clients.
Prachi is a self-motivated and goal-oriented professional who is committed to delivering high-quality work that exceeds her clients’ expectations. She has a keen eye for detail and is always willing to go the extra mile to ensure that her work is accurate, informative, and engaging.