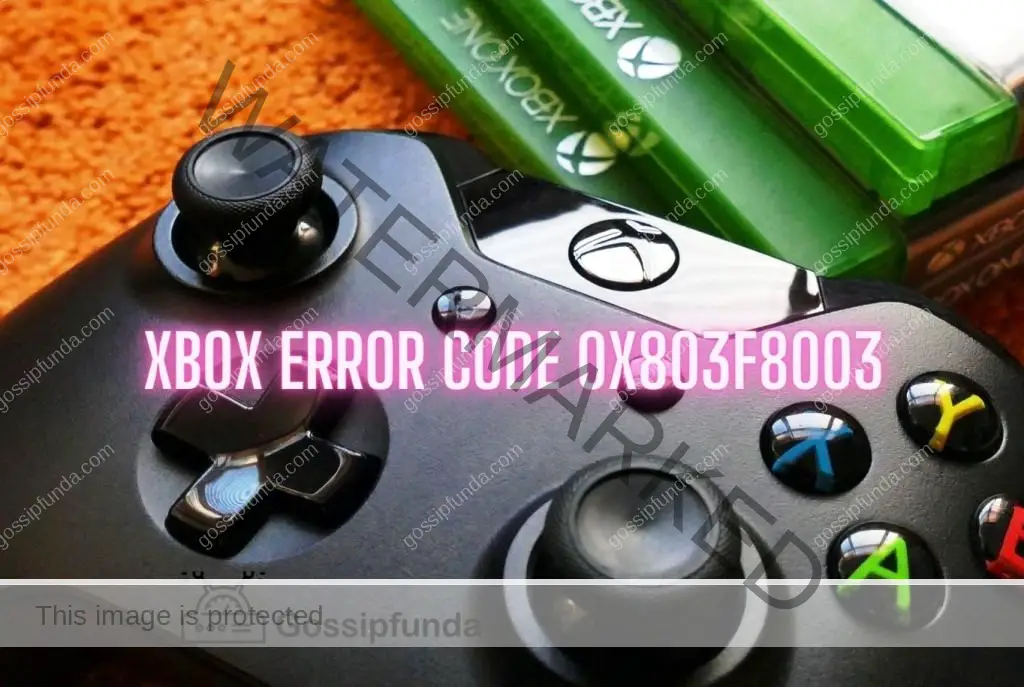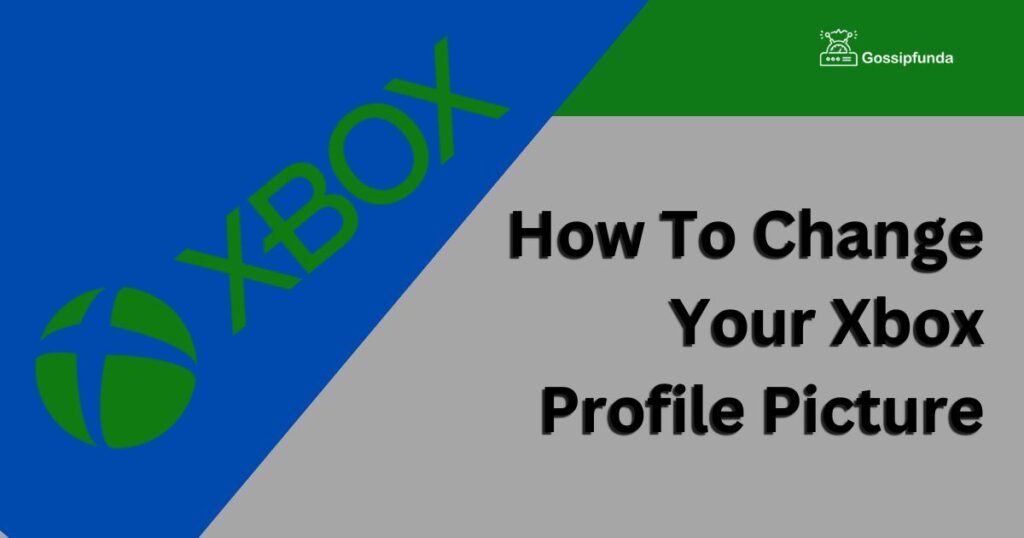Gaming enthusiasts often find themselves immersed in the captivating world of Xbox, enjoying thrilling adventures and heart-pounding battles. However, even in this digital wonderland, technical hiccups can arise, disrupting the gaming experience. One such hiccup is the Xbox error 8015190a. If you’ve encountered this error, fear not – this comprehensive guide will provide you with insights into the reasons behind the error and detailed steps to fix it, ensuring uninterrupted gaming sessions.
Understanding Xbox error 8015190a
Xbox error 8015190a is a networking error that can appear when attempting to connect your console to Xbox Live. It’s often accompanied by an error message that states, “Sorry, something’s wrong with your Microsoft account.” This error can prevent you from accessing online features, multiplayer modes, and various other Xbox Live services. It can be particularly frustrating, especially when you’re in the midst of an intense gaming session with friends or aiming to access exclusive content.
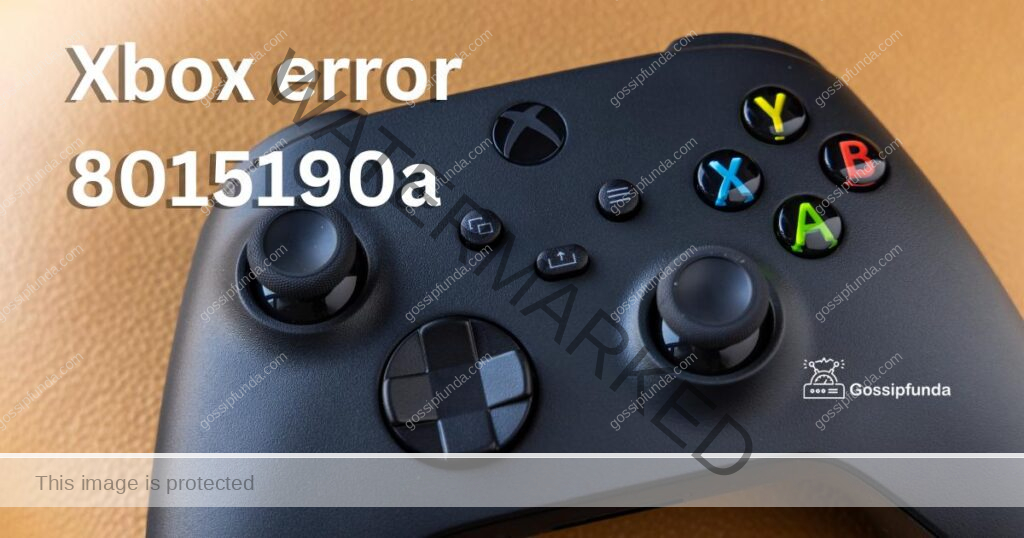
Probable Causes of Xbox Error 8015190a
- Network Connectivity Issues: Poor or unstable network connections can disrupt communication between your console and Xbox Live servers, triggering the error.
- Network Configuration Problems: Incorrect DNS, IP, or network port settings on your Xbox can lead to error 8015190a.
- Microsoft Account Glitches: Incorrect login credentials or account-related restrictions can prevent successful sign-in, causing the error.
- Xbox Live Service Outages: Temporary server outages or maintenance by Xbox Live can also result in error 8015190a.
How to fix Xbox error 8015190a?
Fix 1: Verify Network Connectivity and Settings
- Step 1: Restart Your Network Equipment: A simple yet effective fix is to restart your router and modem. Unplug them from the power source, wait for about 30 seconds, and then plug them back in. This can help refresh your network connection and potentially resolve any temporary network issues.
- Step 2: Use a Wired Connection: If you’re using a wireless connection, consider switching to a wired connection. Using an Ethernet cable can provide a more stable and reliable connection, reducing the chances of encountering network-related errors.
- Step 3: Check Network Speed and Stability: Run a network speed test on a computer or smartphone connected to the same network. Ensure that your download and upload speeds are within a reasonable range for online gaming. If the speeds are significantly lower than expected, contact your Internet Service Provider (ISP) for assistance.
- Step 4: Update DNS Settings: Navigate to your Xbox’s network settings and select ‘Advanced Settings.’ Choose ‘DNS Settings’ and set it to ‘Automatic.’ This ensures that your Xbox is using the recommended DNS servers for optimal connectivity.
- Step 5: Configure IP Settings: In the same ‘Advanced Settings’ menu, select ‘IP Settings’ and ensure that the settings are set to ‘Automatic.’ This allows your Xbox to obtain an IP address automatically from your router.
- Step 6: Port Forwarding: If you’re comfortable with advanced network configurations, you can consider port forwarding. Access your router’s settings, find the port forwarding section, and forward the necessary Xbox Live ports. This can help improve communication between your Xbox and Xbox Live servers.
- Step 7: Test Network Connection: After making the above changes, perform a network connection test on your Xbox. Go to ‘Settings’ > ‘Network’ > ‘Network Settings’ > ‘Test Network Connection.’ This test will provide insights into the network status and whether any issues remain.
- Step 8: Contact Xbox Support: If you’ve followed these steps and are still encountering error 8015190a, it might be time to reach out to Xbox Support. They can provide further assistance and guidance tailored to your specific situation.
Remember, resolving network-related errors often involves trial and error. Be patient and persistent while applying these steps to get your Xbox back online and error-free.
Read more: Xbox app not working on pc
Fix 2: Reenter Microsoft Account Credentials
- Step 1: Double-Check Login Details: Start by ensuring that you’re entering the correct Microsoft account email and password. Typos or mistaken characters can prevent successful authentication, leading to error 8015190a.
- Step 2: Reset Password: If you’re certain about your account details but still encountering the error, consider resetting your Microsoft account password. Visit the Microsoft account recovery page and follow the instructions to reset your password.
- Step 3: Clear Cached Credentials: Sometimes, cached credentials can cause conflicts during login attempts. Clear the cached credentials on your Xbox by going to ‘Settings’ > ‘Account’ > ‘Remove Accounts.’ Then, re-enter your Microsoft account information.
- Step 4: Verify Account Status: Ensure that your Microsoft account is in good standing. If there are any restrictions or issues with your account, it might prevent you from accessing Xbox Live services. Visit the Microsoft account management page to review your account’s status.
- Step 5: Remove and Re-add Account: If none of the above steps work, you can try removing your Microsoft account from your Xbox and then adding it again. This can sometimes refresh the account connection and resolve authentication issues.
- Step 6: Check for 2-Step Verification: If you have 2-step verification enabled on your Microsoft account, ensure that you’re entering the correct verification code. The code might be sent to your email, phone, or authenticator app.
- Step 7: Contact Microsoft Support: If you’ve exhausted all options and are still unable to sign in without encountering error 8015190a, reach out to Microsoft Support. They can assist you in diagnosing and resolving any account-related issues that might be causing the error.
Fixing account-related errors can be frustrating, but carefully following these steps can help you regain access to your Xbox Live services. Remember to keep your account information secure and updated to avoid similar issues in the future.
Fix 3: Clear Xbox System Cache
- Step 1: Access Storage Settings: Navigate to ‘Settings’ on your Xbox dashboard and select ‘System.’ From there, choose ‘Storage’ to access your storage devices.
- Step 2: Clear System Cache: Highlight your storage device and press the ‘Y’ button on your controller. This will open a submenu. Choose the option that says “Clear System Cache.” Confirm the action when prompted.
- Step 3: Restart Your Xbox: After clearing the system cache, restart your Xbox console. This action ensures that the cache is completely cleared and that the changes take effect.
- Step 4: Test for Error: After the restart, attempt to sign in to Xbox Live and play online. Check if error 8015190a persists. If the error is resolved, you can continue enjoying your gaming experience. If not, proceed to the next troubleshooting steps.
- Step 5: Reinstall Updates: In some cases, clearing the system cache might require you to reinstall certain updates. Go to ‘Settings’ > ‘System’ > ‘Updates’ > ‘Update Console.’ This ensures that your console has the latest software version.
- Step 6: Contact Xbox Support: If clearing the system cache doesn’t resolve the error, it’s recommended to contact Xbox Support for further assistance. They can provide personalized guidance and troubleshoot more complex issues that might be causing the error.
Clearing the system cache is a maintenance step that can potentially resolve various errors, including error 8015190a. However, if this fix doesn’t work, don’t be disheartened; the Xbox Support team is there to help you get back to your gaming adventures.
Fix 4: Check Xbox Live Service Status
- Step 1: Visit the Xbox Live Status Page: Open a web browser on your computer or mobile device and navigate to the official Xbox Live Status page. This page provides real-time information about the status of Xbox Live services.
- Step 2: Check for Service Alerts: On the Xbox Live Status page, look for any service alerts or notifications. These alerts will inform you if there are ongoing service outages, maintenance, or any other issues that could be causing error 8015190a.
- Step 3: Monitor the Updates: If there is an ongoing service issue, the Xbox Live Status page will provide updates on the progress of resolving the problem. Monitor these updates to stay informed about when the issue is expected to be resolved.
- Step 4: Be Patient: If the error is due to an Xbox Live service outage, there’s little you can do on your end except wait for the issue to be fixed. Xbox’s technical team works diligently to address such issues and restore normal functionality.
- Step 5: Stay Informed: While waiting for the issue to be resolved, you can follow official Xbox accounts on social media platforms for additional updates. Xbox often communicates with its community to provide information about ongoing service disruptions.
- Step 6: Test Later: After the Xbox Live service issue has been resolved, test your connection to Xbox Live again to ensure that error 8015190a is no longer affecting your ability to access online features.
Checking the Xbox Live service status is a quick and informative step to determine whether the error is on your end or due to service disruptions. By staying informed and patient, you can ensure a smoother gaming experience once the service issue is resolved.
Fix 5: Update Xbox Console
- Step 1: Check for System Updates: Navigate to ‘Settings’ on your Xbox dashboard and select ‘System.’ From there, choose ‘Updates’ to check if there are any pending system updates for your console.
- Step 2: Install Updates: If there are updates available, follow the prompts to install them. System updates often include bug fixes and improvements that can address various errors, including error 8015190a.
- Step 3: Restart Your Xbox: After installing the updates, restart your Xbox console to ensure that the changes take effect. This can help prevent any lingering issues that might have been present before the update.
- Step 4: Test for Error: Sign in to Xbox Live and test whether the error 8015190a persists. If the issue is resolved, you can continue using your Xbox console without interruption. If the error still occurs, consider other troubleshooting steps.
- Step 5: Reset to Factory Defaults: If none of the previous fixes work, you can consider resetting your Xbox console to factory defaults. Keep in mind that this will erase all data and settings on your console, so make sure to back up any important data before proceeding.
- Step 6: Contact Xbox Support: If even resetting to factory defaults doesn’t resolve the error, it’s time to contact Xbox Support. They can provide expert assistance and guide you through advanced troubleshooting steps to identify and fix the underlying issue.
Updating your Xbox console is a crucial step to ensure that you’re running the latest software version with all the necessary bug fixes and improvements. By keeping your console up to date, you can reduce the likelihood of encountering error 8015190a and other similar issues.
Fix 6: Check Hardware Connections
- Step 1: Power Cycle Your Xbox: Turn off your Xbox console and unplug it from the power source. Wait for about 10-15 seconds to allow any residual power to dissipate. Then, plug the console back in and power it on. This simple step can often resolve minor hardware glitches.
- Step 2: Check HDMI Connections: Ensure that the HDMI cable connecting your Xbox to the TV or monitor is securely plugged in at both ends. A loose or faulty HDMI connection can lead to display and connectivity issues that might trigger error 8015190a.
- Step 3: Inspect Ethernet Cable: If you’re using a wired connection, verify that the Ethernet cable connecting your Xbox to the router or modem is properly seated. Replace the cable if you suspect it’s damaged.
- Step 4: Examine USB Devices: Disconnect any USB devices (external hard drives, controllers, etc.) from your Xbox. Sometimes, faulty USB devices can interfere with the console’s operation, causing errors.
- Step 5: Clean the Xbox Console: Dust and debris can accumulate inside your Xbox, potentially affecting its performance. Gently clean the vents and openings of the console using compressed air or a soft brush. Ensure proper ventilation to prevent overheating.
- Step 6: Test with Different Accessories: If you suspect that a specific accessory might be causing the error, try using different controllers, headsets, or other peripherals. Faulty accessories can sometimes lead to unexpected errors.
- Step 7: Monitor for Improvement: After checking hardware connections, power cycle your Xbox once more and test whether the error 8015190a still occurs. If the error persists, it’s recommended to move on to other troubleshooting steps or seek assistance from Xbox Support.
Ensuring that your hardware connections are secure and functioning properly is essential for a smooth gaming experience. By following these steps, you can rule out potential hardware-related causes of error 8015190a and enjoy uninterrupted gaming sessions.
Fix 7: Disable VPN and Proxy Servers
- Step 1: Disconnect VPN: If you’re using a Virtual Private Network (VPN) to access the internet, disconnect from it. Some VPNs can interfere with the Xbox Live connection, leading to error 8015190a.
- Step 2: Disable Proxy Settings: If you’ve configured proxy settings on your Xbox, disable them. Proxy servers can sometimes cause conflicts with Xbox Live connectivity.
- Step 3: Restart Your Xbox: After disconnecting from the VPN and disabling proxy settings, restart your Xbox console. This ensures that the changes take effect and any lingering network configurations are cleared.
- Step 4: Test Xbox Live Connection: Sign in to Xbox Live and test whether error 8015190a is still occurring. If the issue is resolved, you can continue using Xbox Live without the need for a VPN or proxy server.
- Step 5: Consider Network Security: If you were using a VPN or proxy server for security reasons, consider alternative methods of securing your network. Ensure that your router’s firewall settings are appropriately configured to provide protection.
- Step 6: Contact Support if Needed: If disabling the VPN and proxy settings doesn’t resolve the error or if you encounter other network-related issues, it’s recommended to contact Xbox Support or your VPN provider for further assistance.
Using VPNs and proxy servers can sometimes introduce complexities to your network configuration. By temporarily disabling these settings and testing Xbox Live connectivity, you can identify whether they are contributing to error 8015190a and make informed decisions about their usage.
Fix 8: Update Router Firmware
- Step 1: Access Router Settings: Open a web browser on your computer or mobile device and enter your router’s IP address in the address bar. This will take you to your router’s login page.
- Step 2: Enter Login Credentials: Log in to your router using the administrator username and password. If you haven’t changed these credentials, you can often find them on a sticker on the router or in the router’s manual.
- Step 3: Locate Firmware Update: Navigate through the router’s settings to find the firmware update section. This location can vary depending on the router model. Look for options like “Firmware Update,” “Software Update,” or something similar.
- Step 4: Check for Updates: Check if there are any firmware updates available for your router. If updates are available, follow the prompts to start the update process.
- Step 5: Install Firmware Update: Allow the router to download and install the firmware update. This might take a few minutes. Do not interrupt the process to avoid causing any issues with the router.
- Step 6: Restart Router: After the firmware update is complete, restart your router. Unplug it from the power source, wait for a few seconds, and then plug it back in. This ensures that the new firmware is fully applied.
- Step 7: Test Xbox Live Connection: Once your router is back online, test your Xbox Live connection to check if error 8015190a is still present. If the error is resolved, you can enjoy uninterrupted gaming.
- Step 8: Contact Router Manufacturer: If the error persists even after updating the router’s firmware, consider reaching out to the router’s manufacturer for further assistance. They might be able to provide additional guidance or troubleshoot more complex network issues.
Updating your router’s firmware is essential for ensuring optimal network performance and security. By following these steps, you can potentially eliminate error 8015190a caused by outdated router firmware.
Preventing Xbox Error 8015190a
- Tip 1: Maintain a Stable Network Connection: Ensure a stable and strong internet connection by using a wired connection whenever possible. This can reduce the chances of encountering network-related errors, including error 8015190a.
- Tip 2: Keep Account Information Updated: Regularly update and secure your Microsoft account credentials. Avoid using incorrect login details, and enable two-step verification for added security.
- Tip 3: Stay Informed about Xbox Live Status: Frequently check the Xbox Live Status page to be aware of any ongoing service disruptions or maintenance that might lead to error 8015190a.
- Tip 4: Keep Hardware Clean and Ventilated: Regularly clean your Xbox console’s vents and openings to prevent dust buildup and ensure proper ventilation. Overheating can contribute to various errors, so maintaining a cool console is crucial.
- Tip 5: Avoid Unnecessary Network Changes: Making frequent and unnecessary changes to your network settings can lead to errors. Make changes only when necessary, and ensure you know how to revert them if needed.
- Tip 6: Keep Firmware Updated: Regularly update your Xbox console’s firmware and your router’s firmware to ensure optimal performance and compatibility with Xbox Live services.
- Tip 7: Use Trusted Accessories: Use official Xbox accessories and reputable third-party options. Faulty accessories can sometimes cause errors, so choose reliable options.
- Tip 8: Choose a Reliable VPN: If you use a VPN, opt for a reputable and reliable service. Some VPNs can cause conflicts with Xbox Live, so choose one that doesn’t disrupt your gaming experience.
- Tip 9: Keep an Eye on Xbox Support Channels: Follow official Xbox social media accounts and support channels to stay updated on any announcements, tips, or solutions related to error 8015190a.
- Tip 10: Be Patient and Persistent: If you do encounter error 8015190a or any other issues, remain patient and persistent. Follow the troubleshooting steps, and if necessary, seek assistance from Xbox Support.
By following these preventive tips, you can minimize the chances of encountering error 8015190a and other technical hiccups while enjoying your Xbox gaming experience to the fullest.
Conclusion
In the dynamic world of gaming, encountering errors like Xbox error 8015190a is not uncommon. However, armed with the knowledge from this guide, you can confidently troubleshoot and resolve the issue. Remember, a stable network connection, correct network settings, and accurate Microsoft account information are key to overcoming this error. By following the step-by-step solutions outlined here, you’ll be back to enjoying your favorite games and seamless online experiences on your Xbox console in no time. Stay connected, stay gaming!
FAQs
Xbox error 8015190a is a networking issue that affects Xbox Live connectivity.
The error can arise due to network problems, incorrect account details, or Xbox Live service disruptions.
Restart your network equipment and verify your Microsoft account credentials.
Yes, Xbox Live service outages or maintenance can trigger error 8015190a.
Yes, certain VPNs might interfere with Xbox Live connectivity, leading to the error.
Prachi Mishra is a talented Digital Marketer and Technical Content Writer with a passion for creating impactful content and optimizing it for online platforms. With a strong background in marketing and a deep understanding of SEO and digital marketing strategies, Prachi has helped several businesses increase their online visibility and drive more traffic to their websites.
As a technical content writer, Prachi has extensive experience in creating engaging and informative content for a range of industries, including technology, finance, healthcare, and more. Her ability to simplify complex concepts and present them in a clear and concise manner has made her a valuable asset to her clients.
Prachi is a self-motivated and goal-oriented professional who is committed to delivering high-quality work that exceeds her clients’ expectations. She has a keen eye for detail and is always willing to go the extra mile to ensure that her work is accurate, informative, and engaging.