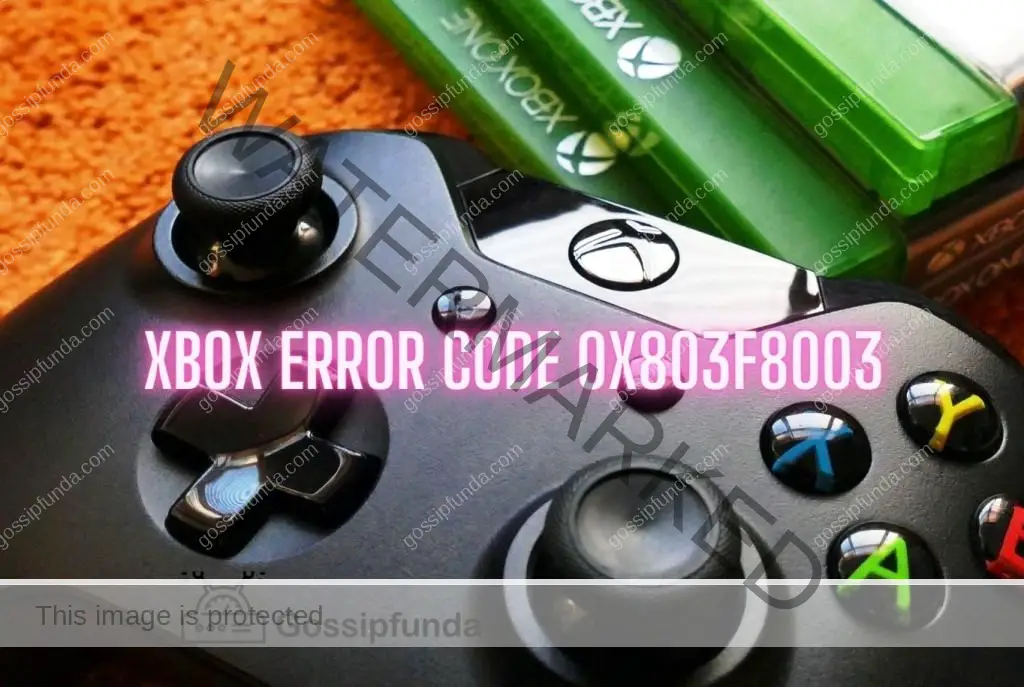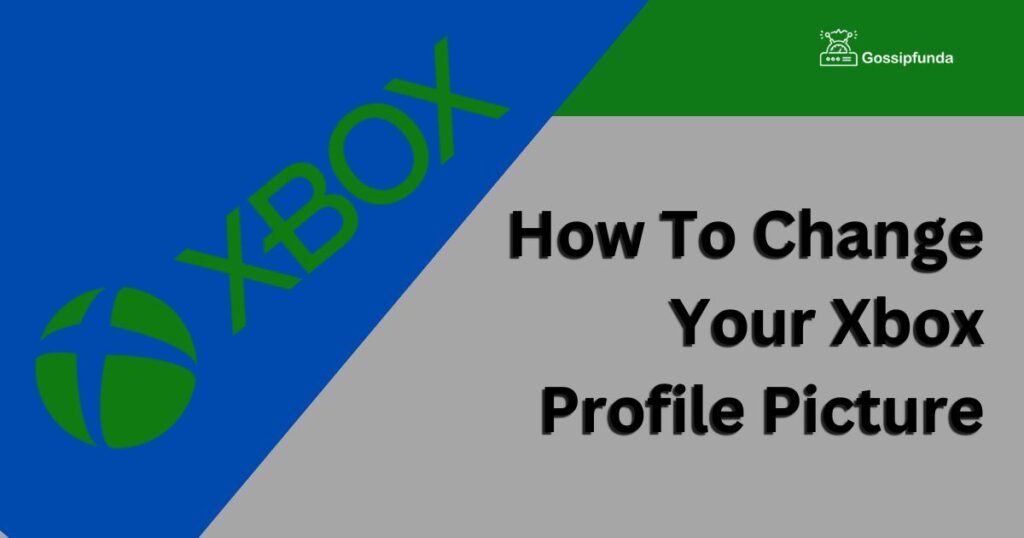Xbox consoles are popular among gamers worldwide, but they are not immune to technical issues. One of the most common problems faced by Xbox users is the HDMI not working. It can be frustrating when your Xbox fails to connect to your TV or monitor, but the good news is that the issue is fixable. In this article, we’ll explore the reasons why your Xbox HDMI may not be working and provide step-by-step instructions on how to fix it.
Why is Xbox HDMI Not Working?
There are several reasons why your Xbox HDMI may not be working. Here are some of the most common causes:
- Faulty HDMI cable: A damaged or faulty HDMI cable can prevent the Xbox from displaying video or audio on the TV/monitor.
- HDMI port issues: The HDMI ports on the Xbox console or TV/monitor can become damaged or clogged with debris, preventing a proper connection.
- Incorrect display settings: Incorrect display settings on the Xbox can cause it to output video and audio in a way that is incompatible with your TV/monitor.
- Firmware issues: Outdated firmware or software on the Xbox can cause issues with HDMI output, which can be resolved by updating to the latest version.
- Hardware damage: Physical damage to the Xbox console or TV/monitor can cause the HDMI connection to fail. This can include broken ports, damaged connectors, or internal hardware damage.
Do not miss:
- Xbox Error Code 0x87e50033: Reasons and Fixes
- Xbox error code 0x80190190
- Xbox Error 0x800704cf: Reasons and How to Fix It
How to fix Xbox HDMI Not Working?
Fix 1: Check and Clean HDMI Ports
If your Xbox HDMI is not working, one of the first things you should do is check the HDMI ports on both your Xbox console and your TV/monitor. Here’s how to do it:
Step 1: Unplug the HDMI cable from your Xbox and TV/monitor.
Step 2: Inspect the HDMI ports on both the Xbox and the TV/monitor for any damage, debris, or bent pins.
Step 3: If you see any debris or dust, use a can of compressed air to blow it out. Be careful not to damage the pins in the process.
Step 4: Try connecting the HDMI cable again and see if it works.
If the HDMI ports were dirty or clogged with debris, cleaning them out may solve the issue. However, if the ports are damaged, you may need to have them repaired or replaced by a professional.
Fix 2: Update the Xbox Firmware
If the HDMI ports are clean and undamaged, the next step is to check for firmware updates on your Xbox console. Firmware issues can cause HDMI output problems, so it’s essential to make sure your console is up to date. Here’s how to check for updates:
Step 1: Press the Xbox button on your controller to open the guide.
Step 2: Navigate to the Settings icon and select it.
Step 3: Select System from the list of options.
Step 4: Select Console info & updates.
Step 5: Check if there is an available update for your Xbox console.
Step 6: If there is an update, select Update console and follow the instructions to install it.
Updating your Xbox firmware can fix many issues, including HDMI output problems. If the firmware update does not solve the issue, you may need to consider other troubleshooting options, such as checking the HDMI cable or trying a different TV/monitor.
Fix 3: Try a Different HDMI Cable
A faulty HDMI cable can cause the Xbox HDMI not to work. So, the next step in troubleshooting the issue is to try a different HDMI cable. Here’s how to do it:
Step 1: Unplug the HDMI cable from your Xbox and TV/monitor.
Step 2: Try using a different HDMI cable to connect your Xbox to the TV/monitor.
Step 3: If the new HDMI cable works, the previous cable was likely faulty and needs to be replaced.
If the new HDMI cable works, you can purchase a new cable to replace the old one. Make sure to choose a high-quality HDMI cable that is compatible with your Xbox console and TV/monitor.
Fix 4: Reset the Xbox Display Settings
Incorrect display settings on the Xbox can cause HDMI output problems. If the issue persists after checking the HDMI cable and cleaning the ports, you may need to reset the display settings on your Xbox. Here’s how to do it:
Step 1: Press and hold the Xbox button on your controller to turn off the Xbox console.
Step 2: Press and hold the Xbox button on the console until the power brick light turns orange.
Step 3: Unplug the power cord from the back of the Xbox console.
Step 4: Wait for at least 10 seconds and then plug the power cord back in.
Step 5: Turn on the Xbox console and wait for it to fully boot up.
Step 6: Press the Xbox button on your controller to open the guide.
Step 7: Navigate to the Settings icon and select it.
Step 8: Select Display & sound from the list of options.
Step 9: Select Video output.
Step 10: Select Restore factory defaults and follow the instructions.
Resetting the Xbox display settings to factory defaults can resolve many HDMI output issues. However, keep in mind that this will erase any custom display settings you may have had, so you’ll need to reconfigure them after the reset.
Fix 5: Try a Different TV/Monitor
If none of the above fixes work, the issue may lie with your TV or monitor. Sometimes, the HDMI port on your TV or monitor may not be compatible with your Xbox console, or the display settings on your TV/monitor may be causing the problem. To rule out this possibility, you can try connecting your Xbox to a different TV/monitor to see if it works correctly.
Step 1: Unplug the HDMI cable from your Xbox and TV/monitor.
Step 2: Connect the HDMI cable to a different TV/monitor that you know is compatible with your Xbox console.
Step 3: Turn on the Xbox console and the TV/monitor and see if it displays correctly.
If the Xbox works correctly on a different TV/monitor, the issue is likely with your original TV/monitor. You may need to consult the manufacturer’s manual or website to see if there are any specific display settings you need to adjust or if there are any known compatibility issues with your TV/monitor and Xbox console.
Fix 6: Contact Xbox Support
If none of the above fixes work, and you have ruled out any hardware issues, you may need to contact Xbox support for further assistance. Xbox support can provide you with more detailed troubleshooting steps or arrange for a repair or replacement of your Xbox console if necessary.
To contact Xbox support, you can go to the Xbox support website and select the option that best fits your issue. Alternatively, you can use the Xbox support chat function or call their support hotline. Keep in mind that you may need to provide your Xbox console’s serial number and other information to get help from Xbox support.
Fix 7: Check Your TV/Monitor Settings
If your Xbox HDMI is not working, the issue may not be with the console itself but with the TV/monitor’s settings. Ensure that your TV/monitor is set to the correct HDMI input channel. Also, make sure that the TV/monitor’s firmware is up to date. An outdated firmware can cause compatibility issues and prevent the TV/monitor from recognizing the Xbox console.
To check your TV/monitor’s firmware, consult the manufacturer’s manual or website for instructions on how to update it. If updating the firmware does not solve the issue, try connecting your Xbox to a different TV/monitor to see if it works correctly.
Fix 8: Check Your Xbox Console
If you have exhausted all other troubleshooting options and your Xbox HDMI still doesn’t work, it’s possible that there is an issue with the console itself. Try resetting your Xbox console to its factory settings. This will erase all data, so make sure to backup your data before resetting the console.
To reset your Xbox console, follow these steps:
Step 1: Press the Xbox button on your controller to open the guide.
Step 2: Navigate to the Settings icon and select it.
Step 3: Select System from the list of options.
Step 4: Select Console info & updates.
Step 5: Select Reset console.
Step 6: Select Reset and keep my games & apps, or Reset and remove everything, depending on your preference.
Step 7: Follow the instructions to reset your console.
If resetting your Xbox console does not solve the issue, you may need to consider having it repaired or replaced by a professional.
Fix 9: Try a Different Xbox Console
If you have access to another Xbox console, try connecting it to your TV/monitor using the same HDMI cable to see if it works correctly. If the other console works fine, the issue may be with your original Xbox console. In this case, you may need to consider having it repaired or replaced by a professional.
If the other console does not work correctly, the issue may lie with the TV/monitor or the HDMI cable. Try using a different HDMI cable or connecting the Xbox to a different TV/monitor to see if it works correctly.
Fix 10: Use an HDMI Switcher
If you have multiple HDMI devices connected to your TV/monitor, a HDMI switcher may help to solve the issue. A HDMI switcher allows you to switch between multiple HDMI devices using a single HDMI port on your TV/monitor. Sometimes, connecting multiple HDMI devices to your TV/monitor can cause compatibility issues, preventing the Xbox HDMI from working correctly.
To use a HDMI switcher, connect the Xbox HDMI cable to the input port on the switcher and connect the switcher to your TV/monitor. Then, use the switcher to switch between the different HDMI devices connected to your TV/monitor.
Conclusion
In conclusion, Xbox HDMI not working can be frustrating, but there are several fixes to try. Checking the HDMI cable and ports, updating the firmware, resetting display settings, and trying a different TV/monitor or Xbox console can all help to resolve the issue. If all else fails, contacting Xbox support or having your console repaired may be necessary. By following these troubleshooting steps, you can get back to gaming in no time.
FAQS
Q: How do I fix my Xbox HDMI not working?
A: Check the HDMI cable and ports, update firmware, reset display settings, or try a different TV/monitor or Xbox console.
Q: Why is my Xbox HDMI not working?
A: Possible reasons include a faulty HDMI cable, HDMI port issues, incorrect display settings, firmware issues, or hardware damage.
Q: What should I do if my Xbox HDMI is not working?
A: Troubleshoot the issue by checking cables and ports, updating firmware, resetting display settings, or contacting Xbox support.
Q: Can an outdated TV/monitor firmware cause HDMI issues?
A: Yes, outdated firmware can cause compatibility issues, preventing the TV/monitor from recognizing the Xbox console.
Q: What is a HDMI switcher, and how can it help?
A: A HDMI switcher allows you to switch between multiple HDMI devices using a single HDMI port on your TV/monitor. It can help to resolve compatibility issues when multiple HDMI devices are connected.
Q: Should I consider having my Xbox console repaired or replaced?
A: If you have exhausted all other troubleshooting options and the issue persists, contacting Xbox support or having your console repaired or replaced may be necessary.
Q: Can a damaged HDMI cable cause Xbox HDMI not to work?
A: Yes, a damaged HDMI cable can prevent the Xbox from displaying video or audio on the TV/monitor.
Q: Is resetting my Xbox console to factory settings safe?
A: Resetting your Xbox console to factory settings will erase all data, so make sure to backup your data before resetting the console.
Prachi Mishra is a talented Digital Marketer and Technical Content Writer with a passion for creating impactful content and optimizing it for online platforms. With a strong background in marketing and a deep understanding of SEO and digital marketing strategies, Prachi has helped several businesses increase their online visibility and drive more traffic to their websites.
As a technical content writer, Prachi has extensive experience in creating engaging and informative content for a range of industries, including technology, finance, healthcare, and more. Her ability to simplify complex concepts and present them in a clear and concise manner has made her a valuable asset to her clients.
Prachi is a self-motivated and goal-oriented professional who is committed to delivering high-quality work that exceeds her clients’ expectations. She has a keen eye for detail and is always willing to go the extra mile to ensure that her work is accurate, informative, and engaging.