Gone are the days when a frozen screen and a slow-loading game led to frustration and questions like “why is COD Mobile not working?” Dive headfirst into our troubleshooting guide. This action-packed, comprehensive guide illuminates the path to restore your mobile gaming haven. Let’s understand the villains behind these hiccups, from server issues to device incompatibility. Our expert tips and practical solutions are here to save the day.
Whether you’re a novice or a pro, no need to pause your gaming streak. Get ready to tackle those roadblocks, wave goodbye to sluggish gameplay, and journey back into your favorite virtual battlefield. Unlock the door to seamless, uninterrupted gaming adventures with COD Mobile. Let’s get those answers and keep the bullets flying, shall we?
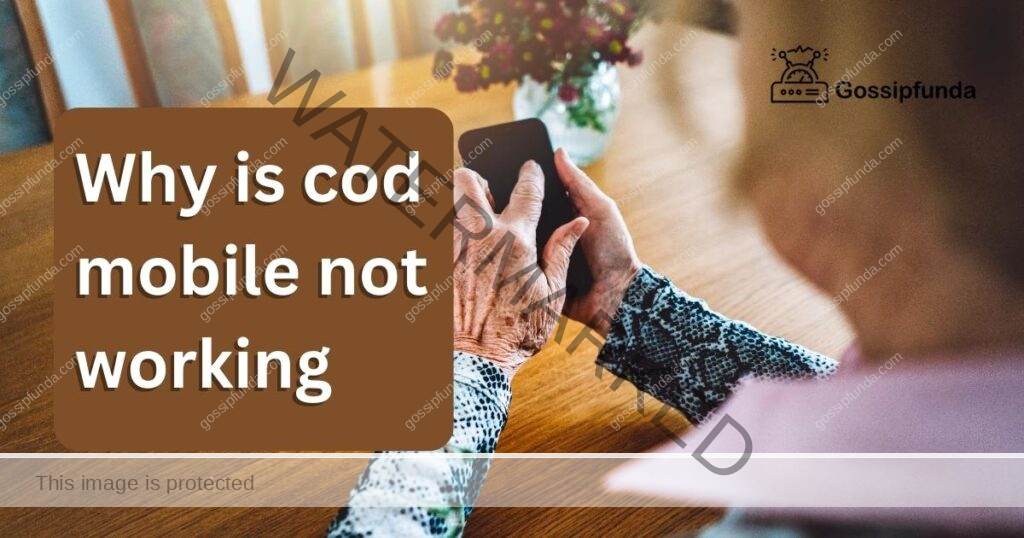
Common Reasons for COD Mobile issues
Understanding the reasons behind these issues will help you address them better.
- 1. Server Issues: At times, server issues can disrupt your gaming experience. COD Mobile servers, while generally reliable, can occasionally experience downtimes. These could be for maintenance or due to unexpected technical problems.
- 2. Network Connectivity: Network connectivity plays a significant role in gaming. Poor network connection can often be the culprit, causing slow loading times or preventing you from connecting to the game at all.
- 3. Outdated Game Version: Regular updates are part and parcel of the gaming experience. An outdated game version might be incompatible with the servers, causing your game to stop working.
- 4. Device Incompatibility: Device incompatibility can sometimes lead to COD Mobile not working. If your device doesn’t meet the game’s minimum requirements, it might struggle to run the game.
How to fix COD Mobile not working?
Addressing these issues can usually solve the problem. Here’s how.
Fix 1: Check COD Mobile Server Status
An interruption in your Call of Duty Mobile game may be due to server issues. A server downtime can be for maintenance or unexpected technical hitches. So, what can you do?
- Step 1: Confirm Server Status: It’s crucial to verify whether the COD Mobile servers are currently active. To do this, visit their official social media channels, such as Twitter or Facebook. Here, they often post real-time server updates.
- Step 2: Visit Gaming Forums: Still unsure about the server status? Popular gaming forums, like Reddit, also host discussions on server downtimes. These platforms can offer insights into the extent and possible duration of the outage.
- Step 3: Be Patient: If the servers are indeed down, the only solution is patience. Wait for the official team to rectify the problem. They usually fix such issues promptly, ensuring a smooth gaming experience.
Remember, server issues are temporary and usually resolved quickly. So don’t panic – your game will be back up and running in no time!
Fix 2: Improve Network Connection
When asking “why is COD Mobile not working?“, network connectivity is often a key culprit. The game’s performance can significantly depend on the quality of your internet connection.
- Step 1: Check Your Network Connection: The first step is to check your internet connection. Are you connected to a stable Wi-Fi network? A weak or unstable connection can disrupt your game.
- Step 2: Move Closer to Your Wi-Fi Router: Your distance from the router can impact your Wi-Fi signal strength. Try moving closer to your Wi-Fi router to improve your network connection.
- Step 3: Try a Different Network: If possible, try switching to a stronger network. This can be another Wi-Fi network or even your mobile data, depending on which provides a more stable connection.
- Step 4: Reset Network Settings: If you’re still experiencing problems, consider resetting your device’s network settings. But remember, this will erase all previously connected Wi-Fi networks and Bluetooth pairings, so use this option as a last resort.
A robust network connection can enhance your COD Mobile experience and keep you in the game without frustrating interruptions.
Fix 3: Update Your COD Mobile Game
Keeping your game updated is essential for smooth and uninterrupted gameplay. An outdated version of COD Mobile might be the reason why it’s not working.
- Step 1: Check for Game Updates: Start by checking if there are any available updates for COD Mobile. You can do this by visiting your device’s app store and navigating to the ‘Updates’ section.
- Step 2: Download and Install Updates: If an update is available, tap on the ‘Update’ button. This will download and install the latest version of the game on your device.
- Step 3: Restart Your Game: Once the update is installed, restart your game. An updated game ensures you have the latest features, bug fixes, and most importantly, compatibility with the servers.
- Step 4: Regularly Update Your Game: As a best practice, ensure to update your COD Mobile game regularly. Enabling automatic updates on your device can also help in keeping your game updated.
Keeping your game updated helps prevent compatibility issues and ensures you’re enjoying the best that COD Mobile has to offer. So, stay updated, and keep gaming!
Read more: How to Fix Call of Duty (CoD) Mobile Authorization Error 5b1200
Fix 4: Update Your Device or Check Compatibility
A final potential fix to the “why is COD Mobile not working” question could be related to your device. An outdated device or one that does not meet the game’s requirements can cause issues.
- Step 1: Check the Game’s Minimum Requirements: COD Mobile has certain minimum requirements that your device should meet for the game to run smoothly. Verify these requirements and ensure your device is compatible.
- Step 2: Update Your Device’s Software: Keeping your device’s software up-to-date can fix bugs and improve performance. Check for available updates in your device’s settings and install them if any are present.
- Step 3: Restart Your Device: After updating, restart your device. This can clear any lingering issues and ensure the updates are fully integrated.
- Step 4: Consider Upgrading Your Device: If your device does not meet the game’s requirements or continues to face issues, you might need to consider an upgrade. An upgraded device ensures an optimal gaming experience.
Keeping your device updated and ensuring it meets the game’s requirements can be the key to a smooth COD Mobile experience. So, stay on top of those updates and game on!
Fix 5: Clear Cache and Data
Another answer to “why is COD Mobile not working” could lie in the cluttered cache or data of your game or device. Clearing this can often fix a range of issues.
- Step 1: Clear Game Cache: Start by clearing the cache for COD Mobile. You can do this through your device’s settings. Navigate to ‘Apps’, find COD Mobile, and select ‘Clear Cache’.
- Step 2: Clear Game Data: If clearing the cache doesn’t help, try clearing the game data. Be mindful that this will delete all local game data. So, make sure your game progress is synced to your account.
- Step 3: Restart Your Game: Once you have cleared the cache and data, restart the game. This action allows the game to rebuild fresh cache and data files.
- Step 4: Clear Device Cache: If the problem persists, consider clearing your device’s cache. This can free up storage and improve device performance, potentially solving your issue.
Clearing cache and data is an effective way to fix minor issues that can cause your game to stop working. Remember to back up your data before proceeding, and you’ll be back to gaming in no time!
Fix 6: Reinstall COD Mobile
When all else fails and you’re still wondering, “why is COD Mobile not working“, reinstalling the game might be your final resort. This process can fix any underlying issues that previous methods couldn’t.
- Step 1: Uninstall COD Mobile: Begin by uninstalling COD Mobile from your device. Navigate to your device’s settings, go to ‘Apps’, find COD Mobile, and select ‘Uninstall’.
- Step 2: Restart Your Device: Once you have uninstalled the game, restart your device. This can clear any residual files from the previous installation.
- Step 3: Reinstall COD Mobile: Now, head over to your device’s app store, search for COD Mobile, and select ‘Install’. This will install a fresh copy of the game on your device.
- Step 4: Log In to Your Account: After reinstallation, log in to your account to restore your game progress and settings. Now, check if the game is working properly.
Reinstalling the game can be an effective fix for persistent issues. It ensures a clean slate for the game on your device, potentially resolving any problems and ensuring an enjoyable gaming experience.
Fix 7: Check Device Storage
If you’re still pondering “why is COD Mobile not working“, your device’s storage could be causing the issue. Insufficient storage can disrupt game performance and even prevent it from running.
- Step 1: Check Your Device’s Storage: Go to your device’s settings and check the available storage. COD Mobile requires ample space to run smoothly. If your device’s storage is nearly full, it might be causing the issue.
- Step 2: Clear Unnecessary Files and Apps: Consider clearing unnecessary files and uninstalling unused apps. This will free up space and could improve your device’s overall performance, including the game’s functionality.
- Step 3: Move Files to External Storage: If your device supports it, moving files to an external SD card can also free up internal storage, potentially improving game performance.
- Step 4: Restart Your Device: After freeing up space, restart your device. This allows it to process the newly available storage and might fix your game’s issues.
By ensuring that your device has ample storage, you can enhance game performance and prevent problems that might cause COD Mobile to stop working. Keep your device clean, and keep your game going!
Fix 8: Contact Official Support
If you’ve tried everything else and are still wondering, “why is COD Mobile not working“, it might be time to reach out to the experts – the game’s official support.
- Step 1: Gather Information: Start by gathering all the necessary information. This includes your device type, game version, and a clear description of the issue you’re facing.
- Step 2: Visit COD Mobile Support: Head over to the official COD Mobile Support page. Here, you’ll find a ‘Contact Us’ section.
- Step 3: Submit Your Issue: Submit your issue through the provided form. Ensure you include all the relevant details you’ve gathered. The more accurate and comprehensive your information, the better support they can provide.
- Step 4: Be Patient: After submitting your issue, be patient. The support team will investigate and respond as soon as possible.
Contacting official support should be your last resort when other fixes don’t work. They’re equipped to handle a wide range of issues and can help get you back in the game.
Preventive tips to keep COD mobile running smoothly
While we’ve discussed numerous fixes for the “why is COD Mobile not working” conundrum, prevention is always better than cure. Here are some preventive tips to ensure a smooth gaming experience.
- Tip 1: Regularly Update Your Game: Ensure your game is always updated. Regular updates fix bugs and compatibility issues, providing a more seamless gaming experience.
- Tip 2: Keep Your Device Updated: Similarly, keep your device’s software up-to-date. Updates often improve device performance and resolve underlying issues that could affect gaming.
- Tip 3: Maintain a Stable Network Connection: A good network connection is vital for online gaming. Always check your Wi-Fi signal strength or mobile data connection before playing.
- Tip 4: Clear Cache and Data Regularly: Periodically clearing your game and device cache can help prevent storage and performance issues.
- Tip 5: Ensure Enough Storage Space: Always ensure your device has enough storage space. Low storage can disrupt game performance.
By following these preventive tips, you can help ensure a smooth, interruption-free COD Mobile gaming experience. Happy gaming!
Conclusion
In conclusion, with these effective fixes and preventive measures, you can enjoy seamless gaming adventures in COD Mobile. No more disruptions, just pure action-packed fun. So, gear up, and let the bullets fly as you dive into the virtual battlefield with confidence! Happy gaming!
FAQs
Common reasons include server issues, network problems, or outdated game versions.
Visit official social media accounts or gaming forums for real-time updates.
Move closer to the Wi-Fi router or switch to a stronger network.
Regularly update your game through your device’s app store.
Yes, clearing cache and data can resolve certain issues and boost performance.
Prachi Mishra is a talented Digital Marketer and Technical Content Writer with a passion for creating impactful content and optimizing it for online platforms. With a strong background in marketing and a deep understanding of SEO and digital marketing strategies, Prachi has helped several businesses increase their online visibility and drive more traffic to their websites.
As a technical content writer, Prachi has extensive experience in creating engaging and informative content for a range of industries, including technology, finance, healthcare, and more. Her ability to simplify complex concepts and present them in a clear and concise manner has made her a valuable asset to her clients.
Prachi is a self-motivated and goal-oriented professional who is committed to delivering high-quality work that exceeds her clients’ expectations. She has a keen eye for detail and is always willing to go the extra mile to ensure that her work is accurate, informative, and engaging.



