Are you a fan of the dynamic world of mobile gaming? If yes, you’ve probably heard of Fire Kirin. However, if you’re reading this, it’s likely you’re an iPhone user scratching your head, asking, “why can’t I download Fire Kirin on my iPhone?” You’re not alone. Many are grappling with this tricky issue. But don’t worry! This comprehensive guide is here to not only answer that burning question but also offer actionable solutions. We’ve done the hard work for you, so just sit back, read on, and before you know it, you’ll be gaming away. Prepare to dive into the depths of the Fire Kirin downloading puzzle!
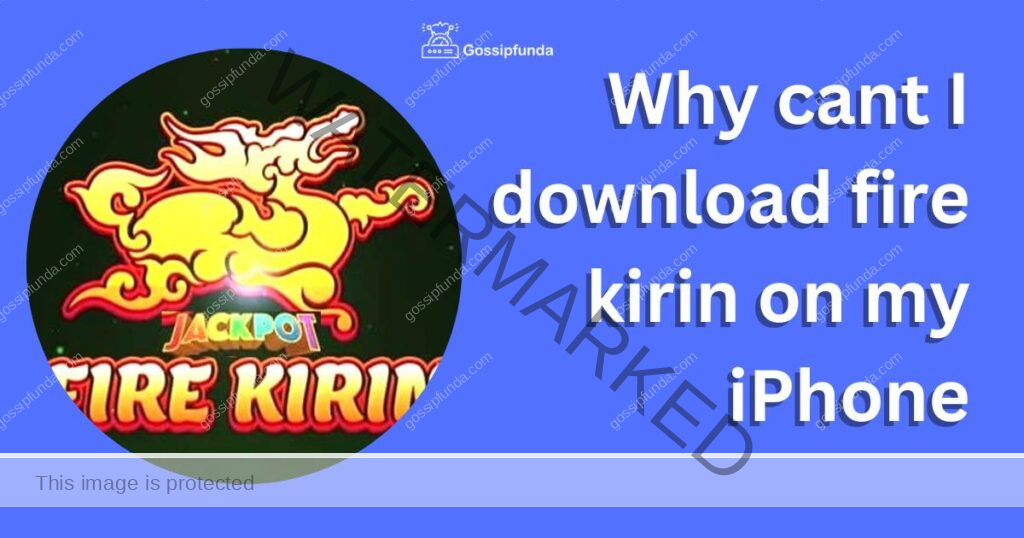
Reasons behind why cant I download fire kirin on my iPhone
- Reason 1: Geographic Restrictions: In today’s digital age, geographic restrictions can surprisingly become stumbling blocks. These restrictions might limit Fire Kirin’s availability in your region. Various laws and regulations may influence this, creating what’s known as a “digital fence.”
- Reason 2: iOS Compatibility Issues: iOS compatibility issues also play a critical role. Since Fire Kirin is a third-party application, Apple’s strict app guidelines could hinder the download. Apple often prioritizes its users’ safety, screening apps thoroughly before making them available on the App Store.
- Reason 3: Outdated iOS Version: Another potential reason might be an outdated iOS version on your iPhone. If you haven’t updated your device in a while, it might fail to support the Fire Kirin app. Remember, most apps require the latest iOS version to function optimally.
- Reason 4: Limited Storage Space: Finally, limited storage space can be a major reason. Fire Kirin, with its rich graphics and engaging interface, requires ample storage space. If your iPhone is near its storage limit, you might face issues downloading this app.
How to fix why cant I download fire kirin on my iPhone?
Fix 1: Overcoming Geographic Restrictions
Overcoming geographic restrictions is not as challenging as it might seem at first. Here’s how you can tackle this issue using a Virtual Private Network (VPN).
- Step 1: Select a Reliable VPN Service: Your first step involves picking a trustworthy VPN application. The App Store features numerous VPNs, such as NordVPN, ExpressVPN, and CyberGhost. These are recognized for their robust security and wide range of server locations.
- Step 2: Download and Install the VPN App: After choosing your preferred VPN, download and install it on your iPhone. This process is quite straightforward and similar to installing any other application from the App Store.
- Step 3: Connect to a Suitable Server: Now, launch your VPN application and connect to a server location where Fire Kirin is accessible. If you’re unsure, US servers are often a safe bet.
- Step 4: Attempt Downloading Fire Kirin: With your VPN connected, navigate back to your App Store and attempt to download Fire Kirin. The store should now identify you as a user from the region of your connected server, allowing access to region-specific content.
Remember, using a VPN may affect your internet speed. Also, ensure the VPN’s legality in your region to avoid any compliance issues.
Fix 2: Addressing iOS Compatibility issues
If the issue lies in iOS compatibility, there are a couple of options you could explore. These involve either updating your iOS or sideloading the Fire Kirin app.
Step 1: Update Your iOS
Incompatibility often occurs with outdated iOS versions. Updating your operating system might resolve the problem. Here’s how you do it:
- Navigate to your iPhone ‘Settings’.
- Tap on ‘General’.
- Select ‘Software Update’.
- If an update is available, tap on ‘Download and Install’.
Step 2: Sideloading Fire Kirin
If updating your iOS doesn’t work, consider sideloading the app. Sideloading means manually installing an app, bypassing the App Store. Here’s a basic guide to sideloading:
- Download the Fire Kirin IPA file from a trusted source to your computer.
- Install an app installer, like Cydia Impactor, on your computer.
- Connect your iPhone to your computer.
- Open the app installer, find the downloaded IPA file, and drag it into the installer.
- Follow the installer prompts to complete the sideload process.
Remember, sideloading is riskier because it bypasses Apple’s safety protocols. It might potentially harm your device if the IPA file comes from an unreliable source. Use this method as a last resort and at your own risk.
Fix 3: Freeing Up Storage Space
If limited storage space is preventing you from downloading Fire Kirin, here are the steps you need to follow to free up some space.
Step 1: Check Your Current Storage
Before deleting anything, you need to check how much storage space is available on your iPhone. To do this:
- Go to ‘Settings’.
- Select ‘General’.
- Tap on ‘iPhone Storage’.
- Here you’ll see a breakdown of how much space is used and which apps take up the most space.
Step 2: Remove Unnecessary Apps and Files
Now that you’re aware of what’s consuming your storage, it’s time to declutter:
- Scroll through the list of apps in the ‘iPhone Storage’ section.
- Tap on the apps you rarely use, then select ‘Delete App’.
- For significant files like videos or images, consider backing them up to iCloud or another cloud storage service before deleting them from your iPhone.
Step 3: Clear Safari Cache
Safari’s cache can also eat up space over time. Clearing it might free up enough space for Fire Kirin.
- Go to ‘Settings’.
- Scroll down and select ‘Safari’.
- Tap ‘Clear History and Website Data’.
- Confirm by selecting ‘Clear History and Data’.
Step 4: Download Fire Kirin
After creating enough storage space, try downloading Fire Kirin again. With enough room, your download should now proceed without a hitch.
Fix 4: Resetting All Settings
Sometimes, the problem could be due to iPhone settings that interfere with the download. If all other methods have failed, you could try resetting all settings on your iPhone. This process won’t erase any data, but it will return all settings to their defaults.
Step 1: Back-Up Your iPhone
Before proceeding, ensure you back up your iPhone to prevent any potential data loss.
- Connect your iPhone to Wi-Fi.
- Go to ‘Settings’, then tap on your name at the top.
- Tap ‘iCloud’.
- Scroll down and select ‘iCloud Backup’.
- Tap ‘Back Up Now’ and wait for the process to complete.
Step 2: Reset All Settings
Now, let’s reset all settings:
- Navigate to ‘Settings’.
- Tap ‘General’.
- Scroll down and select ‘Reset’.
- Tap ‘Reset All Settings’.
- You’ll need to enter your passcode and confirm your decision.
Step 3: Download Fire Kirin
After resetting all settings, try downloading Fire Kirin again. If settings were the issue, the download should now proceed smoothly. Remember, this fix should be your last resort. Always ensure you’ve backed up important data before proceeding with this method.
Fix 5: Trying Another Network
Sometimes, the download problem may be due to your internet connection. If the issue persists, try switching to another network.
Step 1: Switch Off Your Wi-Fi
Begin by turning off your current Wi-Fi connection.
- Open ‘Settings’.
- Tap ‘Wi-Fi’.
- Toggle off the Wi-Fi switch.
Step 2: Switch to Another Wi-Fi or Data
Connect your iPhone to a different Wi-Fi network. If another Wi-Fi isn’t available, consider switching to mobile data.
- To switch Wi-Fi, go to ‘Settings’, tap on ‘Wi-Fi’, and choose another network.
- To use mobile data, go to ‘Settings’, tap ‘Cellular’, and toggle on ‘Cellular Data’.
Step 3: Download Fire Kirin
With the new network connection, attempt downloading Fire Kirin again. If your previous network was the issue, your download should now succeed.
Remember, using mobile data could incur additional charges, depending on your network provider’s plan. Also, some apps may not download over mobile data if they exceed a certain size, so switching to another Wi-Fi could be more effective.
Read more: iPhone Black Screen: Why It Happens and How to Fix It?
Fix 6: Re-logging into Your Apple ID
The problem might lie with your Apple ID. Sometimes, signing out and re-logging into your Apple ID can resolve download issues.
Step 1: Sign Out of Your Apple ID
Here’s how you can sign out from your Apple ID:
- Open ‘Settings’.
- Tap on your name at the top.
- Scroll down and select ‘Sign Out’.
- You’ll need to enter your Apple ID password and tap ‘Turn Off’.
Step 2: Restart Your iPhone
After signing out, it’s a good idea to restart your iPhone.
- Press and hold the side (or top) button until the power off slider appears.
- Drag the slider and wait for your device to turn off.
- To turn your device back on, press and hold the side (or top) button until you see the Apple logo.
Step 3: Sign In to Your Apple ID
Once your iPhone restarts:
- Go back to ‘Settings’.
- Tap ‘Sign in to your iPhone’ at the top.
- Enter your Apple ID and password.
Step 4: Download Fire Kirin
Finally, try downloading Fire Kirin again. If the issue was with your Apple ID, the download should now proceed without any problem.
Fix 7: Updating the App Store
In rare cases, the App Store may need updating to fix any bugs preventing your download. Here’s how to refresh your App Store:
Step 1: Close the App Store
Start by completely closing the App Store.
- From your Home screen, swipe up from the bottom (or double-click the Home button on older models).
- Swipe right or left to find the App Store.
- Swipe up on the App Store’s preview to close it.
Step 2: Clear the App Store Cache
Clearing the cache can solve various issues, including download problems:
- Open the App Store.
- Tap any of the five icons at the bottom 10 times quickly. This action clears the cache and refreshes the App Store.
Step 3: Force Restart Your iPhone
If the problem persists, try a force restart:
- For iPhone 8 or later, press and quickly release the volume up button, press and quickly release the volume down button, then press and hold the side button until the Apple logo appears.
- For iPhone 7, press and hold both the side and volume down buttons for at least 10 seconds until you see the Apple logo.
- On an iPhone 6s and earlier, press and hold both the Home and the top (or side) buttons for at least 10 seconds, until you see the Apple logo.
Step 4: Download Fire Kirin
Once your iPhone has restarted, open the refreshed App Store and attempt to download Fire Kirin again. If the issue was with the App Store, you should now be able to download the app.
Fix 8: Contacting Apple Support
If you’ve tried everything and still can’t download Fire Kirin, it may be time to contact Apple Support. It’s possible that the issue is more complex and needs a professional eye.
Step 1: Prepare Your Device Information
Before reaching out, gather crucial information about your device. This includes your iPhone model, iOS version, and any error messages you’ve received.
Step 2: Reach Out to Apple Support
There are several ways to get in touch with Apple Support:
- Visit the Apple Support website and choose ‘iPhone’.
- Select ‘App Store’ from the list of options.
- Click on ‘Downloading apps’ and choose how you’d like to get help. Options typically include live chat, phone call, or Apple Support Communities.
Step 3: Follow the Provided Instructions
Apple Support will guide you through troubleshooting steps. Follow these instructions carefully.
If the problem persists after the consultation, you may need to take your iPhone to an authorized Apple service center. Always remember, there’s a solution for every problem; you might just need a bit more patience to find it!
Tips to Prevent Download Issues in the Future
Prevention is better than cure. Here are some tips to avoid encountering download issues on your iPhone in the future.
- Tip 1: Regularly Update Your iOS: Make sure your iPhone is always updated to the latest iOS version. Regular updates not only introduce new features but also fix bugs and improve app compatibility.
- Tip 2: Maintain Sufficient Storage Space: Always ensure you have sufficient storage space on your iPhone. Regularly review and delete unnecessary apps or files. Consider using cloud services like iCloud for storing large files like photos and videos.
- Tip 3: Keep Your App Store Updated: Your App Store needs to be in good shape for downloads to proceed smoothly. Refresh the App Store and clear its cache regularly.
- Tip 4: Use Reliable Internet Connection: Downloads require a stable internet connection. Whether you’re using Wi-Fi or mobile data, make sure your connection is strong and stable before initiating any downloads.
- Tip 5: Regularly Check App Availability: Keep an eye on the availability of the app in your region. Some apps may be unavailable or become unavailable due to changes in laws or the app itself.
By following these preventative measures, you can enjoy a hassle-free experience when downloading apps onto your iPhone in the future.
Conclusion
In wrapping up, downloading Fire Kirin on your iPhone may present challenges. However, we’ve explored several potential solutions to tackle this issue. From addressing geographic restrictions to contacting Apple Support, you have an array of strategies at your disposal. Always remember, an issue-free download depends on factors such as iOS updates, available storage, and a stable internet connection. Stay proactive in maintaining these for a smooth app experience. Finally, if all else fails, don’t hesitate to reach out to Apple Support. They are there to assist you. Keep enjoying your iPhone experience with a positive approach, and happy gaming!
FAQs
You may face issues due to geographic restrictions, iOS compatibility, limited storage, network problems, or issues with your Apple ID.
You can use a reliable VPN service to bypass geographic restrictions and access region-specific content, such as Fire Kirin.
Absolutely. An outdated iOS can cause compatibility issues with certain apps. Always keep your iOS updated.
Yes, limited storage can prevent new downloads. Regularly delete unnecessary files or use cloud storage to save space.
Contact Apple Support. They will guide you through more complex troubleshooting steps to solve your issue.
Yes, regular iOS updates, maintaining sufficient storage space, refreshing the App Store, and using a stable internet connection can prevent most issues.
Prachi Mishra is a talented Digital Marketer and Technical Content Writer with a passion for creating impactful content and optimizing it for online platforms. With a strong background in marketing and a deep understanding of SEO and digital marketing strategies, Prachi has helped several businesses increase their online visibility and drive more traffic to their websites.
As a technical content writer, Prachi has extensive experience in creating engaging and informative content for a range of industries, including technology, finance, healthcare, and more. Her ability to simplify complex concepts and present them in a clear and concise manner has made her a valuable asset to her clients.
Prachi is a self-motivated and goal-oriented professional who is committed to delivering high-quality work that exceeds her clients’ expectations. She has a keen eye for detail and is always willing to go the extra mile to ensure that her work is accurate, informative, and engaging.


