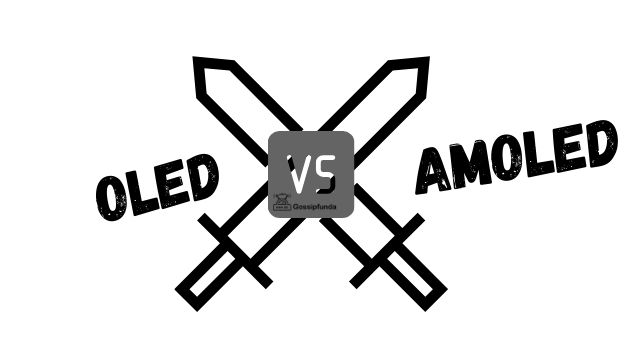Freevee is a fantastic streaming service that allows you to access a plethora of content from around the world. However, it can be incredibly frustrating when it doesn’t work on your Fire TV. Many users have encountered this issue, and we are here to help you understand why Freevee might not be working on your Fire TV and how to resolve it. In this comprehensive guide, we will explore the common reasons behind this problem and provide detailed solutions to ensure you can enjoy your favorite shows and movies hassle-free.

Reasons Freevee May Not Be Working on Fire TV
Before we delve into the solutions, let’s explore the most common reasons why Freevee may not be working as expected on your Fire TV. Understanding the root causes will make troubleshooting more effective. Here are some potential culprits:
- Internet Connection Issues: A stable internet connection is crucial for smooth streaming. If your Fire TV isn’t connected to the internet or the connection is weak, Freevee won’t work properly.
- Outdated Freevee App: Using an outdated Freevee app may lead to compatibility issues. To ensure seamless streaming, you need to have the latest version installed.
- Amazon Fire TV Software Update Needed: Fire TV devices require periodic software updates to maintain compatibility with various apps, including Freevee.
- Account or Subscription Problems: Problems with your Freevee account or subscription can also hinder your viewing experience. Ensure your account is active and in good standing.
- Regional Restrictions: Freevee’s content availability can vary by region due to licensing agreements. You might not be able to access certain shows or movies in your area.
How to Fix Freevee Not Working on Fire TV?
Now that we’ve identified the potential causes of the issue, let’s discuss the steps to resolve them. Follow these procedures to get your Freevee streaming smoothly on your Fire TV.
Fix 1: Check Your Internet Connection
Ensuring a stable internet connection is fundamental to resolving Freevee issues on your Fire TV. Here are the detailed steps to fix this problem:
- Access Network Settings: Start by navigating to the settings menu on your Fire TV. This can typically be found in the top menu bar or by pressing and holding the home button on your remote.
- Select “Network”: Scroll down or use the navigation buttons on your remote to highlight and select the “Network” option. Press the select button to enter the network settings.
- Check Connection Status: Within the “Network” settings, you will see the status of your network connection. Ensure that your Fire TV is connected to the internet.
- Signal Strength: If your device is connected but the signal strength is weak, consider improving it. You can do this by repositioning your router closer to your Fire TV for a stronger Wi-Fi signal or using a wired Ethernet connection for a more stable network.
- Reconnect to Wi-Fi: If your Fire TV isn’t connected to the network, select your Wi-Fi network, enter the password if prompted, and establish a connection.
- Speed Test: Perform a speed test on your Fire TV to check the quality of your internet connection. You can use apps like “Speedtest by Ookla” available in the Fire TV app store.
- Restart Router: If the speed test reveals slow or inconsistent speeds, try rebooting your router. Unplug it for about 30 seconds and then plug it back in. Allow it to fully restart before retesting your connection.
- Retry Freevee: After ensuring a stable internet connection, return to the home screen and relaunch the Freevee app. Check if it is now working smoothly.
By following these detailed steps, you can address any internet connection issues that may be hindering your Freevee experience on your Fire TV. A stable connection is vital for seamless streaming, so this should be your first port of call when troubleshooting Freevee not working on your Fire TV.
Fix 2: Update the Freevee App
Ensuring you have the latest version of the Freevee app is crucial to prevent compatibility issues that may cause it to not work on your Fire TV. Here’s how to update the app:
- Navigate to the Apps Section: Using your Fire TV remote, scroll through the main menu to find the “Apps” section.
- Find the Freevee App: Within the “Apps” section, locate the Freevee app. You can use the search function or browse through your installed apps.
- Access App Options: Highlight the Freevee app, and then press the “Options” button on your remote. This button is typically represented by three dots or lines.
- Select “More Info”: In the options menu, choose “More Info” to access additional details about the app.
- Check for Updates: In the app details screen, you should see an option to check for updates. If an update is available, you’ll be prompted to install it.
- Install the Update: Follow the on-screen instructions to download and install the latest version of the Freevee app.
- Restart Freevee: After the update is complete, exit the app and restart it. Check if the issue is resolved, and Freevee is now working as expected on your Fire TV.
Updating the Freevee app is a straightforward process, but it can have a significant impact on its performance. Outdated versions can lead to compatibility problems, so keeping it up to date is essential for a smooth streaming experience.
Fix 3: Update Your Fire TV Software
Sometimes, your Fire TV device itself might need a software update to maintain compatibility with various apps, including Freevee. Follow these steps to update your Fire TV software:
- Access Fire TV Settings: Begin by navigating to the settings menu on your Fire TV. This can usually be found in the top menu bar or by pressing and holding the home button on your remote.
- Select “My Fire TV”: Scroll down in the settings menu and choose “My Fire TV.” This is where you can manage your device’s settings and updates.
- Check for System Updates: Within the “My Fire TV” menu, select “About.” In the next menu, you’ll find an option labeled “Check for System Updates.” Select this option.
- Install the Update: If there is a software update available for your Fire TV, your device will prompt you to install it. Follow the on-screen instructions to download and apply the update.
- Restart Your Fire TV: After the update is installed, it’s a good practice to restart your Fire TV to ensure that the changes take effect. Go back to the “Settings” menu, choose “My Fire TV,” and then select “Restart.”
- Open Freevee: Once your Fire TV is back online, open the Freevee app to see if the issue has been resolved. You should now be able to use Freevee on your Fire TV without any problems.
Updating your Fire TV software ensures that your device is running the latest operating system, which can improve compatibility with various applications, including Freevee. This simple step can often resolve issues related to app performance and functionality.
Fix 4: Verify Your Freevee Account
Issues related to your Freevee account or subscription can also cause problems with the app’s functionality on your Fire TV. Here’s how to verify and troubleshoot your Freevee account:
- Access the Freevee Website or App: Open a web browser on your computer or use the Freevee app on a mobile device.
- Log In to Your Account: Enter your Freevee account credentials (email and password) to log in. If you can’t remember your login details, use the “Forgot Password” option to reset your password.
- Check Subscription Status: Once you’re logged in, navigate to your account settings. Check your subscription status to ensure it’s active and up to date. Renew your subscription if necessary.
- Verify Payment Information: Make sure your payment information on your Freevee account is accurate and up to date. This includes your credit card or payment method details.
- Resolve Account Issues: If you encounter any issues or notices related to your account, address them promptly. This may include settling outstanding payments, updating billing information, or resolving account disputes.
- Log Out and Log In on Your Fire TV: If you made any changes to your account settings, log out of your Freevee account on your Fire TV and then log in again. This can help refresh your account details on the device.
- Restart Freevee: After verifying your account, restart the Freevee app on your Fire TV. Check if the issue is resolved and if you can now access your content without any problems.
Ensuring your Freevee account is in good standing and that your payment information is up to date is crucial for uninterrupted access to the service on your Fire TV.
Fix 5: Use a VPN to Bypass Regional Restrictions
In some cases, regional restrictions may be the reason Freevee is not working as expected on your Fire TV. To overcome this issue, you can use a Virtual Private Network (VPN) to bypass these restrictions. Here’s how to do it:
- Choose a Reputable VPN Service: First, subscribe to a trustworthy VPN service that offers servers in regions where the content you want to access is available.
- Install the VPN App: Download and install the VPN app on your Fire TV. Many VPN providers have dedicated apps available in the Amazon App Store.
- Launch the VPN App: Open the VPN app and log in with your credentials.
- Select a Server: Choose a server located in a region where the Freevee content you want to watch is accessible. This may require a bit of research, so be sure to know which regions have the content you’re interested in.
- Connect to the VPN Server: After selecting the appropriate server, click the “Connect” or “Power” button within the VPN app to establish the connection.
- Access Freevee: Once the VPN connection is established, navigate to the Freevee app on your Fire TV. You should now be able to access content that was previously restricted due to regional limitations.
Using a VPN is a practical solution when regional restrictions are preventing you from enjoying certain content on Freevee. However, be aware that VPN services may require a subscription, so consider this in your troubleshooting process.
Fix 6: Clear Cache and Data
Over time, cached data can accumulate within the Freevee app, leading to performance issues. Clearing the cache and data can often resolve these problems. Here’s how to do it:
- Access Fire TV Settings: Start by navigating to the settings menu on your Fire TV.
- Select “Applications”: Scroll down and choose the “Applications” option.
- Manage Installed Applications: In the “Applications” menu, find and select “Manage Installed Applications.”
- Locate the Freevee App: Scroll through the list of installed apps and find the Freevee app.
- Clear Cache and Data: Once you’ve selected the Freevee app, you’ll see the option to “Clear Cache” and “Clear Data.” Start by selecting “Clear Cache” to remove temporary files.
- Restart Freevee: After clearing the cache, exit the settings and restart the Freevee app. Check if this has resolved the issue, and if not, proceed to clear the data as well.
- Clear Data: Return to the Freevee app in the “Manage Installed Applications” menu, and this time, select “Clear Data.” Be aware that this will erase your login credentials and app settings.
- Restart Fire TV: After clearing both cache and data, consider restarting your Fire TV to ensure the changes take effect.
- Log In to Freevee: Reopen the Freevee app and log in. Your login credentials will be required after clearing data. Check if the issue is now resolved.
Clearing cache and data can help eliminate any corrupted files or settings that may be causing Freevee to not work correctly on your Fire TV.
Fix 7: Restart Your Fire TV Device
A simple restart of your Fire TV can often resolve minor issues that may be affecting the performance of the Freevee app. Here’s how to restart your Fire TV:
- Navigate to Fire TV Settings: Start by navigating to the settings menu on your Fire TV.
- Select “My Fire TV”: In the settings menu, scroll down and choose “My Fire TV.”
- Restart Your Fire TV: Within the “My Fire TV” menu, select the “Restart” option. Your Fire TV will prompt you to confirm the restart.
- Wait for Restart: Allow your Fire TV to complete the restart process. It may take a minute or two.
- Open Freevee: After your Fire TV has restarted, open the Freevee app to see if the issue has been resolved. You should now be able to use Freevee on your Fire TV without any problems.
Restarting your Fire TV clears any temporary glitches or issues that may be affecting the performance of apps like Freevee.
Fix 8: Uninstall and Reinstall Freevee
If the previous fixes haven’t resolved the issue, you can try uninstalling and then reinstalling the Freevee app. Here’s how to do it:
- Access Fire TV Settings: Navigate to the settings menu on your Fire TV.
- Select “Applications”: Scroll down and choose the “Applications” option.
- Manage Installed Applications: In the “Applications” menu, find and select “Manage Installed Applications.”
- Locate the Freevee App: Scroll through the list of installed apps and find the Freevee app.
- Uninstall Freevee: Once you’ve selected the Freevee app, choose the “Uninstall” option to remove the app from your Fire TV.
- Reinstall Freevee: After uninstalling Freevee, go to the Amazon App Store on your Fire TV and search for “Freevee.” Download and install the app.
- Open Freevee: Launch the newly installed Freevee app and log in with your credentials.
By uninstalling and reinstalling the Freevee app, you ensure that you have a fresh installation, which can resolve any issues related to the app’s configuration or files. This fix can often eliminate stubborn problems with app performance.
Conclusion
Enjoying your favorite content on Freevee is a great way to unwind, but when it doesn’t work on your Fire TV, it can be frustrating. However, by following the steps outlined in this guide, you can tackle the most common issues causing Freevee to malfunction. Whether it’s a simple internet connection problem, an outdated app, or regional restrictions, our solutions provide a comprehensive approach to resolving the issue. Remember that keeping your Fire TV and Freevee app up to date and maintaining a strong internet connection are key to seamless streaming. With these tips in hand, you can get back to enjoying your favorite shows and movies without interruption.
FAQs
Several reasons, like poor internet, outdated app, or regional restrictions, can disrupt Freevee on Fire TV.
Go to Fire TV settings, choose “Network,” and ensure it’s stable. Wi-Fi closer or wired helps.
Absolutely! Always update your Freevee app to avoid compatibility problems on your Fire TV.
Yes, Fire TV needs updates to work smoothly with Freevee and other apps.
Prachi Mishra is a talented Digital Marketer and Technical Content Writer with a passion for creating impactful content and optimizing it for online platforms. With a strong background in marketing and a deep understanding of SEO and digital marketing strategies, Prachi has helped several businesses increase their online visibility and drive more traffic to their websites.
As a technical content writer, Prachi has extensive experience in creating engaging and informative content for a range of industries, including technology, finance, healthcare, and more. Her ability to simplify complex concepts and present them in a clear and concise manner has made her a valuable asset to her clients.
Prachi is a self-motivated and goal-oriented professional who is committed to delivering high-quality work that exceeds her clients’ expectations. She has a keen eye for detail and is always willing to go the extra mile to ensure that her work is accurate, informative, and engaging.