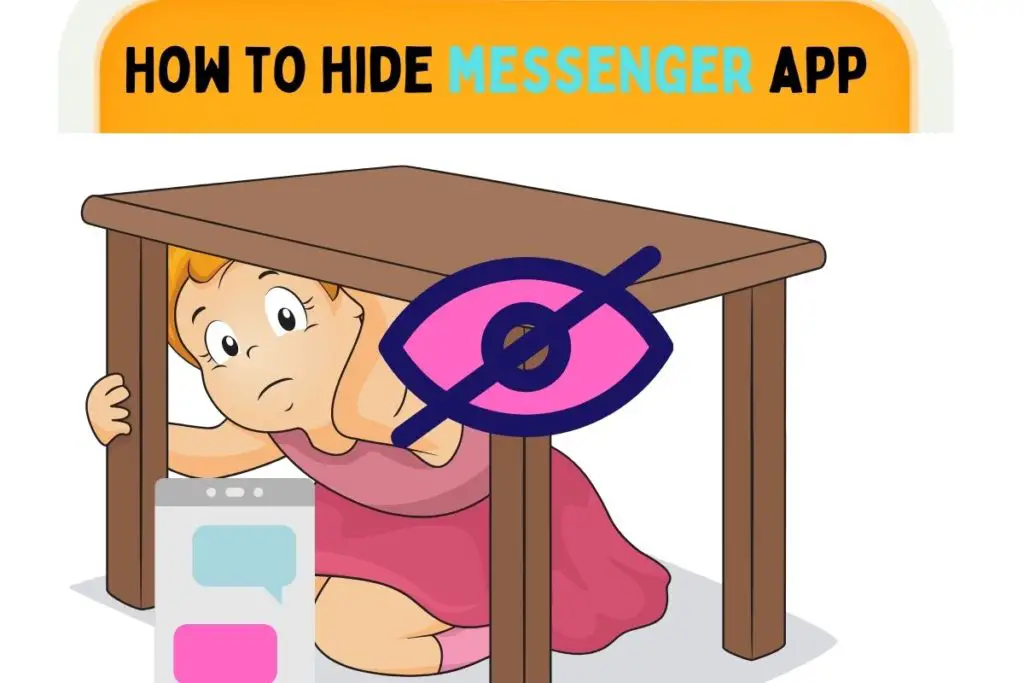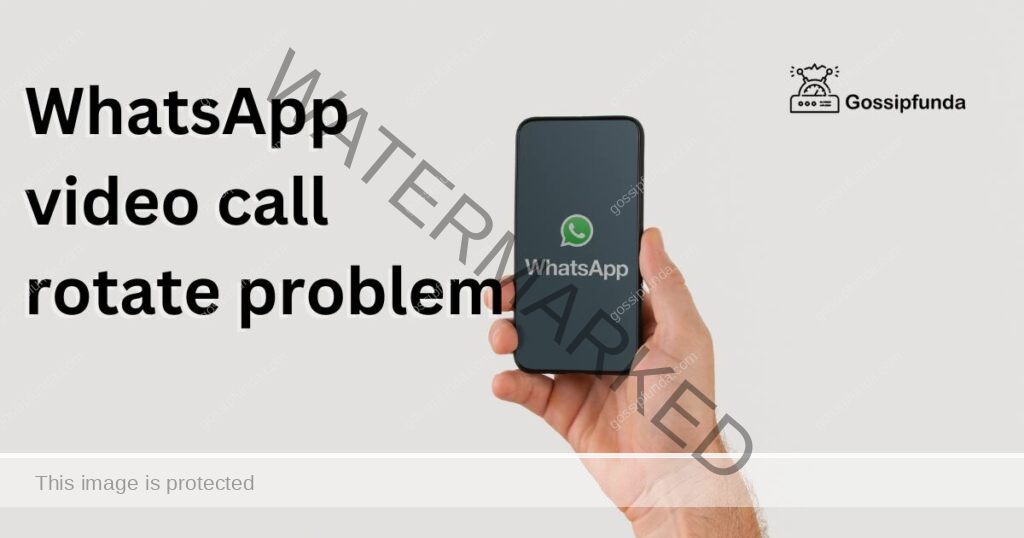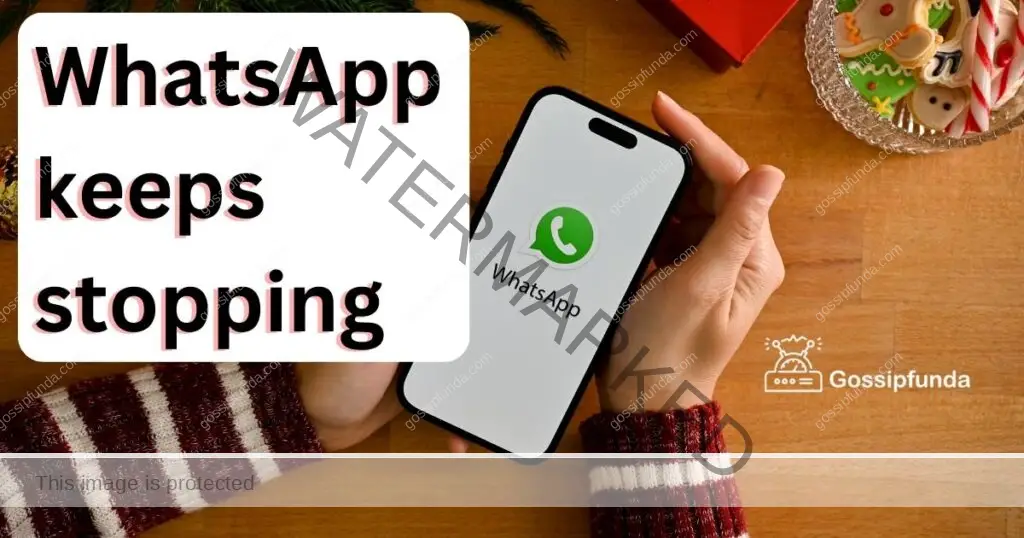Are you facing the frustrating issue of WhatsApp notifications not working on your smartphone? You’re not alone. Many users have encountered this problem, which can lead to missed messages and important updates. In this article, we will explore the possible reasons behind this issue and provide you with effective solutions to get your WhatsApp notifications up and running again. Whether you’re using an Android or iOS device, we’ve got you covered with step-by-step procedures and helpful tips to ensure that you never miss another WhatsApp notification.
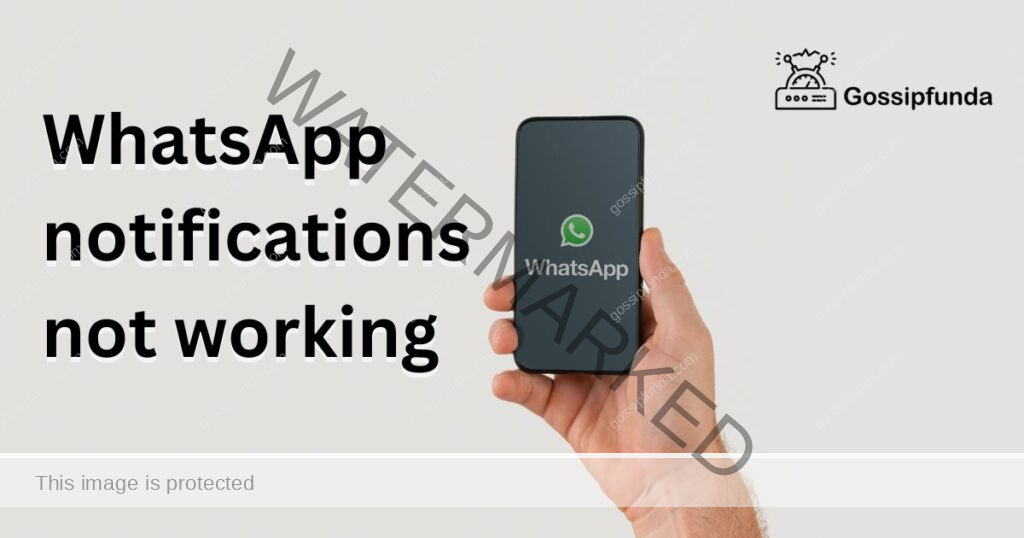
Reasons for WhatsApp Notifications Not Working
There can be several reasons why your WhatsApp notifications are not coming through as expected. Let’s take a look at some common culprits:
- Notification Settings: Misconfigured or disabled notification settings in the WhatsApp application can prevent notifications from appearing on your device’s lock screen or in the notification center.
- Battery Optimization: Some smartphones have aggressive battery optimization settings that can restrict background activities, including WhatsApp notifications, to conserve power.
- Do Not Disturb Mode: If your device is set to Do Not Disturb mode, it can silence all notifications, including WhatsApp.
- App Permissions: WhatsApp requires certain permissions to deliver notifications successfully. If these permissions are not granted, you may experience issues with notifications.
- Outdated App Version: Using an outdated version of WhatsApp can sometimes lead to notification problems. Keeping your app updated is essential to ensure optimal functionality.
How to fix WhatsApp notifications not working
If you’re an Android user experiencing WhatsApp notification problems, follow these steps to troubleshoot the issue:
Fix 1: Check Notification Settings
One of the first things you should do when WhatsApp notifications are not working is to verify your notification settings within the app. Here’s a step-by-step guide:
- Step 1: Open WhatsApp on your device.
- Step 2: Tap on the three-dot menu icon located in the top-right corner of the screen.
- Step 3: From the drop-down menu, select “Settings.”
- Step 4: Within the Settings menu, choose “Notifications.”
- Step 5: Ensure that the “Show Notifications” option is toggled on. This ensures that you receive notifications for new messages.
- Step 6: Additionally, check if you have inadvertently muted specific chats. Under the “Messages” section, you can manage individual chat settings and make sure that the “Notification” option is enabled.
- Step 7: If you want to customize the notification sound or vibration pattern, you can do so within the “Notification Tone” and “Vibrate” options.
- Step 8: Once you have reviewed and adjusted the necessary settings, exit the app and ask someone to send you a test message to check if the notifications are now working properly.
By following these steps and ensuring that your notification settings are correctly configured, you can resolve the issue of WhatsApp notifications not appearing on your device.
Remember to repeat these steps periodically to check if any updates or changes to the app have affected your notification settings.
Fix 2: Grant App Permissions
Another common reason for WhatsApp notifications not working is the lack of necessary app permissions. To ensure that WhatsApp has the required permissions to deliver notifications, follow these steps:
- Step 1: Open your device’s Settings.
- Step 2: Scroll down and select “Apps” or “Applications” (the exact wording may vary depending on your device).
- Step 3: Locate and tap on “WhatsApp” from the list of installed apps.
- Step 4: Within the WhatsApp app settings, select “Permissions” or “App Permissions.”
- Step 5: Verify that the necessary permissions, such as “Notifications” or “Notification Access,” are enabled. If any permissions are disabled, toggle them on.
- Step 6: In some cases, you might find a separate setting for “Battery Optimization” or “Battery Saver.” Ensure that WhatsApp is exempted from battery optimization to prevent it from being restricted in the background.
- Step 7: Exit the settings and ask someone to send you a test message to check if WhatsApp notifications are now functioning correctly.
Granting the required app permissions can significantly improve the reliability of WhatsApp notifications on your device. By following these steps, you can ensure that WhatsApp has the necessary access to deliver timely notifications for new messages and updates.
Fix 3: Update WhatsApp
Using an outdated version of WhatsApp can sometimes lead to notification issues. Developers frequently release updates to address bugs and improve the overall performance of the app. To fix WhatsApp notification problems, it is crucial to keep the app updated. Follow these steps to update WhatsApp on your device:
- Step 1: Open the respective app store on your device, such as the Google Play Store for Android or the App Store for iOS.
- Step 2: In the search bar, type “WhatsApp” and locate the official WhatsApp Messenger app.
- Step 3: If an update is available, you will see an “Update” or “Update” button next to the app. Tap on it to initiate the update process.
- Step 4: Wait for the update to download and install on your device. Ensure that you have a stable internet connection during this process.
- Step 5: Once the update is complete, open WhatsApp and check if the notification issue has been resolved.
Updating WhatsApp to the latest version ensures that you have the most recent bug fixes and improvements, which can address any notification-related problems. It is advisable to enable automatic app updates on your device to keep WhatsApp up to date effortlessly.
By following these steps and regularly updating WhatsApp, you can ensure that you have the latest version of the app, minimizing the chances of encountering notification issues.
Fix 4: Disable Battery Optimization for WhatsApp
Battery optimization settings on some smartphones can restrict background activities, including WhatsApp notifications, to conserve power. Disabling battery optimization specifically for WhatsApp can help resolve notification problems. Here’s how to do it:
- Step 1: Open your device’s Settings.
- Step 2: Scroll down and select “Battery” or “Battery & Performance” (the exact wording may vary depending on your device).
- Step 3: Look for an option related to “Battery Optimization” or “Battery Saver.”
- Step 4: Tap on it to access the list of apps optimized for battery usage.
- Step 5: Locate and select “WhatsApp” from the list.
- Step 6: Choose the option that allows you to “Don’t Optimize” or “Disable Optimization” for WhatsApp.
- Step 7: Confirm the selection and exit the settings.
Disabling battery optimization for WhatsApp ensures that the app can run in the background without any restrictions, allowing timely delivery of notifications. Please note that the steps and exact wording may vary depending on your device’s manufacturer and operating system version. If you’re unable to find the battery optimization settings, you can refer to your device’s user manual or contact the manufacturer’s support for further assistance.
By following these steps and disabling battery optimization for WhatsApp, you can potentially fix the issue of WhatsApp notifications not working on your device.
Fix 5: Check Do Not Disturb Mode
If your device is set to Do Not Disturb mode, it can silence all notifications, including WhatsApp. Checking and adjusting the Do Not Disturb settings can help restore WhatsApp notifications. Here’s how:
- Step 1: Swipe down from the top of your screen to access the quick settings panel.
- Step 2: Look for the “Do Not Disturb” icon. It is usually represented by a moon or crescent moon symbol.
- Step 3: If the icon is highlighted or activated, it means that Do Not Disturb mode is enabled. Tap on the icon to disable it. The icon should no longer be highlighted.
- Step 4: Alternatively, you can access the Do Not Disturb settings through your device’s Settings menu. Open Settings and search for “Do Not Disturb” or “Sound & Notification” options.
- Step 5: Within the Do Not Disturb settings, make sure that it is turned off or adjust the settings to allow notifications from WhatsApp.
- Step 6: Exit the settings and check if WhatsApp notifications are now functioning correctly.
By ensuring that Do Not Disturb mode is disabled or properly configured to allow WhatsApp notifications, you can resolve the issue of notifications not coming through on your device.
Remember to periodically check the Do Not Disturb settings, as they may accidentally be enabled or changed without your knowledge, affecting the notification behavior of various apps, including WhatsApp.
Fix 6: Reinstall WhatsApp
If none of the previous fixes have resolved the WhatsApp notification issue, reinstalling the app can help address any app-specific glitches that may be affecting notifications. Follow these steps to reinstall WhatsApp on your device:
- Step 1: On your device’s home screen, find the WhatsApp icon and long-press it until a menu appears.
- Step 2: From the menu, select “Uninstall” or “Delete” to remove the WhatsApp app from your device.
- Step 3: Once the app is uninstalled, go to the respective app store on your device, such as the Google Play Store for Android or the App Store for iOS.
- Step 4: In the search bar, type “WhatsApp” and locate the official WhatsApp Messenger app.
- Step 5: Tap on the “Install” or “Get” button to download and install WhatsApp on your device.
- Step 6: After the installation is complete, open WhatsApp and follow the initial setup process, which includes verifying your phone number and restoring your chat history if prompted.
- Step 7: Once you’re back in the app, ask someone to send you a test message to check if WhatsApp notifications are now working as expected.
Reinstalling WhatsApp can help resolve any issues related to the app’s installation or configuration, ensuring that you have a fresh and up-to-date version. However, keep in mind that reinstalling the app will delete your chat history if it was not backed up previously. Consider backing up your chat history before proceeding with the reinstallation process.
By following these steps and reinstalling WhatsApp, you can troubleshoot persistent notification issues and restore the proper functionality of WhatsApp notifications on your device.
Fix 7: Clear WhatsApp Cache and Data
If WhatsApp notifications are still not working after trying the previous fixes, clearing the app’s cache and data can help resolve any underlying issues. Follow these steps to clear the cache and data for WhatsApp:
- Step 1: Open your device’s Settings.
- Step 2: Scroll down and select “Apps” or “Applications” (the exact wording may vary depending on your device).
- Step 3: Locate and tap on “WhatsApp” from the list of installed apps.
- Step 4: Within the WhatsApp app settings, select “Storage” or “Storage & Cache.”
- Step 5: On the storage screen, you will find options to clear cache and clear data. Start with clearing the cache by tapping on the “Clear Cache” button. This will delete temporary files that may be causing issues.
- Step 6: If clearing the cache doesn’t resolve the problem, you can proceed to clear the app data. Tap on the “Clear Data” button. Keep in mind that clearing data will reset the app to its initial state, meaning you will need to set up WhatsApp again and your chat history will be deleted if it wasn’t backed up.
- Step 7: Confirm the action and allow the process to complete.
- Step 8: Once the cache and data have been cleared, open WhatsApp, set it up again if necessary, and check if the notifications are now functioning properly.
Clearing the cache and data for WhatsApp can help eliminate any corrupted or conflicting files that may be causing the notification issues. However, remember to back up your chat history if you want to retain it before clearing data.
By following these steps and clearing the cache and data for WhatsApp, you can resolve potential software-related issues and restore the proper functioning of WhatsApp notifications on your device.
Fix 8: Check Device Notification Settings
In addition to WhatsApp’s notification settings, it’s essential to ensure that your device’s notification settings are correctly configured. Here’s how to check and adjust the device notification settings:
- Step 1: Open your device’s Settings.
- Step 2: Scroll down and select “Apps” or “Applications” (the exact wording may vary depending on your device).
- Step 3: Locate and tap on “WhatsApp” from the list of installed apps.
- Step 4: Within the WhatsApp app settings, select “Notifications.”
- Step 5: Check if the “Allow Notifications” option is enabled for WhatsApp. If not, toggle it on to allow notifications.
- Step 6: Exit the WhatsApp settings and return to the main Settings menu.
- Step 7: Look for “Notifications,” “Sound & Notification,” or similar options within the Settings menu.
- Step 8: Tap on the appropriate option to access the device notification settings.
- Step 9: Make sure that the overall notification settings are not turned off or set to silent mode. Adjust the settings as needed to enable notifications and set an appropriate sound or vibration pattern.
- Step 10: Additionally, ensure that your device’s volume is not muted or set too low, as it can affect the audibility of notifications.
- Step 11: Exit the settings and ask someone to send you a test message on WhatsApp to check if the notifications are now working correctly.
By verifying and adjusting both WhatsApp’s notification settings and your device’s notification settings, you can eliminate any potential conflicts or restrictions that may be causing WhatsApp notifications not to work.
Remember to review the device notification settings periodically, especially after software updates, as they may reset or change certain configurations.
Fix 9: Check Network Connection
Sometimes, poor network connectivity or unstable internet connections can disrupt the delivery of WhatsApp notifications. Checking your network connection and ensuring a stable internet connection can help resolve notification issues. Follow these steps:
- Step 1: Check your Wi-Fi or mobile data connection. Ensure that you have a strong and stable network connection.
- Step 2: If you are using Wi-Fi, try switching to mobile data or vice versa to see if the notifications start working. This step can help identify if the issue is specific to one type of network connection.
- Step 3: If you are using a Wi-Fi connection, ensure that your router is functioning properly and that you have a stable internet connection. Consider restarting your router or contacting your internet service provider if needed.
- Step 4: If you are using mobile data, ensure that your cellular signal is strong. Move to an area with better network coverage or consider restarting your device to refresh the connection.
- Step 5: Test the network connection by opening other apps or websites to see if they are working without any issues. If you encounter connectivity problems in other apps as well, the issue might be with your network or device settings.
- Step 6: If you find that the network connection is the problem, try connecting to a different Wi-Fi network or switch to a different mobile network provider, if possible.
- Step 7: Once you have established a stable network connection, open WhatsApp and check if the notifications are now functioning properly.
By ensuring a stable network connection, you can eliminate network-related issues that might be causing WhatsApp notifications to not work correctly. Regularly monitoring your network connection and addressing any connectivity issues can help maintain reliable notification delivery.
Read more: WhatsApp video call rotate problem
Fix 10: Check Background Data Restriction
Some devices have settings that restrict background data usage for specific apps, which can impact the delivery of WhatsApp notifications. To ensure that background data restriction is not affecting WhatsApp, follow these steps:
- Step 1: Open your device’s Settings.
- Step 2: Scroll down and select “Apps” or “Applications” (the exact wording may vary depending on your device).
- Step 3: Locate and tap on “WhatsApp” from the list of installed apps.
- Step 4: Within the WhatsApp app settings, select “Data usage” or “Mobile data & Wi-Fi.”
- Step 5: Check if the option for “Background data” is enabled for WhatsApp. If it is disabled, toggle it on to allow background data usage.
- Step 6: Exit the WhatsApp settings and return to the main Settings menu.
- Step 7: Look for “Data usage” or “Mobile data” options within the Settings menu.
- Step 8: Tap on the appropriate option to access the device’s data usage settings.
- Step 9: Make sure that the overall data restriction settings are not turned on or set to limit background data for all apps. Adjust the settings as needed to allow background data usage.
- Step 10: Exit the settings and ask someone to send you a test message on WhatsApp to check if the notifications are now working correctly.
By ensuring that background data usage is not restricted for WhatsApp and other relevant settings, you can eliminate any restrictions that might be hindering the delivery of notifications. Regularly reviewing and adjusting data usage settings can help ensure a smooth experience with WhatsApp notifications.
Fix 11: Reset App Preferences
In some cases, incorrect app preferences or settings conflicts can cause issues with WhatsApp notifications. Resetting the app preferences can help resolve such conflicts and restore the proper functioning of notifications. Follow these steps to reset app preferences on your device:
- Step 1: Open your device’s Settings.
- Step 2: Scroll down and select “Apps” or “Applications” (the exact wording may vary depending on your device).
- Step 3: Locate and tap on “WhatsApp” from the list of installed apps.
- Step 4: Within the WhatsApp app settings, select “Storage” or “Storage & Cache.”
- Step 5: Tap on the “Clear Cache” button to remove temporary files.
- Step 6: Go back to the main app settings screen and look for the three-dot menu icon or “More” options. Tap on it.
- Step 7: From the menu that appears, select “Reset app preferences” or “Reset default apps.”
- Step 8: A confirmation dialog will appear informing you about the consequences of resetting app preferences. Read the message carefully and tap on “Reset” or “Reset Apps” to proceed.
- Step 9: Once the app preferences are reset, exit the settings.
- Step 10: Open WhatsApp and check if the notifications are now functioning properly.
Resetting app preferences can help resolve any conflicting settings or preferences that might be causing issues with WhatsApp notifications. It essentially resets the app back to its default state, allowing you to configure the necessary settings again.
Please note that resetting app preferences may affect other apps on your device as well. You may need to reconfigure certain settings or preferences for other apps after performing this fix. By following these steps and resetting app preferences, you can potentially address any conflicts or incorrect settings that may be preventing WhatsApp notifications from working correctly.
Preventing WhatsApp Notification issues
Preventing WhatsApp notification issues is always better than having to troubleshoot them later. By following these preventive tips, you can ensure that your WhatsApp notifications work seamlessly:
- Keep WhatsApp Updated: Regularly update WhatsApp to the latest version available. Developers often release updates that include bug fixes, performance improvements, and enhanced notification delivery. Keeping your app up to date reduces the chances of encountering notification issues.
- Check App Permissions: Periodically review and verify that WhatsApp has the necessary permissions to deliver notifications. Go to your device’s settings, locate WhatsApp in the app list, and ensure that permissions like notifications, contacts, and storage are granted.
- Avoid Battery Optimization: Disable aggressive battery optimization settings for WhatsApp to prevent the system from restricting its background activities. This ensures that WhatsApp can run smoothly in the background and deliver notifications without interruptions.
- Maintain Stable Network Connection: Ensure that you have a stable network connection, whether it’s Wi-Fi or mobile data. Unstable or poor network connectivity can affect the timely delivery of WhatsApp notifications. Stay connected to a reliable network to avoid interruptions.
- Check Do Not Disturb Mode: Regularly check the Do Not Disturb mode on your device. Make sure it is turned off or configured to allow notifications from WhatsApp. Do Not Disturb mode can inadvertently silence all notifications, including those from WhatsApp.
- Review Device Notification Settings: Frequently review and adjust your device’s notification settings. Ensure that notifications are enabled and set to an appropriate sound or vibration pattern. Also, verify that the volume is not muted or too low to ensure audibility.
- Clear App Cache: Clearing the app cache for WhatsApp can resolve temporary issues that may affect notification delivery. Periodically clear the cache through your device’s settings to ensure optimal app performance.
- Avoid Excessive Background Processes: Minimize running unnecessary background processes or apps that can interfere with WhatsApp notifications. Close unused apps and limit the number of background processes to optimize system resources.
By implementing these preventive measures, you can reduce the likelihood of encountering WhatsApp notification issues and ensure that you receive timely notifications for new messages and updates.
Ensuring the smooth functioning of WhatsApp notifications is essential for staying connected with friends, family, and colleagues. By following preventive measures such as keeping the app updated, managing app permissions, maintaining a stable network connection, and reviewing device settings, you can proactively prevent notification issues and enjoy a seamless WhatsApp experience. By taking these steps, you’ll never have to worry about missing important messages or updates on WhatsApp. Stay connected and informed with hassle-free WhatsApp notifications.
Conclusion
WhatsApp notification issues can be frustrating, but with these effective fixes and preventive measures, you can regain control over your notifications. By checking settings, updating the app, and ensuring a stable network connection, you’ll stay connected and never miss an important message again. Take charge of your WhatsApp notifications and enjoy a seamless messaging experience.
FAQs
There could be various reasons, such as misconfigured settings, battery optimization, or app permissions.
You can check notification settings, disable battery optimization, grant app permissions, and update WhatsApp.
You can check notification settings, disable battery optimization, grant app permissions, and update WhatsApp. Ensure notification settings are enabled, check the ring/silent switch, enable background app refresh, and reinstall WhatsApp if needed.
Updating WhatsApp ensures bug fixes, performance improvements, and optimal notification delivery.
You can check notification settings, disable battery optimization, grant app permissions, and update WhatsApp.
Do Not Disturb mode can silence all notifications, including those from WhatsApp. Disable it if necessary.
Prachi Mishra is a talented Digital Marketer and Technical Content Writer with a passion for creating impactful content and optimizing it for online platforms. With a strong background in marketing and a deep understanding of SEO and digital marketing strategies, Prachi has helped several businesses increase their online visibility and drive more traffic to their websites.
As a technical content writer, Prachi has extensive experience in creating engaging and informative content for a range of industries, including technology, finance, healthcare, and more. Her ability to simplify complex concepts and present them in a clear and concise manner has made her a valuable asset to her clients.
Prachi is a self-motivated and goal-oriented professional who is committed to delivering high-quality work that exceeds her clients’ expectations. She has a keen eye for detail and is always willing to go the extra mile to ensure that her work is accurate, informative, and engaging.