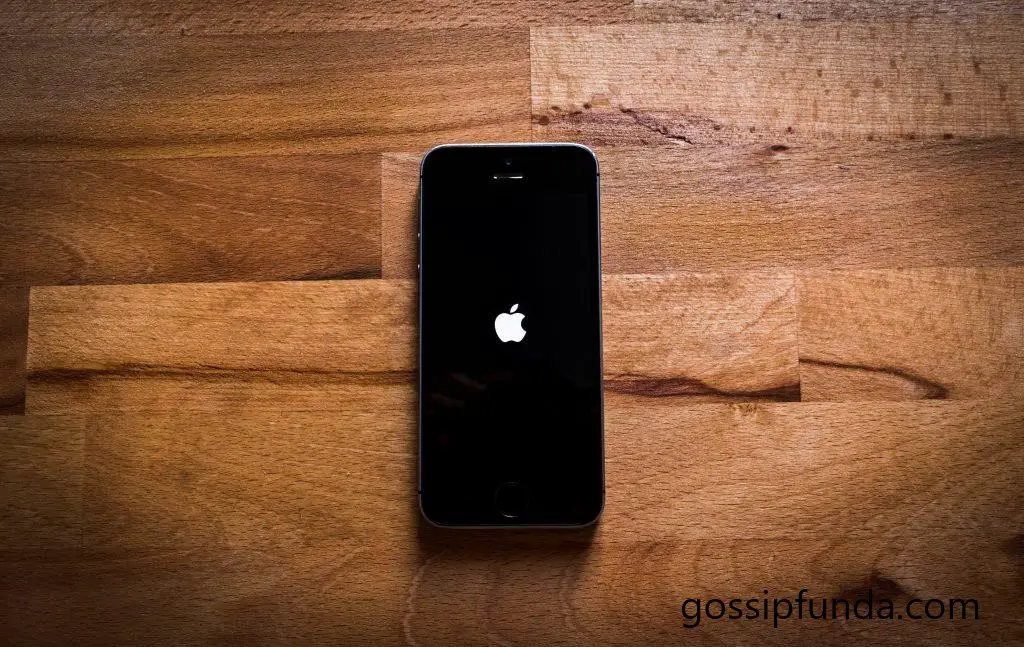In today’s fast-paced digital world, smartphones have become an integral part of our lives. iPhones, known for their sleek design and cutting-edge technology, offer a range of features to keep us connected and informed. One such feature is the lock screen notifications, which display messages, alerts, and updates even when the phone is locked. While this can be convenient, it might also compromise your privacy, especially in public settings. In this article, we’ll delve into the intricacies of managing your lock screen notifications on an iPhone and explore the step-by-step process to hide them securely.
Understanding Lock Screen Notifications
Lock screen notifications serve as a quick preview of incoming messages, emails, reminders, and app alerts without unlocking your iPhone. While this feature enhances convenience, it might inadvertently expose your private information to prying eyes. Whether you’re concerned about personal messages or confidential emails, Apple provides intuitive options to customize what appears on your lock screen.
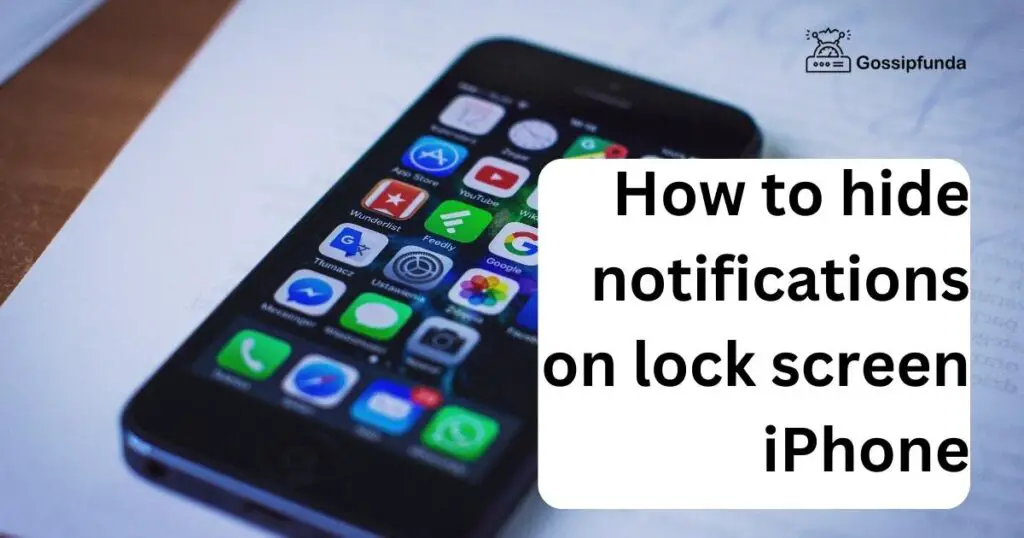
The Importance of Privacy
Preserving your privacy in a world dominated by digital interactions is crucial. Unwanted exposure of sensitive information can lead to various risks, from personal embarrassment to data breaches. Fortunately, iPhone offers several tools to help you regain control over what’s visible on your lock screen, ensuring your personal content remains private, even when your phone is accessible to others.
Don’t miss: iPhone GPS not working
Hiding Lock Screen Notifications
- Access Settings: Open the “Settings” app on your iPhone’s home screen.
- Notifications: Scroll down and tap on “Notifications.”
- View Show Previews: Under the “Options” section, you’ll find “Show Previews.” Here, you have three options: “Always,” “When Unlocked,” and “Never.”
- Choose Your Option: To hide notifications on the lock screen, select “Never.” This ensures that message content remains hidden until you unlock your iPhone.
- App-Specific Settings: If you prefer a more granular approach, you can customize the behavior for individual apps. Navigate to the app list below and choose an app to configure its notification settings.
Fine-Tuning App Notifications
Apple’s iOS lets you control notifications on a per-app basis. This is particularly useful for apps that deliver sensitive information, such as messaging or email apps. By accessing the individual app settings under the “Notifications” menu, you can disable “Lock Screen,” ensuring that no content from that app appears when your device is locked. This tailored approach empowers you to keep notifications from non-essential apps hidden, while still allowing important updates to come through.
Utilizing “Do Not Disturb” Mode
Another way to prevent notifications from appearing on your lock screen is by using the “Do Not Disturb” mode. This mode silences calls and notifications while your phone is locked, ensuring uninterrupted focus. To activate it, swipe up from the bottom of your screen to access the Control Center and tap the crescent moon icon. You can schedule “Do Not Disturb” during specific hours or manually enable it whenever you need respite from notifications.
Benefits of Hiding Lock Screen Notifications
Hiding lock screen notifications offers more than just privacy. It declutters your lock screen, creating a streamlined and professional appearance. Moreover, it prevents potentially sensitive information from being inadvertently displayed, reducing the risk of prying eyes or accidental leaks. By taking control of your lock screen notifications, you optimize your iPhone experience, making it efficient and tailored to your preferences.
Staying Informed Without Compromising Privacy
In the digital age, staying connected is essential, but so is safeguarding your privacy. Fortunately, you can strike a balance between staying informed and protecting your personal information on your iPhone’s lock screen.
When you enable the “Show Previews” option as “When Unlocked,” you’re opting for a smart compromise. Here’s how it works:
- Stay Updated: With this setting, you’ll still receive notifications as they come in, just like before. This ensures that you remain in the loop and promptly informed about messages, emails, app updates, and more.
- Lock Screen Privacy: The magic happens on the lock screen. Instead of immediately displaying the full content of each notification, your iPhone intelligently shows only the sender’s name or app logo, providing a sneak peek without divulging sensitive information.
- Unlock for Details: To access the full content of a notification, you simply need to unlock your iPhone. Once you’ve unlocked your device, you’ll be able to see the complete message or alert. This adds an extra layer of privacy because only you, the authorized user, can view the content.
By implementing this approach, you’re ensuring that your notifications are visible only to you, even when your phone is momentarily accessible to others. This way, you’re staying informed about important updates while maintaining control over who sees the details.
Imagine sitting in a meeting or a public place, and your phone lights up with notifications. Thanks to this setting, you won’t have to worry about sensitive information being unintentionally exposed to prying eyes. Your lock screen remains a private space, allowing you to decide when and how you share your notifications.
In a world where privacy matters, this feature exemplifies the seamless fusion of convenience and security. It’s all about maintaining a delicate equilibrium between staying informed and guarding your personal data. By configuring your iPhone’s notification settings in this way, you’re taking charge of your digital life without compromising your privacy.
So, whether you’re a professional handling confidential emails or someone who values personal conversations, this approach caters to your needs. It’s about enjoying the benefits of instant updates while also asserting control over the boundaries of your privacy. With the “Show Previews” set to “When Unlocked,” you’re embracing a smarter, more secure way to stay informed on your terms.
Conclusion
In a world where privacy is paramount, the ability to manage your lock screen notifications on an iPhone is a valuable skill. By following the step-by-step guide and utilizing features like “Do Not Disturb” mode, you can strike a harmonious balance between staying informed and protecting your personal information. Remember, it’s not just about hiding notifications; it’s about taking charge of your digital life and ensuring that your iPhone serves you in the most secure and efficient way possible. So, dive into your iPhone’s settings, make the necessary adjustments, and embrace the newfound control over your lock screen notifications. Your privacy is in your hands.
FAQs
Hiding notifications enhances privacy, prevents accidental exposure, and gives a cleaner lock screen look.
Open “Settings,” scroll to “Notifications,” and choose the app you want to configure.
Yes, you can customize each app’s notification settings to hide them from the lock screen.
Do Not Disturb mode silences notifications while maintaining access to them when you unlock.
Absolutely, you can schedule specific hours for “Do Not Disturb” or activate it manually.
Set “Show Previews” to “When Unlocked” for a balance between timely updates and privacy.
Prachi Mishra is a talented Digital Marketer and Technical Content Writer with a passion for creating impactful content and optimizing it for online platforms. With a strong background in marketing and a deep understanding of SEO and digital marketing strategies, Prachi has helped several businesses increase their online visibility and drive more traffic to their websites.
As a technical content writer, Prachi has extensive experience in creating engaging and informative content for a range of industries, including technology, finance, healthcare, and more. Her ability to simplify complex concepts and present them in a clear and concise manner has made her a valuable asset to her clients.
Prachi is a self-motivated and goal-oriented professional who is committed to delivering high-quality work that exceeds her clients’ expectations. She has a keen eye for detail and is always willing to go the extra mile to ensure that her work is accurate, informative, and engaging.