Ever faced that heart-sinking moment when your iPhone screen reads, “iPhone is disabled?” You’re not alone. As our lives increasingly revolve around these tech marvels, getting locked out feels almost paralyzing. But here’s the good news: there’s light at the end of this digital tunnel. With the right tools and know-how, that once impenetrable lock becomes a minor hiccup. Using iTunes, a software many of us use daily, you can navigate this storm with ease. Dive in with us as we uncover the magic of iTunes for iPhone recovery. By the end, that daunting error message will be nothing more than a fleeting memory. Get ready to reclaim your digital life and turn those moments of panic into confident recovery. Welcome to your ultimate guide to iPhone restoration via iTunes!
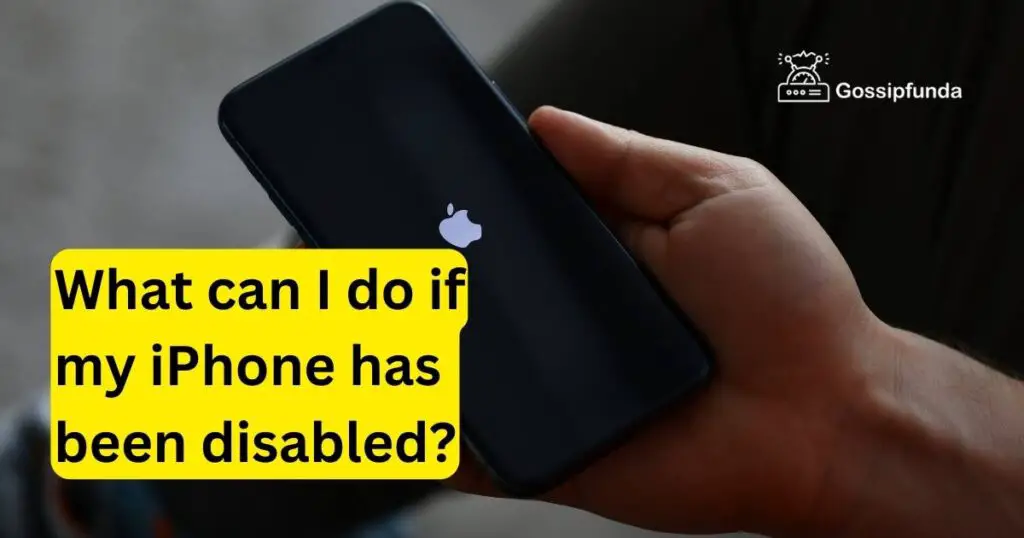
Using iTunes for Recovery
If your iPhone has become unresponsive, frozen, or is displaying the message that it’s disabled due to multiple incorrect password attempts, using iTunes can be an invaluable tool for recovery. This method involves restoring your device to its factory settings, and if you have backed up your data, you can retrieve your data afterward. Here’s a detailed guide on how to use iTunes for iPhone recovery:
- Connect your iPhone to a Computer: Begin by connecting your iPhone to a computer using a USB cable. Ideally, it should be a computer you’ve previously synced your iPhone with.
- Launch iTunes: If you have a Mac running macOS Catalina or later, you’ll use the Finder instead of iTunes. However, for Windows users and Mac users on macOS Mojave or earlier, iTunes will be your go-to application. If the application doesn’t automatically open, manually launch it.
- Locate your Device: Once iTunes is open, look for the device icon on the top left menu. Click on this icon to access your iPhone’s summary and details.
- Back up (if possible): Before restoring, if iTunes allows you access and doesn’t require a passcode, back up your current iPhone data by selecting “Back Up Now.” This ensures you won’t lose recent data.
- Restore your iPhone: Click on the “Restore iPhone” button. iTunes will prompt you to confirm, as this action will erase all data on your device and install the latest iOS version.
- Wait for the Restore Process: After you confirm, iTunes will start the restore process. It will download the latest iOS version (if not already available on the computer) and then install it on your iPhone. This process may take some time, so patience is essential.
- Set Up your iPhone: Once the restore process completes, your iPhone will reboot. You’ll then go through the initial setup process, just like you would with a new device.
- Restore your Backup: If you backed up your iPhone data before the restore or have a previous backup, you can now restore this data. In iTunes, under the iPhone’s summary page, click “Restore Backup.” Choose the most relevant backup and let iTunes do its magic.
- Finish the Setup on iPhone: Your iPhone might require a few more setup steps. Follow the on-screen instructions, and soon you’ll have your device back to its usual self, minus the disabling issue.
Important Note: If you’ve never synced your iPhone with iTunes or set up “Find My iPhone” on iCloud, you might need to use recovery mode to restore your device. This involves more advanced steps and might be a bit challenging for some users.
Using iCloud and Find My iPhone
Assuming you’ve activated Find My iPhone on your device, iCloud can be your savior. Visit the iCloud website and sign in. Go to “All Devices” and select your iPhone. Here, you have the option to erase your phone, effectively removing the passcode.
The Reason Behind a Disabled iPhone
Your iPhone’s primary purpose is to protect your data. After multiple incorrect password attempts, it goes into a disabled mode to prevent unauthorized access. While this feature is beneficial for security, it’s daunting when you’re on the receiving end. Wait It Out Depending on the number of incorrect attempts, your iPhone will disable itself for a specific time. Sometimes, all you need is a little patience. After the time expires, try entering the correct passcode. Remember, continuous incorrect entries will increase the wait time, leading to more frustration.
Seeking Help from Apple Support
If the above methods fail, or you feel overwhelmed, Apple Support is always available. Schedule an appointment with your local Apple Store. Remember to bring proof of purchase, as this will fast-track the recovery process.
Key Considerations for the Future
To prevent this scenario in the future, consider implementing these practices:
- Regularly backup your iPhone.
- Jot down passcodes in a secure location.
- Activate Find My iPhone.
- Update iOS regularly, as newer versions often come with enhanced security features.
Conclusion
As we wrap up this illuminating journey, it’s clear that a disabled iPhone isn’t the end of the world. Far from it. With familiar tools like iTunes, we possess the power to turn around any digital mishap swiftly. Remember, in our ever-evolving technological landscape, challenges are inevitable. Yet, equipped with knowledge and a sprinkle of patience, there’s no hurdle too high. Let this guide serve as your beacon, lighting the path whenever you face those tech-based hiccups.
Cherish the peace of mind that comes with preparedness. And the next time someone panics about their locked device? Share a wink, offer them a hand, and let them in on the magic of iTunes recovery. Here’s to fearless navigation in our digital world, armed with wisdom and confidence. After all, in the realm of technology, every problem has a solution waiting in the wings. Safe tech travels!
FAQs
Too many incorrect passcode attempts trigger the iPhone’s security feature, disabling it temporarily.
Wait times vary, from minutes to indefinitely, based on incorrect attempts.
Yes, using iTunes or iCloud can bypass the wait.
Definitely! iCloud’s ‘Find My iPhone’ can help erase and restore it.
Prachi Mishra is a talented Digital Marketer and Technical Content Writer with a passion for creating impactful content and optimizing it for online platforms. With a strong background in marketing and a deep understanding of SEO and digital marketing strategies, Prachi has helped several businesses increase their online visibility and drive more traffic to their websites.
As a technical content writer, Prachi has extensive experience in creating engaging and informative content for a range of industries, including technology, finance, healthcare, and more. Her ability to simplify complex concepts and present them in a clear and concise manner has made her a valuable asset to her clients.
Prachi is a self-motivated and goal-oriented professional who is committed to delivering high-quality work that exceeds her clients’ expectations. She has a keen eye for detail and is always willing to go the extra mile to ensure that her work is accurate, informative, and engaging.



