We’ve all been there – you’re ready to check the latest deals or make a grocery list, and suddenly, the Stop and Shop app decides not to cooperate. Frustrating, right? In this guide, we’ll delve into the possible reasons behind the “Stop and Shop app not working” issue and give you step-by-step solutions to get things running smoothly again.
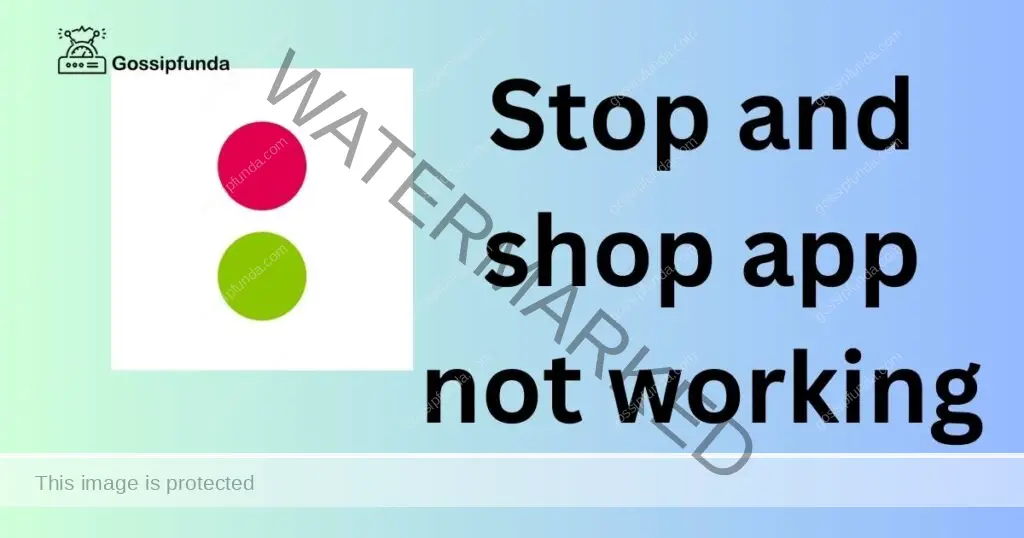
Reasons Behind Stop and Shop App Not Working Issue
- Unstable Internet Connection: One of the most common culprits behind app malfunctions is an unsteady Wi-Fi or cellular data signal. Without a strong connection, apps struggle to function seamlessly.
- Outdated App Version: Apps are frequently updated to fix bugs and improve performance. Using an outdated version can lead to unexpected issues.
- Phone Operating System Issues: An outdated or incompatible phone operating system can interfere with app performance, as newer apps may not be optimized for older OS versions.
- App Cache Overflow: Over time, app cache can accumulate and become cluttered, potentially causing sluggishness or other malfunctions in the app.
- App Data Conflicts: Sometimes, the app’s stored data can get corrupted. This corruption can lead to glitches and unexpected app behavior.
- Incompatible Device: Older devices might not support the latest features or performance requirements of newer app versions, causing them to malfunction or not load at all.
- Server Issues: On occasion, the problem isn’t on the user’s end but with the app’s server. Downtime or server glitches can make the app temporarily inaccessible.
- Bugs and Glitches: No app is perfect. Sometimes, undetected bugs or glitches in the app’s coding can cause unexpected issues until they’re identified and fixed.
How to fix stop and shop app not working?
Fix 1: Resolving Unstable Internet Connection Issues
- Step 1: Check Connection Status: Before diving into advanced troubleshooting, ensure your device is connected to the internet. On most smartphones, a quick glance at the top bar will reveal Wi-Fi or data signal strength. If no icons are present, you’re likely not connected.
- Step 2: Restart Wi-Fi/Cellular Data: Turn off your Wi-Fi or cellular data and then turn it back on. This simple action can refresh your connection, resolving minor connectivity glitches.
- Step 3: Switch to a Different Network: If you’re on Wi-Fi, try connecting to a different network. Alternatively, if you’re on cellular data, check if a Wi-Fi network is available. Sometimes, certain networks might be slower or overloaded.
- Step 4: Move Closer to the Router: If you’re using Wi-Fi, your connection strength can drop significantly if you’re far from the router. Find a spot closer to the router to improve the signal strength.
- Step 5: Restart the Device: Often, the age-old trick of turning your device off and then on again works wonders. This action can help reset network settings and clear minor software glitches affecting connectivity.
- Step 6: Forget and Reconnect to the Network: In your device’s network settings, choose to “forget” the Wi-Fi network and then reconnect. This forces your device to establish a fresh connection, potentially clearing any existing conflicts.
- Step 7: Check for Larger Outages: It’s possible that the internet issue isn’t localized to just your device. Check with your service provider or ask others on the same network if they’re experiencing issues. Sometimes, a broader outage might be the root cause.
- Step 8: Update Network Settings: For more advanced users, accessing the device’s network settings and updating parameters like DNS servers can improve connectivity. If unfamiliar, it’s best to consult online guides or professionals before making changes.
By following these steps, you can tackle the majority of unstable internet connection issues, ensuring the Stop and Shop app, and other apps, function without hitches.
Don’t miss: Simplisafe app not working
Fix 2: Updating the App to the Latest Version
- Step 1: Open Your Device’s App Store: Access your device’s app store, whether it’s the Google Play Store for Android or the App Store for iOS. This is where you can find updates for all installed applications.
- Step 2: Navigate to the “Updates” or “My Apps” Section: Depending on your device, there will be a section dedicated to app updates. Click on this tab to view all apps with available updates. Search for the Stop and Shop app in this list.
- Step 3: Update the Stop and Shop App: If an update is available for the Stop and Shop app, there will be an “Update” button next to it. Click on this button to download and install the latest version. This process may take a few minutes, depending on the size of the update and your internet speed.
- Step 4: Restart the App: Once the update is complete, close the Stop and Shop app if it’s running. Then, relaunch it to ensure the new version loads. You should now be running the latest version, which might resolve any issues you were experiencing.
- Step 5: Check App Performance: After updating, navigate through the app to see if the issue persists. In most cases, updating the app resolves compatibility issues, bugs, or other minor glitches that might have caused malfunctions.
Ensuring your apps are always updated not only helps in resolving current issues but also prevents potential future problems, enhancing the overall user experience.
Fix 3: Clearing the App’s Cache and Data
- Step 1: Navigate to Device Settings: On your smartphone, open the Settings application. This is where you’ll find all device configurations and app-related settings.
- Step 2: Access the App Section: Within the Settings menu, look for an option labeled “Apps”, “Application Manager”, or something similar, depending on your device. This section will list all apps installed on your device. Search for and select the Stop and Shop app.
- Step 3: Clear Cache: You should now see various options related to the app. One of them will be “Clear Cache”. Click on this to remove temporary files that the app stores. This action often resolves minor issues without affecting personal data.
- Step 4: Clear Data (If Needed): If clearing the cache doesn’t solve the problem, you can go a step further and select “Clear Data”. This action will reset the app to its initial state, removing any saved lists or settings. It’s like a factory reset for the app, so use this step with caution.
By clearing cache and data, you can eliminate potential conflicts or corrupted files causing the app to malfunction.
Fix 4: Reinstalling the Stop and Shop App
- Step 1: Delete the Current App: Locate the Stop and Shop app icon on your device’s home screen or app drawer. Long press on the icon and select the “Uninstall” or “Delete” option. Confirm the action, and the app will be removed from your device.
- Step 2: Restart Your Device: Before reinstalling, it’s a good practice to restart your device. This action ensures any residual files from the previous installation are completely cleared.
- Step 3: Download the App Again: Go back to your device’s app store (Google Play Store for Android or App Store for iOS). Use the search function to find the Stop and Shop app. Once located, click on the “Install” button.
- Step 4: Open and Configure: After installation, open the app and go through any initial setup or login processes. Since it’s a fresh install, you’ll need to re-enter any saved preferences or lists.
Reinstalling the app is like giving it a fresh start, free from any past glitches or corrupted files that might have hindered its performance.
Fix 5: Checking Compatibility with Your Device
- Step 1: Check App Requirements: Go to your device’s app store and search for the Stop and Shop app. Look for the section detailing the app’s requirements. It should list compatible OS versions and any specific device features needed.
- Step 2: Compare with Your Device Specifications: Navigate to your device’s Settings and find the “About Phone” or a similar section. Here, you can see your device’s OS version and other technical details. Ensure your device meets the app’s minimum requirements.
- Step 3: Update Your Device’s OS: If your device’s OS is outdated, you might need an update. In the Settings menu, look for “Software Update” or “System Update”. If an update is available, download and install it.
- Step 4: Consider Alternative Versions: If the app isn’t compatible with your device, search the app store for a lite version or an older version of the Stop and Shop app. These might be more suited to older or less powerful devices.
Fix 6: Troubleshooting Potential Server Issues
- Step 1: Visit the Official Website: Sometimes the problem isn’t your device but the server hosting the app’s data. Visit the Stop and Shop official website and see if there are any notifications or alerts about server downtime or maintenance.
- Step 2: Use Down Detector Tools: Websites like “DownDetector” track server outages for popular services. Search for the Stop and Shop app on such platforms to check if other users are reporting issues.
- Step 3: Wait and Retry: If it’s indeed a server issue, there’s little users can do on their end. Give it some time, often a few hours, then try accessing the app again.
- Step 4: Contact Support: f you suspect a server issue and can’t find any official communication on it, consider reaching out to Stop and Shop customer support. They can provide updates or estimated fix times.
By considering both device compatibility and potential server-side issues, you can ensure you’re tackling the “Stop and Shop app not working” problem from all angles.
Fix 7: Checking for Conflicting Apps
- Step 1: Identify Recently Installed Apps: Think about any new apps you’ve installed around the time the Stop and Shop app started malfunctioning. Sometimes, new applications can interfere with the performance of others.
- Step 2: Boot in Safe Mode: Most smartphones have a Safe Mode option that allows them to run without any third-party apps activated. Booting in this mode can help you identify if another app is causing the conflict.
- Step 3: Remove Conflicting Apps: If you’ve identified any potentially conflicting apps, or if the Stop and Shop app works fine in Safe Mode, consider uninstalling recent apps to see if it resolves the issue.
- Step 4: Monitor Performance: After removing suspected apps, monitor the Stop and Shop app’s performance for a day or two. If it starts functioning well, the conflict has likely been addressed.
Fix 8: Resetting All Settings
- Step 1: Back Up Your Data: Before undertaking any major action like a reset, ensure you back up your device’s data. This ensures no personal data is lost during the process.
- Step 2: Navigate to Reset Options: Open your device’s Settings. Scroll down to find options like “General Management” or “System”. Here, you should find an option to “Reset” or “Reset Settings”.
- Step 3: Choose Reset All Settings: This option will revert all settings to their defaults, without erasing your personal files like photos, messages, or apps. It just resets configurations like Wi-Fi passwords, privacy settings, and so on. Confirm the action.
- Step 4: Restart and Reconfigure: Once the reset is complete, your device will probably restart. You’ll need to reconfigure settings like Wi-Fi networks, but this clean slate might resolve any glitches or configurations causing the Stop and Shop app to malfunction.
Undertaking these fixes requires a bit of patience and methodical troubleshooting. But with persistence, most app-related issues, like the Stop and Shop app not working, can be successfully addressed and resolved.
Conclusion
While it’s irksome when the “Stop and Shop app not working” message pops up, the good news is, solutions abound. Whether it’s a minor glitch or a major hiccup, the above strategies can help troubleshoot the problem. Remember, technology isn’t perfect, but with a bit of patience and know-how, most issues can be resolved. So the next time you face an app-related snag, don’t panic; just refer to this handy guide!
FAQs
It can happen due to various reasons – from internet woes to outdated versions.
Start by checking if your Wi-Fi or data signal is strong. Weak connections can be app saboteurs.
Absolutely! Updating often fixes bugs and makes the app more robust.
An outdated or incompatible OS can be a villain. Keep it updated!
It’s like a spring cleaning for your app, clearing out clutter.
Prachi Mishra is a talented Digital Marketer and Technical Content Writer with a passion for creating impactful content and optimizing it for online platforms. With a strong background in marketing and a deep understanding of SEO and digital marketing strategies, Prachi has helped several businesses increase their online visibility and drive more traffic to their websites.
As a technical content writer, Prachi has extensive experience in creating engaging and informative content for a range of industries, including technology, finance, healthcare, and more. Her ability to simplify complex concepts and present them in a clear and concise manner has made her a valuable asset to her clients.
Prachi is a self-motivated and goal-oriented professional who is committed to delivering high-quality work that exceeds her clients’ expectations. She has a keen eye for detail and is always willing to go the extra mile to ensure that her work is accurate, informative, and engaging.



