In the vast universe of gaming, few titles have generated as much excitement and anticipation as Starfield. Bethesda’s upcoming space-themed RPG promises to take players on an interstellar adventure like no other. However, what do you do when your Starfield outpost doesn’t show up as expected? It can be a frustrating experience, especially for eager gamers looking to explore the far reaches of space. Fear not, as we delve into this issue and provide you with a comprehensive guide on troubleshooting and fixing the “Starfield outpost not showing up” problem.
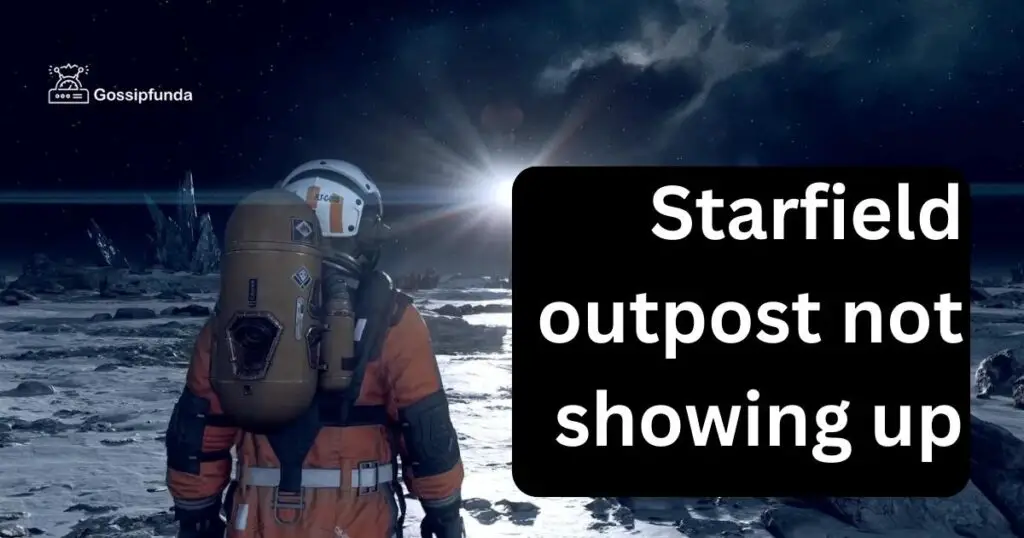
Why isn’t Your Starfield Outpost Showing Up?
Before we jump into solutions, it’s crucial to understand why your Starfield outpost might not be appearing in the game. There can be several reasons for this issue, and it’s essential to identify the specific cause to apply the correct fix. Here are some common reasons:
- Game Bugs and Glitches: Like any game in development, Starfield may have its fair share of bugs and glitches. These can prevent outposts from appearing as intended.
- System Compatibility: Your gaming system’s hardware and software may not meet the game’s requirements, leading to performance issues.
- Saved Game Corruption: A corrupted save file can disrupt the game world and prevent outposts from spawning.
- Incomplete Progression: You might not have reached a certain point in the game’s storyline or exploration, which is necessary for outposts to become available.
Now, let’s explore the solutions to these problems one by one.
Don’t miss: Is baldurs gate 3 cross platform
How to fix Starfield Outpost Showing Up?
Fix 1: Restarting the Game
Sometimes, a simple restart of the game can resolve minor glitches that may be causing the “Starfield outpost not showing up” issue. Here are the steps:
- Save Your Progress: Before you exit the game, make sure to save your progress. This ensures that you won’t lose any recent achievements or discoveries.
- Exit the Game: Use the in-game menu to exit the game completely. Do not force-close the game, as this may lead to data corruption.
- Relaunch the Game: After a few moments, relaunch Starfield from your gaming platform’s library or launcher.
- Load Your Save: Once the game is running, load your saved game and resume your exploration of the Starfield universe.
- Check for Outposts: As you play, keep an eye out for the appearance of outposts on planets, moons, and in space. This simple step may resolve the issue if it was due to a temporary glitch.
A game restart is a quick and straightforward solution that often resolves minor issues. If the problem persists, move on to the next fix for more comprehensive troubleshooting.
Fix 2: Updating Your Game
One of the most common reasons for the “Starfield outpost not showing up” issue is outdated game files or bugs that have been addressed in patches. To resolve this problem, follow these detailed steps to update your game:
- Connect to the Internet: Ensure that your gaming device is connected to the internet. Updates are typically downloaded and installed automatically when you launch the game, but it’s essential to have an active internet connection for this to happen.
- Check for Updates: Launch Starfield and navigate to the game’s main menu. Look for an option like “Check for Updates,” “Patch Notes,” or “Game Updates.” This option may vary depending on your gaming platform.
- Download and Install Updates: If an update is available, the game will prompt you to download and install it. Follow the on-screen instructions to proceed. Ensure you have sufficient storage space for the update.
- Restart the Game: Once the update is successfully installed, exit the game and restart it. Sometimes, the changes from the update may not take effect until you relaunch the game.
- Check for Outposts: After restarting the game, load your saved game or start a new one, depending on your preference. Proceed to explore the game world and look for outposts in different star systems or on planets and moons.
- Monitor Performance: Pay attention to the game’s performance after the update. Ensure that outposts are now appearing as expected. If the issue persists, proceed to the next fix.
By keeping your game updated, you’ll not only fix potential bugs and glitches but also benefit from any improvements and optimizations made by the developers. This is a crucial step in ensuring a smooth gaming experience in Starfield.
Fix 3: Checking for Mods (If Applicable)
If you use mods or third-party add-ons in Starfield, they could be causing conflicts that prevent outposts from showing up. Follow these steps to address this potential issue:
- Disable Mods: In the game’s main menu, look for an option related to mods or add-ons. Disable all mods by selecting the appropriate option.
- Exit and Restart: Exit the game completely and then restart it. This ensures that any mod-related changes are no longer active.
- Check for Outposts: Load your saved game or start a new one and explore the game world to see if outposts are now appearing. Keep in mind that some mods might permanently affect your save file, so you may need to start a new game if the issue persists.
- Enable Mods Carefully: If you find that outposts are showing up after disabling mods, you can re-enable them one by one to identify which mod is causing the issue. Be cautious and read mod descriptions for compatibility information.
- Seek Mod Updates: Visit the modding community or platform where you downloaded the mods and check for updates or compatibility patches. Some mod authors release updates to ensure compatibility with the latest game versions.
By addressing potential mod conflicts, you can eliminate one of the common reasons for outposts not appearing in Starfield. Always remember to use mods responsibly and within the boundaries of the game’s compatibility guidelines.
Fix 4: Checking for System Compatibility
Inadequate system specifications can lead to performance issues in Starfield, including the absence of outposts. To ensure your gaming system is compatible, follow these steps:
- Review System Requirements: Visit the official Starfield website or the game’s store page to find the minimum and recommended system requirements. Make sure your system meets or exceeds these requirements.
- Update Graphics Drivers: Outdated graphics card drivers can result in performance problems. Visit the website of your graphics card manufacturer (e.g., NVIDIA or AMD) and download the latest drivers for your specific GPU model.
- Adjust Graphics Settings: Launch Starfield and access the in-game settings menu. Lower the graphical settings to improve performance if necessary. Experiment with different settings to find the optimal balance between visuals and performance for your system.
- Monitor Hardware Temperatures: Overheating components can cause performance issues. Use monitoring software (e.g., MSI Afterburner or HWMonitor) to keep an eye on your CPU and GPU temperatures while playing Starfield. If temperatures are too high, consider improving system cooling.
- Upgrade Hardware (if needed): If your system falls short of the game’s requirements and you’re still experiencing issues after adjusting settings, consider upgrading your hardware components, such as your CPU, GPU, or RAM. This may require consulting with a computer technician or upgrading your gaming device.
By ensuring system compatibility and optimizing your hardware and settings, you can potentially resolve performance-related issues that prevent outposts from appearing in Starfield.
Fix 5: Dealing with Saved Game Corruption
If the “Starfield outpost not showing up” issue is related to a corrupted save file, you can attempt to fix it with the following steps:
- Create a Backup: Before making any changes, create a backup of your existing save files to prevent data loss.
- Load a Previous Save: If you suspect a particular save file is corrupted, try loading a previous save from an earlier point in your gameplay. Check if outposts appear in this save. If they do, you may need to replay from that point.
- Use Console Commands (PC Only): If you’re playing on PC, you can use console commands to force the outpost to appear. Access the console by pressing the tilde (~) key and enter the appropriate command to spawn the outpost. Be cautious when using this method, as it can affect your game’s progression and achievements.
- Reinstall the Game: As a last resort, consider uninstalling and reinstalling Starfield. This can eliminate any potential corruption in the game files. Make sure to back up your save files before doing this.
- Verify Game Files (PC): On PC, platforms like Steam or Bethesda Launcher offer options to verify the integrity of game files. This can repair any corrupted or missing files without reinstalling the entire game.
Addressing saved game corruption is critical to resolving the issue. By following these steps, you can recover your progress and hopefully see outposts in your game.
Fix 6: Progression Requirements
In some cases, outposts in Starfield are tied to the game’s storyline or your exploration progress. Here’s how to ensure you’re meeting the necessary requirements:
- Advance the Main Quest: Progress through the main storyline of the game. Certain outposts may only become available as you reach specific points in the narrative.
- Explore More: Starfield’s universe is vast, and outposts can be found on various celestial bodies. Explore different star systems, planets, and moons to increase your chances of encountering one.
- Read In-Game Lore: Pay attention to any in-game lore, hints, or clues that suggest the location of outposts. Sometimes, these hints can lead you to hidden treasures.
- Complete Side Quests: Some outposts may be linked to side quests or activities. Completing these quests can unlock additional content in the game, including outposts.
- Interact with NPCs: Engage with non-player characters (NPCs) and follow their dialogues or missions. They might provide information or quests related to outposts.
By actively progressing in the game’s story and exploration, you can ensure that you meet the necessary requirements for outposts to appear.
With these additional fixes, you have a comprehensive set of troubleshooting steps to address the “Starfield outpost not showing up” issue. Whether it’s related to system compatibility, saved game corruption, or game progression, these steps should help you enjoy a seamless gaming experience in the vast universe of Starfield.
Fix 7: Reporting Bugs and Issues
In the gaming world, your feedback matters. By reporting bugs and issues, you not only help improve the game but also prevent future problems. Here’s how:
- Identify the Problem: When you encounter a bug or issue related to outposts not appearing, take note of the specifics. Include details like where and when it happened and what you were doing.
- Visit the Official Support Channel: Go to the official Starfield support channel, often found on the game’s website or through the gaming platform you’re using (e.g., Steam or Bethesda Launcher).
- Submit a Detailed Report: Fill out a bug report or support request form. Provide as much information as possible, including your gaming platform, system specs, and a description of the issue.
- Attach Screenshots or Videos: If you have visual evidence of the problem, attach screenshots or videos to your report. Visuals can help support your case.
- Follow Up and Share Updates: Check your email or support ticket regularly for responses or updates from the game developers. If they request additional information or provide a solution, follow their instructions promptly.
- Join Community Discussions: Participate in online gaming forums or communities where players discuss Starfield. Share your experience and findings to help others and stay informed about potential workarounds or solutions.
By reporting bugs and issues, you contribute to the overall improvement of the game and ensure a smoother experience for yourself and fellow gamers. Your input can make a significant difference in the gaming universe of Starfield.
Fix 8: Contacting Bethesda Support
If none of the previous fixes have resolved the issue of outposts not showing up in Starfield, it may be time to seek assistance from Bethesda’s customer support team. Here’s how to do it:
- Visit the Official Bethesda Support Website: Open your web browser and navigate to the official Bethesda support website. You can typically find a “Support” or “Help” section on the website’s main page.
- Submit a Support Request: Look for an option to submit a support request or contact the support team. Click on this option to begin the process.
- Provide Details: In your support request, be sure to provide as much information as possible about the issue. Mention that outposts are not showing up in your game and describe any troubleshooting steps you’ve already taken.
- Attach Screenshots or Videos (If Applicable): If you have screenshots or videos that demonstrate the problem, attach them to your support request. Visual evidence can be helpful in diagnosing the issue.
- Wait for a Response: After submitting your support request, be patient and wait for a response from Bethesda’s support team. They may provide specific guidance or request additional information to help resolve the problem.
- Follow Support Instructions: If the support team provides instructions or solutions, follow them carefully. They may have insights or fixes that are not widely known.
Contacting Bethesda’s support is a valuable option when you’ve exhausted all other troubleshooting steps. Their expertise and access to game-related data can often lead to a resolution for complex issues.
Preventing the Starfield Outpost Not Showing Up Issue
While troubleshooting is essential, it’s even better to prevent the issue from occurring in the first place. Here are some preventive tips to ensure a smooth experience in Starfield:
- Keep Your Game Updated: Regularly check for game updates and patches. Developers often release updates to fix bugs and improve performance. Staying up to date can prevent many issues, including outposts not appearing.
- Maintain System Compatibility: Before you start playing, make sure your gaming system meets or exceeds the game’s requirements. Check for hardware and software updates for optimal performance.
- Backup Your Save Files: Create periodic backups of your save files. This precaution can be a lifesaver if your save file becomes corrupted, ensuring you won’t lose hours of progress.
- Limit the Use of Mods: While mods can enhance your gaming experience, be cautious when using them. Only use mods from trusted sources and ensure they are compatible with the latest game version.
- Avoid Rushing Through the Game: Take your time with the game’s main storyline and exploration. Rushing through content may lead to missing out on outposts or other hidden content.
- Stay Informed: Join gaming communities, forums, or social media groups related to Starfield. These platforms often share insights, tips, and solutions to common issues, helping you stay informed and prepared.
- Report Bugs and Issues: If you encounter any bugs or issues, report them to Bethesda or the game’s official support channels. Your feedback can contribute to future fixes and improvements.
By following these preventive tips, you can reduce the likelihood of encountering the “Starfield outpost not showing up” issue and ensure a more enjoyable gaming experience in the vast reaches of Starfield’s universe.
Conclusion
Experiencing the “Starfield outpost not showing up” issue can be frustrating, but it’s not insurmountable. By understanding the possible reasons behind the problem and following the troubleshooting steps outlined in this guide, you can increase your chances of resolving the issue and enjoying the full Starfield experience. Remember to stay patient and persistent, as game-related issues often have solutions that can be found through experimentation and community support. May your journey through the cosmos in Starfield be free from technical hiccups, allowing you to fully immerse yourself in the wonders of this highly anticipated game.
FAQs
Outposts may not appear due to game bugs, hardware issues, or game progression requirements.
Update the game, disable mods, restart, or contact Bethesda support for guidance.
Upgrade your hardware or adjust in-game settings for smoother performance.
Yes, corrupted saves can be a problem; try loading a previous save or use console commands (PC).
Explore more, complete side quests, and interact with NPCs to advance and access outposts.
Join online communities and report bugs or issues to Bethesda for ongoing improvements.
Prachi Mishra is a talented Digital Marketer and Technical Content Writer with a passion for creating impactful content and optimizing it for online platforms. With a strong background in marketing and a deep understanding of SEO and digital marketing strategies, Prachi has helped several businesses increase their online visibility and drive more traffic to their websites.
As a technical content writer, Prachi has extensive experience in creating engaging and informative content for a range of industries, including technology, finance, healthcare, and more. Her ability to simplify complex concepts and present them in a clear and concise manner has made her a valuable asset to her clients.
Prachi is a self-motivated and goal-oriented professional who is committed to delivering high-quality work that exceeds her clients’ expectations. She has a keen eye for detail and is always willing to go the extra mile to ensure that her work is accurate, informative, and engaging.



