Is your ‘Print Screen’ button on strike? This powerful tool is a quick, effective way to capture your screen, but sometimes it gives us a headache. We’ve all been there, pressing the ‘Print Screen’ button repeatedly, yet nothing happens. Why does it have to fail when you need it the most?
Let’s turn that frustration into a learning curve! If your ‘Print Screen’ key isn’t working, it’s not the end of the world. Your trusty computer companion hasn’t betrayed you. It’s just throwing a tiny tantrum, which we can quickly fix.
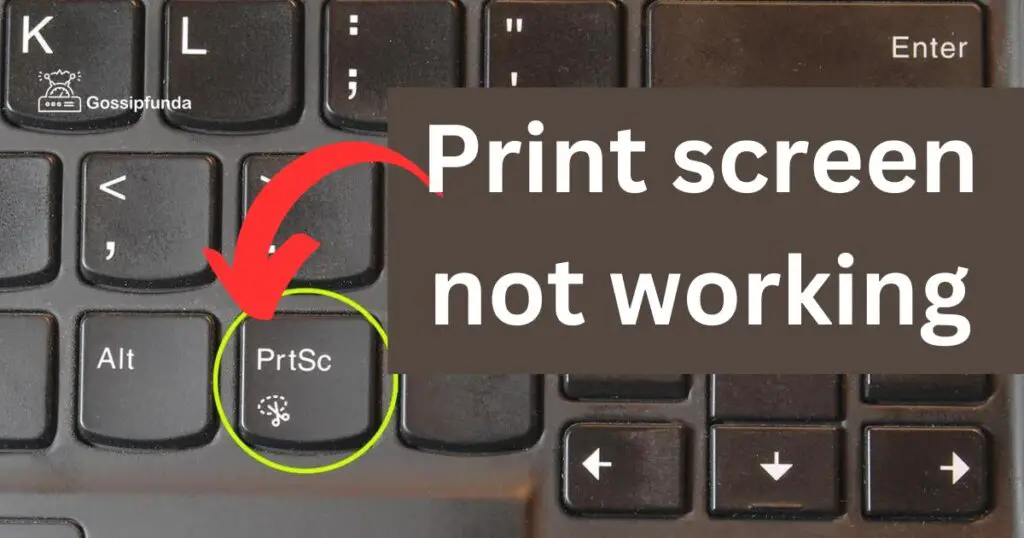
In this comprehensive guide, we will decipher the ‘Print Screen not working’ puzzle, exploring the whys and hows. Rest assured, we’ll be your guiding light, offering solutions to make your ‘Print Screen’ key cooperate again. Get ready to dive in! We’re on a mission to restore your ‘Print Screen’ function. Your screenshotting days are far from over!
Reasons causing your ‘Print Screen’ function to be unresponsive
There can be several reasons causing your ‘Print Screen’ function to be unresponsive:
- Keyboard Shortcut Issue: Occasionally, the problem might be as simple as a confused keyboard shortcut. If you’re using the wrong key combination or if the ‘Print Screen’ button isn’t mapped correctly, it won’t respond as expected.
- Software Conflict: Certain software, particularly security and privacy programs, may interfere with the operation of the ‘Print Screen’ key. These applications might prevent the key from functioning to protect sensitive information on the screen.
- Faulty Keyboard Drivers: Sometimes, outdated or corrupted keyboard drivers can cause the ‘Print Screen’ function to malfunction. Drivers are software that allow your operating system to interact with hardware, like a keyboard.
- Operating System Glitches: Occasionally, the problem might lie within the operating system itself. A temporary glitch or bug in the OS can cause certain features, including the ‘Print Screen’ function, to stop working.
- F-Key Settings in BIOS: In some cases, the problem might stem from your system BIOS settings. If the F keys are not properly enabled in the BIOS, the ‘Print Screen’ command might fail.
Remember, figuring out why the ‘Print Screen’ key isn’t working on your device is the first step to resolving the issue. Identifying the cause will guide us towards the appropriate solution.
How to fix print screen not working?
Fix 1: Checking Keyboard Shortcuts
Your first port of call should be checking the correct ‘Print Screen’ keyboard shortcuts. This fix is incredibly straightforward but can often solve the problem.
- Step 1: Identify Your Device’s Print Screen Key: On most keyboards, you’ll see a dedicated ‘Print Screen’ button (often abbreviated to ‘PrtSc’, ‘PrtScn’, or ‘PrntScrn’). It’s typically found in the top-right corner of the keyboard.
- Step 2: Use Correct Key Combination
- Depending on your computer, you may need to press the ‘Print Screen’ button in conjunction with another key.
- On standard desktop keyboards, pressing ‘Print Screen’ alone should capture the entire screen.
- For Windows laptops, you might need to press ‘Fn’ + ‘Print Screen’ together.
- If you’re using a multi-monitor setup, ‘Alt’ + ‘Print Screen’ will capture only the active window.
- Step 3: Check the Output: After pressing the correct combination, open an image editing program (like Microsoft Paint) and press ‘Ctrl’ + ‘V’ to paste the screenshot. If your screen capture appears, you’ve resolved the problem!
Fix 2: Disable Interfering Software
Some software might interfere with the ‘Print Screen’ function. This is particularly true for security programs, which might prevent screenshots to protect sensitive information.
- Step 1: Identify Potential Culprits: Start by examining your active applications. Are there any security or privacy-related programs running in the background?
- Step 2: Temporarily Disable Suspected Software: Try disabling these programs one at a time and test the ‘Print Screen’ function after each one.
- Step 3: Permanently Resolve the Issue: If disabling a particular program restores the ‘Print Screen’ function, consider adjusting its settings or replacing it with an alternative software that doesn’t cause conflicts.
Stay tuned for more troubleshooting steps to overcome the ‘Print Screen not working’ issue.
Fix 3: Updating Keyboard Drivers
An outdated or corrupt keyboard driver can also be a culprit behind the ‘Print Screen not working’ issue. Updating it could be your solution.
- Step 1: Open Device Manager: Press ‘Windows’ + ‘X’ keys together and select ‘Device Manager’ from the list that appears.
- Step 2: Expand Keyboards Category: In the Device Manager window, look for the ‘Keyboards’ category. Click on the arrow next to it to expand the section.
- Step 3: Identify Your Keyboard: You’ll see a list of keyboards connected to your computer. If you’re unsure which one is causing the issue, you’ll need to update the drivers for all.
- Step 4: Right Click and Update: Right-click on the keyboard in question and choose ‘Update driver’ from the drop-down menu.
- Step 5: Search Automatically: Select the ‘Search automatically for updated driver software’ option. Your system will start scanning the internet for the latest driver software.
- Step 6: Follow the On-Screen Instructions: Follow the on-screen instructions to install the updated driver. Make sure your internet connection is stable during this process.
- Step 7: Restart Your Computer: Once the installation is complete, restart your computer. This will ensure the changes take effect.
- Step 8: Test Print Screen Function: Finally, test your ‘Print Screen’ function again to see if updating the keyboard drivers resolved the issue.
Remember, troubleshooting is a process of elimination. If this fix doesn’t work, don’t lose hope! There are still other methods to explore.
Fix 4: Checking Operating System for Bugs
If the above methods haven’t resolved your issue, you might be dealing with an operating system glitch or bug. Here’s how to check and resolve it:
- Step 1: Check for Windows Updates: Press ‘Windows’ + ‘I’ keys to open ‘Settings’, then click on ‘Update & Security’.
- Step 2: Click on ‘Windows Update’: Under ‘Update & Security’, click on ‘Windows Update’, which is usually the first option on the list.
- Step 3: Check for Updates: Click the ‘Check for updates’ button. Windows will start searching for available updates.
- Step 4: Install Updates: If updates are found, click ‘Install now’. Depending on the size of the updates, this process may take a while.
- Step 5: Restart Your PC: After the updates have been installed, restart your PC. This ensures the updates are correctly implemented.
- Step 6: Test Print Screen Function: Once your system has restarted, try the ‘Print Screen’ function again. If a bug in your OS was causing the issue, this method should fix it.
- Step 7: Perform System Restore (If Necessary): If the issue persists, consider doing a system restore. This will bring your PC back to a point where the ‘Print Screen’ function was working.
- Step 8: Check with Microsoft Support: If all else fails, reach out to Microsoft Support. They may have additional insights into the problem and can offer more specific troubleshooting steps.
Remember, each ‘Print Screen not working’ problem is unique, so don’t be discouraged if it takes a few tries to find a solution. The key is persistence and trying different methods until you find the one that works for your specific situation.
Read more: Samsung keyboard keeps stopping
Fix 5: Adjusting F-Key Settings in BIOS
If none of the above fixes have worked, the problem might be related to your BIOS settings, especially if you’re using a laptop. Here’s how to check and adjust the F-Key settings in BIOS:
- Step 1: Restart Your Computer: Start by saving all your work, then restart your computer. This process involves shutting down your system, so it’s important to save any open files.
- Step 2: Access the BIOS Setup: As your computer restarts, press the designated key to enter your BIOS setup. This is usually F2, F10, F12, or DEL, but can vary depending on your system’s manufacturer. You should see a message during startup telling you which key to press.
- Step 3: Navigate to Configuration: Once you’ve entered the BIOS setup, use the arrow keys to navigate to the ‘Configuration’ tab.
- Step 4: Locate ‘HotKey Mode’ or Similar: Under ‘Configuration’, look for an option named ‘HotKey Mode’, ‘Function Key Behavior’, or something similar.
- Step 5: Enable or Disable: If the option is enabled, try disabling it, or vice versa. This changes how your system recognizes the F keys and may resolve the ‘Print Screen’ issue.
- Step 6: Save and Exit: Once you’ve made the change, save your settings and exit the BIOS. This is usually done by pressing F10, but check the on-screen instructions to be sure.
- Step 7: Restart Your System: Your computer will then restart with the new settings.
- Step 8: Test Print Screen Function: Try using the ‘Print Screen’ function again. If the BIOS settings were causing the issue, this method should resolve it.
This fix requires you to tinker with your system settings. If you’re uncomfortable doing this or if you’re unsure, consider seeking help from a tech-savvy friend or a professional.
Fix 6: Use Third-Party Screenshot Tools
If all else fails, you can resort to using third-party screenshot tools as an alternative solution. These tools offer more features and flexibility compared to the traditional ‘Print Screen’ function. Here’s how you can use them:
- Step 1: Research and Choose a Screenshot Tool: Search online for reputable third-party screenshot tools. Look for user reviews and ratings to ensure you select a reliable and feature-rich option.
- Step 2: Download and Install the Software: Once you’ve chosen a tool, visit the official website and download the software. Follow the installation instructions provided by the tool’s developer.
- Step 3: Familiarize Yourself with the Tool’s Features: After installation, take some time to explore the different features and options available in the screenshot tool. Familiarize yourself with the various capture modes, editing capabilities, and saving options.
- Step 4: Capture Screenshots Using the Tool: When you need to capture a screenshot, launch the third-party tool and use the designated keyboard shortcut or on-screen controls to initiate the capture. Some tools may even allow you to capture specific regions, scrolling webpages, or even record videos.
- Step 5: Edit and Save Your Screenshots: Once you’ve captured the screenshot, most third-party tools will provide you with editing options. You can crop, annotate, highlight, or add text to your screenshot. After editing, save the screenshot to your desired location on your computer.
- Step 6: Test the Tool’s Functionality: Ensure that the third-party screenshot tool is working correctly by capturing a few screenshots and verifying that they are saved and accessible.
Using a third-party screenshot tool can provide a reliable workaround when the traditional ‘Print Screen’ function is not working. However, keep in mind that these tools may have different interfaces and features, so it’s essential to choose one that suits your needs and preferences.
Remember, using third-party software is an alternative solution, and it’s always recommended to address the underlying issue causing the ‘Print Screen’ problem if possible.
Fix 7: Check for Hardware Issues
If none of the software-based fixes have resolved the ‘Print Screen’ issue, it’s worth considering the possibility of a hardware problem. Here’s how to check for and address potential hardware issues:
- Step 1: Clean Your Keyboard: Over time, dust and debris can accumulate underneath the keys, causing them to become unresponsive. Turn off your computer and gently clean the ‘Print Screen’ key and the surrounding keys using compressed air or a soft brush.
- Step 2: Test the ‘Print Screen’ Key on Another Device: If you have access to another computer, connect your keyboard to that device and test the ‘Print Screen’ key. If it works on the other computer, the issue might be with your original device’s hardware.
- Step 3: Try a Different Keyboard: If the ‘Print Screen’ key still doesn’t work on the other computer, try using a different keyboard on your original device. This will help determine if the problem lies with the keyboard itself.
- Step 4: Update Keyboard Firmware (If Applicable): If your keyboard has firmware that can be updated, visit the manufacturer’s website and download the latest firmware version. Follow the instructions provided to update the keyboard’s firmware.
- Step 5: Consult a Professional: If the ‘Print Screen’ key still isn’t functioning after trying different keyboards and cleaning, it’s advisable to consult a professional technician. They will have the expertise to diagnose and repair any hardware-related issues with your keyboard or computer.
Remember, hardware issues require specialized knowledge and skills to diagnose and fix properly. If you’re not comfortable working with computer hardware, it’s best to seek professional assistance to avoid causing further damage.
Fix 8: Perform a System Scan for Malware
Sometimes, malware infections can interfere with the normal functioning of various system features, including the ‘Print Screen’ function. Conducting a thorough system scan can help identify and remove any malicious software that may be causing the issue. Here’s how you can perform a system scan for malware:
- Step 1: Update Your Antivirus Software: Ensure that your antivirus software is up to date with the latest virus definitions. This will ensure that it can detect and remove the most recent threats.
- Step 2: Run a Full System Scan: Launch your antivirus software and initiate a full system scan. This will scan all files, programs, and system components for any signs of malware.
- Step 3: Quarantine or Remove Detected Malware: If your antivirus software detects any malware, follow the prompts to either quarantine or remove the infected files. Quarantining isolates the files, while removing permanently deletes them from your system.
- Step 4: Restart Your Computer: After the malware removal process is complete, restart your computer to ensure that any lingering effects of the malware are eliminated.
- Step 5: Test the ‘Print Screen’ Function: Once your computer has restarted, test the ‘Print Screen’ function to check if the issue has been resolved. If not, proceed to the next fix.
Performing a system scan for malware is essential to maintain the security and optimal functioning of your computer. Even if it doesn’t directly solve the ‘Print Screen’ problem, it helps ensure that your system is free from malicious software that could cause other issues.
Fix 9: Check Accessibility Settings
In some cases, the ‘Print Screen’ function may be affected by certain accessibility settings on your computer. Checking and adjusting these settings can potentially resolve the issue. Here’s what you can do:
- Step 1: Open the Settings Menu: Press the ‘Windows’ + ‘I’ keys simultaneously to open the Settings menu.
- Step 2: Select Ease of Access: Within the Settings menu, locate and click on the “Ease of Access” option.
- Step 3: Go to Keyboard: In the left sidebar of the Ease of Access settings, click on the “Keyboard” tab.
- Step 4: Disable Sticky Keys and Filter Keys: Scroll down the Keyboard settings page and make sure that both “Sticky Keys” and “Filter Keys” options are disabled. These accessibility features can interfere with the ‘Print Screen’ function.
- Step 5: Restart Your Computer: After making the necessary adjustments, restart your computer to ensure the changes take effect.
- Step 6: Test the ‘Print Screen’ Function: Once your computer has restarted, test the ‘Print Screen’ function again to see if the issue has been resolved.
By checking and disabling certain accessibility settings, you can eliminate any potential conflicts that may be affecting the ‘Print Screen’ function. If this fix doesn’t work, don’t worry—there are still a few more troubleshooting options to explore.
Preventing Print Screen Issues: Tips to Maintain Functionality
Ensuring the proper functioning of the ‘Print Screen’ function is crucial for capturing screenshots efficiently. To prevent future issues, consider implementing the following tips:
- Keep Your Keyboard Clean: Regularly clean your keyboard to prevent dust, debris, or sticky substances from affecting key responsiveness. Use compressed air or a soft brush to remove any particles.
- Stay Updated: Keep your operating system, drivers, and antivirus software up to date. Updates often include bug fixes and security patches that can address potential conflicts with the ‘Print Screen’ function.
- Avoid Conflicting Software: Be cautious when installing new software, especially security or privacy-related applications. Some programs may interfere with the ‘Print Screen’ function. Research compatibility before installation.
- Use Reliable Keyboard Drivers: Ensure you have the latest keyboard drivers installed. Visit the manufacturer’s website to download and install the appropriate drivers for your keyboard model.
- Check Keyboard Shortcuts: Review and memorize the correct keyboard shortcuts for capturing screenshots on your specific device. Double-check that you’re using the correct combination of keys.
- Perform Regular System Scans: Schedule regular system scans with your antivirus software to detect and remove any potential malware that could disrupt the ‘Print Screen’ function.
- Exercise Caution with Accessibility Settings: If you make changes to accessibility settings, be mindful of their potential impact on the ‘Print Screen’ function. Ensure that settings like “Sticky Keys” or “Filter Keys” are adjusted appropriately.
By following these preventive measures, you can minimize the likelihood of encountering ‘Print Screen not working’ issues and ensure a seamless screenshot capturing experience.
Conclusion
Troubleshooting the ‘Print Screen not working’ problem requires patience and perseverance. By exploring various fixes, such as checking keyboard shortcuts, updating drivers, and scanning for malware, users can overcome this frustrating issue. Remember to maintain a clean keyboard, stay updated, and exercise caution with software and accessibility settings. If all else fails, seeking professional assistance may be necessary. By implementing preventive measures, users can ensure the longevity and functionality of their ‘Print Screen’ function, enabling seamless screenshot capturing in the future. So, don’t let this hiccup hinder your productivity—take charge and solve the ‘Print Screen’ puzzle!
FAQs
It could be due to incorrect keyboard shortcuts or software conflicts.
Check the correct key combinations and adjust if necessary.
Disable or update security programs that may interfere with Print Screen.
Yes, update keyboard drivers to ensure proper functionality.
Adjust the settings to enable the Print Screen function.
Yes, check for updates and perform a system scan.
Prachi Mishra is a talented Digital Marketer and Technical Content Writer with a passion for creating impactful content and optimizing it for online platforms. With a strong background in marketing and a deep understanding of SEO and digital marketing strategies, Prachi has helped several businesses increase their online visibility and drive more traffic to their websites.
As a technical content writer, Prachi has extensive experience in creating engaging and informative content for a range of industries, including technology, finance, healthcare, and more. Her ability to simplify complex concepts and present them in a clear and concise manner has made her a valuable asset to her clients.
Prachi is a self-motivated and goal-oriented professional who is committed to delivering high-quality work that exceeds her clients’ expectations. She has a keen eye for detail and is always willing to go the extra mile to ensure that her work is accurate, informative, and engaging.


