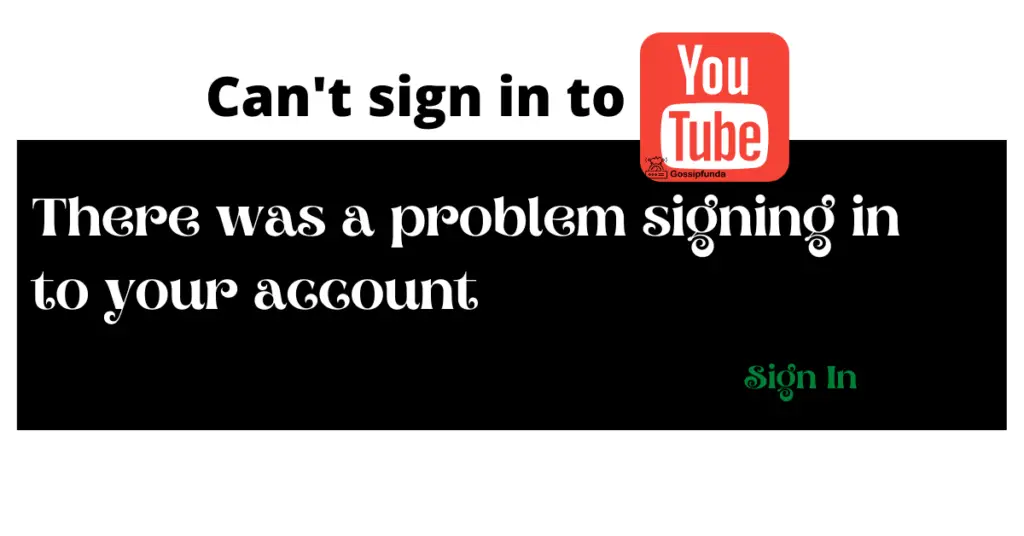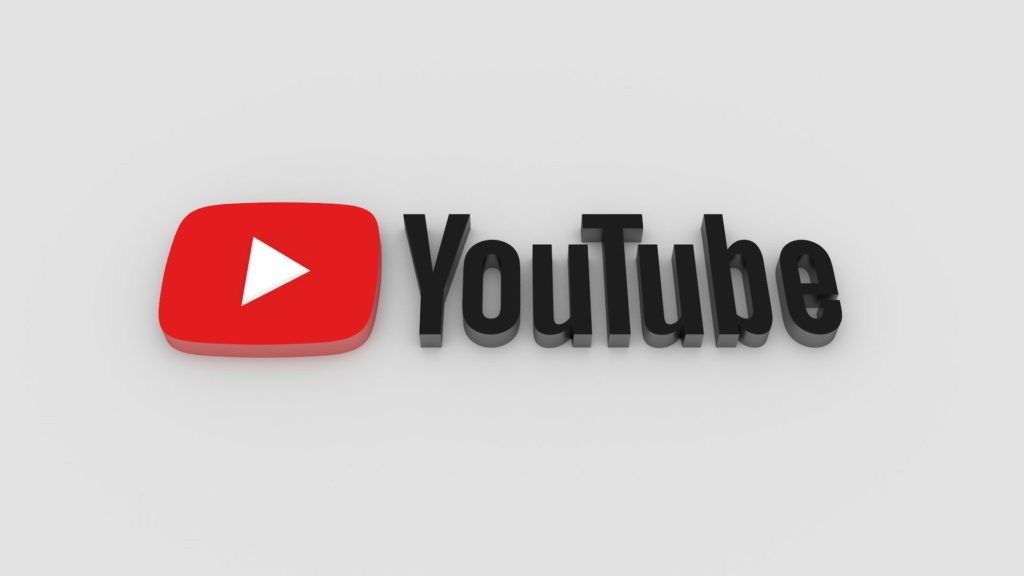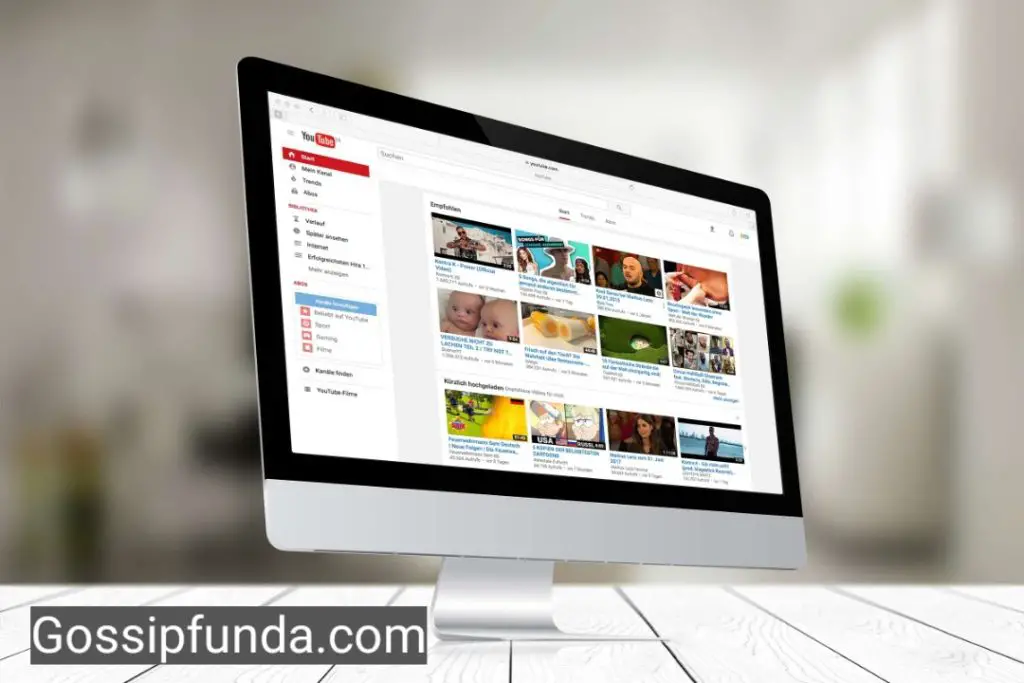YouTube TV is a popular streaming service that allows you to watch live TV and on-demand content from a variety of channels. However, users sometimes encounter playback errors that can prevent them from enjoying their favorite shows and movies. In this article, we will discuss the reasons for YouTube TV playback errors and how to fix them.
If you’re experiencing YouTube TV playback error, it’s possible that you may encounter an error code 3. This error code indicates that there is an issue with your internet connection or the YouTube TV app itself. To resolve this issue, you can try troubleshooting your internet connection or resetting the YouTube TV app. Additionally, if you are trying to activate YouTube TV on a new device, you may need to enter a code at tv.youtube.com/start or activate your account via youtube.com/activate before you can start streaming.

What Causes Playback Errors?
- Internet Connectivity: Weak or unstable internet connections are often the primary cause of playback errors.
- Device Compatibility: Certain devices may face compatibility issues with YouTube TV.
- App Glitches: Temporary glitches in the YouTube TV app can disrupt streaming.
- Server Issues: Occasional server outages at YouTube TV can lead to playback errors.
Common Error Messages and Their Meanings
- Error Code 2: Internet connectivity issues.
- Error Code 3: Problems related to account permissions.
- Error Code 16: Regional restrictions or location-based errors.
How to Fix YouTube TV Playback Error?
There are several solutions to fix this problem:
Solution 1: Restart the YouTube TV App
A simple yet effective solution is to restart the YouTube TV app. This has resolved the playback error for many users. Here’s how to do it:
- Close and reopen the YouTube TV app on your device.
- Check if the playback error persists after restarting. If it does, proceed to the next solution.
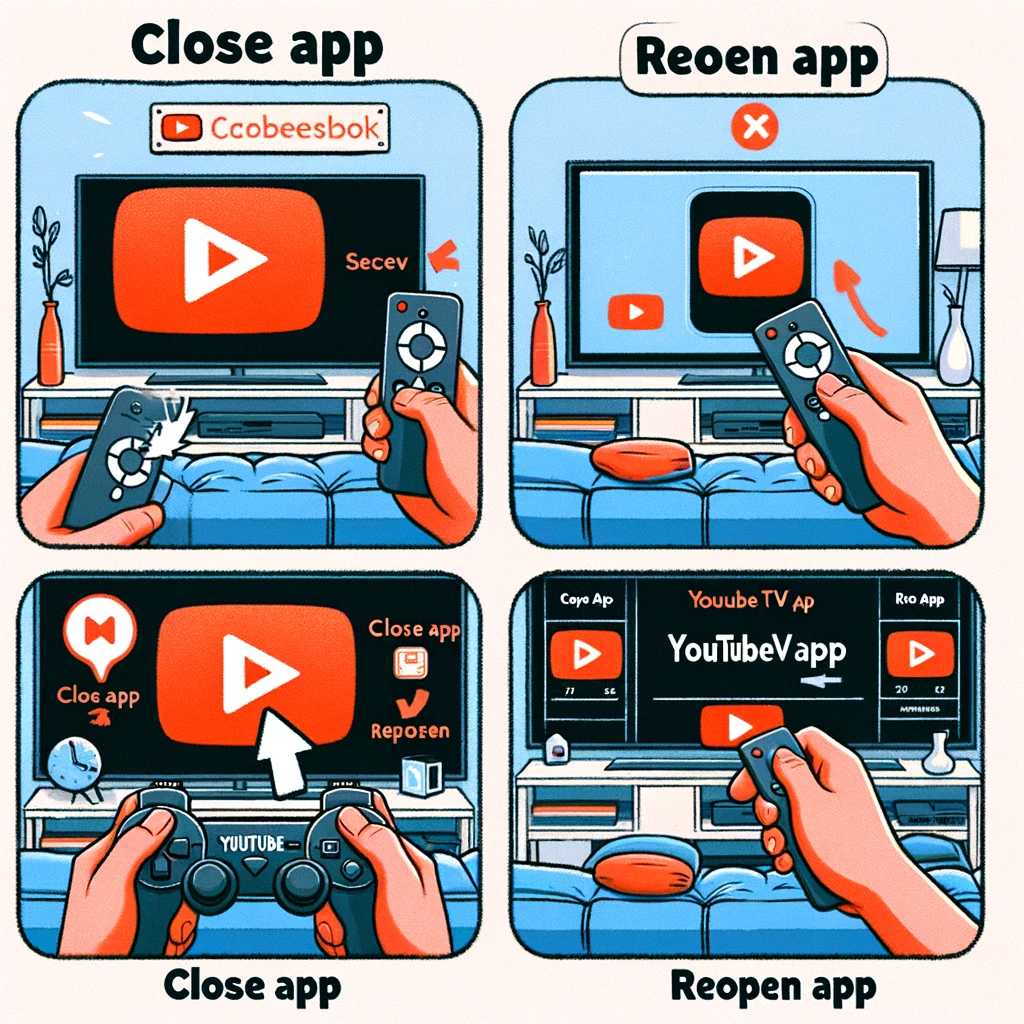
Solution 2: Power Cycling Your Device
Power cycling can refresh your system and potentially fix the error. Follow these steps:
- Turn off the device you’re using to stream YouTube TV.
- Also, power down your network devices, including your modem and router.
- Wait a few minutes before powering everything back on. This can help reset your network and device connections.
- Once restarted, check if the YouTube TV playback error is resolved.
Solution 3: Clearing Cookies and Cache on Roku TV
If the playback error continues, clearing the cache and cookies might help, especially on devices like Roku TV. Here’s a step-by-step guide:
- Navigate to the Home screen on your Roku TV.
- Use your Roku remote control and input the following sequence:
- Press ‘Home’ 5 times.
- Press ‘Up’.
- Press ‘Rewind’ 2 times.
- Press ‘Fast Forward’ 2 times.
- Wait for 15-30 seconds for the cache to clear.
- Restart your Roku TV and check if the issue is resolved.
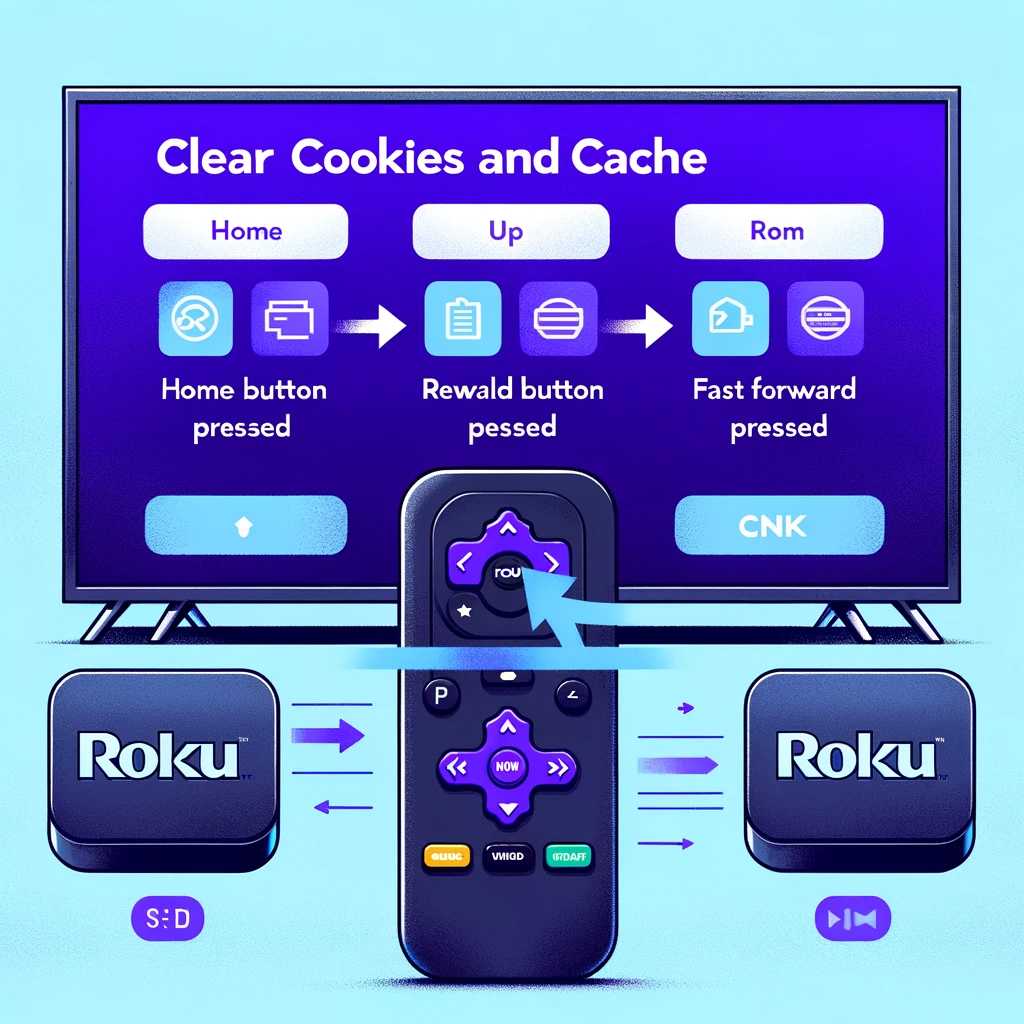
Solution 4: Update Your Browser
An outdated browser can also cause playback errors in YouTube TV. Make sure you’re using the latest version of your web browser to avoid any issues. To update your browser, follow these steps:
- Open your web browser and click on the three-dot icon in the upper-right corner.
- Select Help and then click on About Google Chrome, or About Firefox, depending on your browser.
- The browser will automatically check for updates and install them if available.
After updating your browser, try to access YouTube TV and see if the playback error has been resolved.
Solution 5: Channel issue
If you’re facing a YouTube TV playback error, it could be due to a channel issue. In this case, it’s advisable to follow the below steps to troubleshoot the problem:
- Check if the channel is currently available on YouTube TV. Some channels may not be available in all areas or may have been removed.
- Restart the YouTube TV app on your device. This can help refresh the app and solve any temporary glitches.
- Clear the cache and data of the YouTube TV app. To do this, go to your device’s settings, select the YouTube TV app, and click on ‘Clear cache’ and ‘Clear data.’
- Ensure that your device is connected to a stable and strong network connection. A weak network connection can cause playback issues.
- Ensure that the YouTube TV app is up-to-date. An outdated app can cause issues, including playback errors.
- If the issue persists, you can contact YouTube TV support for further assistance. They can help troubleshoot and provide solutions to the problem.
By following these steps, you can fix YouTube TV playback error if you have a channel issue.
How to fix YouTube TV Playback Error if TV is not compatible?
If you are experiencing a YouTube TV Playback Error and you have determined that your TV is not compatible with the service, there are a few things you can try to resolve the issue:
- Check for firmware updates: If your TV is not compatible with YouTube TV, it may be because it is running an outdated firmware. Check your TV’s settings for firmware updates and install any available updates to see if this resolves the issue.
- Use a streaming device: If your TV is not compatible with YouTube TV, consider using a streaming device such as Roku, Apple TV, or Amazon Fire TV. These devices are designed to work with a wide range of TVs and can often provide access to YouTube TV even if your TV is not compatible.
- Activate YouTube via youtube.com/activate: Another option is to activate YouTube TV via youtube.com/activate on a compatible device such as a smartphone or tablet, and then cast the content to your TV using a Chromecast or similar device.
- Contact customer support: If none of the above solutions work, reach out to YouTube TV customer support for assistance. They may be able to provide additional troubleshooting steps or offer a refund if the service is not compatible with your TV.
Conclusion
In conclusion, fixing YouTube TV playback errors is crucial for an uninterrupted streaming experience. Whether it’s an error code 3 or a channel issue, there are various solutions to try. From clearing cache to restarting the device, users can troubleshoot most errors easily. However, if the issue persists, they can seek help from the YouTube TV support team or contact their device manufacturer. By following the above steps, users can enjoy their favorite shows and movies without any interruption.
Awill Guru is a technology enthusiast with degrees in VLSI Engineering (B.Tech, M.Tech) and Android Development. Their passion for education drives them to teach and share knowledge through their blog. He also hold qualifications in Sociology (M.A.) and Education (B.Ed), along with NIELIT O and A Level certifications.