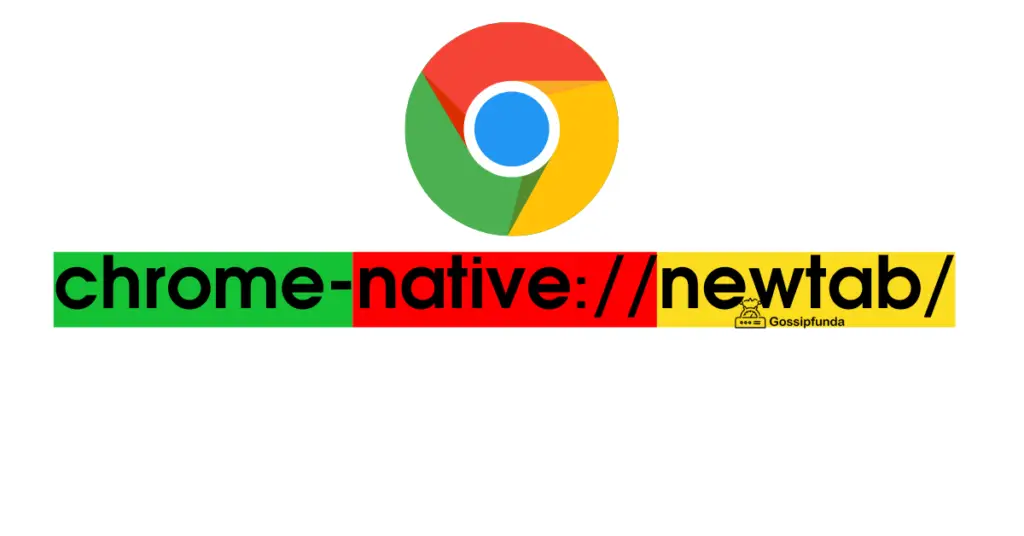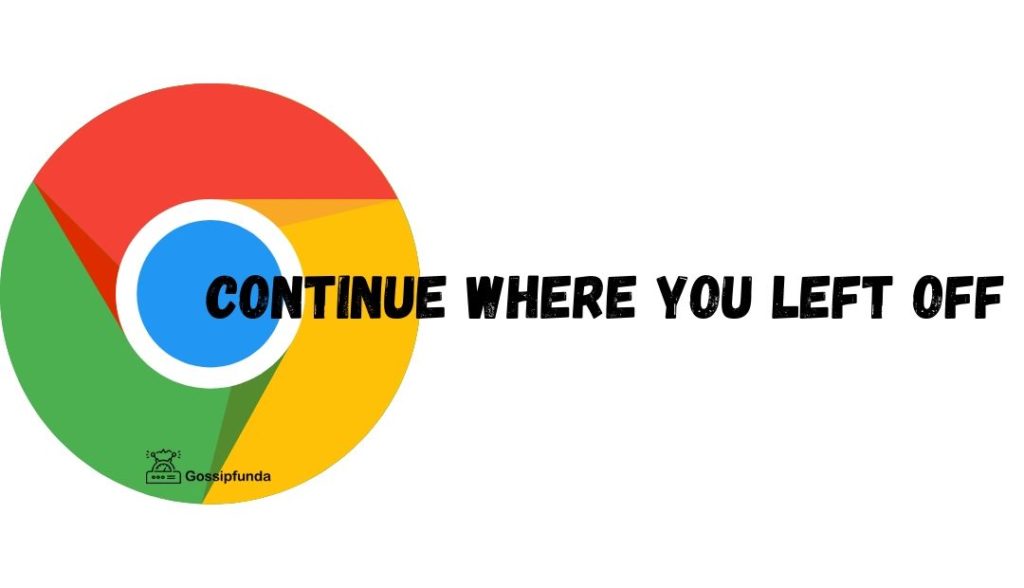People who are most active on Google Chrome tend to keep multiple tabs open together. This is because opening multiple tabs help users to view and switch between different works simultaneously in an instant. Thus, a multi-tasking point of view can be achieved in this way. People generally don’t close the browser tabs altogether unless the whole work on Chrome is done.
What we do actually is terminate the entire browser once the task is done. Thus, on the flip side, quite a lot of multiple tabs keep running over the entire time we are spending on Chrome. However, there is no evidence that it slows down your browser throughput. Better remember that this is something our PCs become prone to. So what’s the real deal? To be specific, the real issue arises at that moment when we search for a particular tab.
The situation is like finding a needle in a haystack right? It’s surely a very tedious job to locate a specific tab among the plethora of opened tabs. Users needed something which would help them sort this out. And guess what, Google’s response to it was positive!
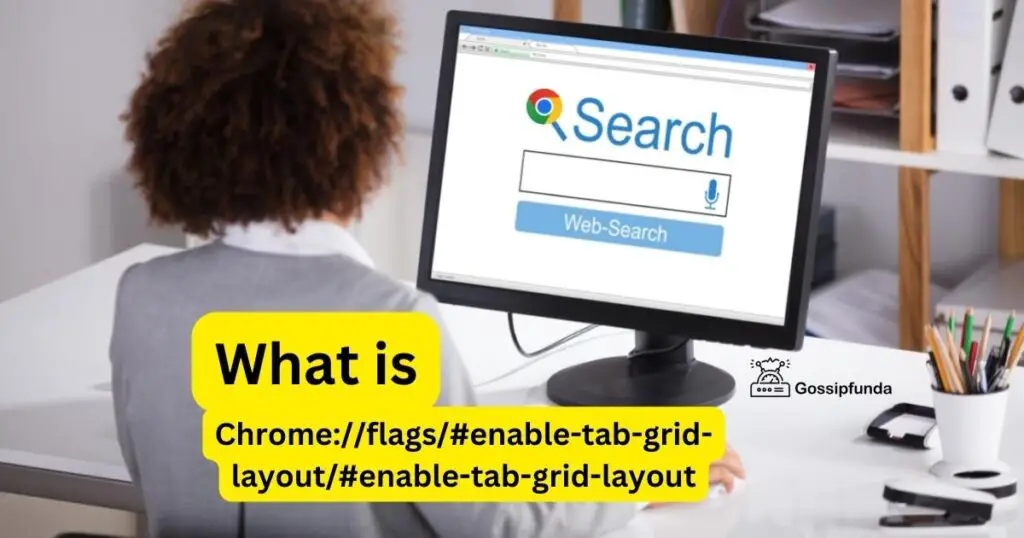
Now, Google Chrome is featured with a special utility that enhances the user experience to a great extent. It is the ‘Group Tabs’ feature. It is never auto-activated. You have to enable it yourself. What you need to do to enable this is to type enter Chrome://flags/#enable-tab-grid-layout in the search bar. This will open the ‘Flags’ page. Next, you have to navigate to the Tab Grids Layout flag. It remains in the Default state and you have to enable it. Following this will be the different Tab Groups, Tab Groups Continuation, and Tab Groups UI Improvement flags. You have to enable all of them from their default state. Then selecting the ‘Relaunch’ option at the bottom will end your task.
Rest assured as this feature is now available for Androids as well. If ever you mistakenly have closed all the browsers and regret it, this feature will help in keeping the tab groups intact as it is. You can just start from where you left off without the need of beginning all over again.
Today, we will be talking about Chrome://flags/#enable-tab-grid-layout and how to enable this Group Tabs feature in Google Chrome. We will cover the topic both for PCs and Androids and provide you with all the necessary instructions as well. So, without further talk, let’s get started right away…..
How to Enable Chrome://flags/#enable-tab-grid-layout in Android Chrome
As this is a new feature in Chrome, you will not find it in the older versions. What you have to do first is, update the Chrome browser to the latest version. When we are talking about this, the most recently released Chrome version is the 107.0.5304.121 version. So while reading this, check on the internet what the latest Chrome version is and update it accordingly. But sometimes even after properly updating the Chrome version, it might not reflect instantly. For this, you have to wait until it gets rolled out on all the devices. However, you can check if your device is compatible and received the update or not. Just press on the ‘+’ icon seen beside the address bar.
You will know that the feature has been enabled if you notice all the active tabs are organized in a grid manner. There are also chances that you might see the tabs in the form of a vertical list that can be scrolled. It means that the feature hasn’t been activated automatically as expected. No worries as this thing is a very minute issue and has a quick fix.
The thing you need to do in this case is to manually update this feature. To perform this, you must access the ‘Chromes experimental features’ section. Here you can just enable the four flags which are linked with the Chrome://flags/#enable-tab-grid-layout functionality.
Steps to enable Tab Grouping Flag in Android Chrome:-
- Launch the Chrome browser on your Android device.
- Navigate to the Chrome://flags/#enable-tab-grid-layout page.
- Find the ‘Tab Grid Layout’ flag option. You will see its state as Default. Change it to Enable.
- Now you have to do the same thing for Tab Groups, Tab Groups Continuation, and Tab Groups UI Improvements flags.
- You will get the ‘Relaunch’ button at the bottom of the page. Tap on it. Your Android Chrome browser will be restarted and all the modifications will start taking place. In this way, you can successfully enable the Tab Groups feature for Android Chrome.
Now there is a risk factor following this. Always remember that flags like Chrome://flags/#enable-tab-grid-layout are very much dynamic in nature. Activating these flags might raise the possibility of getting your browser’s stability and performance compromised. If in any way you face such issues after enabling Chrome://flags/#enable-tab-grid-layout feature, you should disable it as soon as possible. Now why this dynamic behavior? It’s because your device is not yet compatible with these flags. You just tried to implement it manually. Hence you have to wait until the feature gets loaded on your device officially.
How to Create a New Group Table in Chrome
Let us consider that you are successful in enabling the Chrome://flags/#enable-tab-grid-layout feature on your device. Now how will you proceed further requires the creation of a new Tab Group Table in Android Chrome? To be specific, there are two different methods to achieve this- In the first method, the browser will generate task results based on instructions given by you. The second method is more of a manual way of dealing with things. Let’s discuss them one by one.
With the help of the Built-In Option
- You will see an icon beside the ‘Omnibox’ which is known as the tab switcher.
- Now tap on the three dots in the top-right corner of your screen. This will open a drop-down menu.
- From the list, tap on the option ‘Group Tabs’.
- Now you have to choose all the tabs that you want to club together. Do this accordingly.
- At last, select the ‘Group’ command option. This will create a new group tab. All the tabs you have selected can be viewed simultaneously.
Creating Group Tabs Manually
- Once again you have to look for the tab switcher beside the Omnibox.
- Now press and hold down the open tab for a couple of seconds. This will make it look highlighted.
- Next, you can just manually select other tabs that you want to be a part of the group in a Drag-and-Drop manner.
When this is done, a new group of tabs will be displayed before you by the browser. You can also see how many tabs have joined the Chrome://flags/#enable-tab-grid-layout. You can perform addition or subtraction to this group at any time. The new tabs added will become a part of the Chrome flags domain.
Managing a Tab Group in Android Chrome
Android Chrome will not be interfering with how you manage and run your tab groups within the browser. However, there is always a limit to everything. Yes, there is not any bind to how many tabs or how many group tab grids are you producing. But it will keep on adding unless it doesn’t run out of system memory. It doesn’t generally occur because it is not normal for anyone to create so many tab groups that it runs out of memory.
Accessing a Tab within a Group
Accessing a particular tab from a group of tabs is not that tough. You can just select any group which is associated with the tab. This will give you an enlarged view of the group as well as all the tabs that belong to the group. Also, selecting a specific open tab from a larger group grid is easily done by scrolling within it.
Adding a Tab to a Group
If you need to add more tabs to your group you can just press the ‘+’ button at the top right corner. Enter the URL site in the URL field that you want to be added to the cluster, and the work is done. Elsewise, you can also drag and drop any desired tab into the grid.
Removing a Tab from a Group
Android Chrome also allows you to remove any tab that you feel is making the grid messy. For this, there is an ‘X’ button. Tapping on this button will remove the selected tab from the group tab grid. Once it is gone, you will be notified by Chrome that a certain tab has been removed. If someone removes a tab mistakenly or wishes to bring that back, an ‘Undo’ button will be displayed on the screen for five seconds.
Closing a Group Tab on Android Chrome
If you want to exit the entire group, then there is an ‘X’ button in the tabs grid section. Hitting on it will close the Tab Grid. Also, a prompt to ‘Undo’ the operation will be displayed on the screen for five seconds as well. This feature is very simple to operate and amazing in terms of user-friendliness. No wonder this is among the most demanded Chrome applications at the moment.
Conclusion
As told earlier, Chrome://flags/#enable-tab-grid-layout feature should be treated as an experiment. If it is compatible with your system it’s fine. Else it might create nagging problems due to bugs and glitches. Thus, you have to always keep in mind the cons of something before installation.
This was a basic guide to what exactly Chrome://flags/#enable-tab-grid-layout feature is, how it works, and how to enable it. We have also discussed in brief the needful instructions for how to organize the tabs into a single group.
But Chrome://flags/#enable-tab-grid-layout is yet not available for everyone. There is a staged rollout process of this and we can well assume why it is this way. So users who haven’t got access to this have to do some tedious work by activating four experimental feature flags. Only after that can they get access to this feature.
However, it’s not very long until Chrome://flags/#enable-tab-grid-layout makes its way into every user’s device settings. There will be no need to enable such flags. Until then, just a little effort precedes the whole thing.
So this was all about our opinion on Chrome://flags and its utilities. We sincerely hope this piece of article helps you to enable the Chrome://flags/#enable-tab-grid-layout/#enable-tab-grid-layout for tab grid layout.
Frequently Asked Questions
Basically you have to enter Chrome://flags/#enable-tab-grid-layout in the Android Chrome Browser search bar. This will open the Flags page. Now again search for the Tab Grids Layout Flag. This flag remains in the Default State which you turn ON to enable. Next, you have to do the same for the Tab Groups, Tab Groups Continuations, and Tab Groups UI Improvement flags. After this, look for the Relaunch button and select it.
To activate the Chrome://flags/#enable-tab-grid-layout/#enable-tab-grid-layout manually, you have to launch the Chrome browser first. Then tap the tab switcher icon beside the Omnibox. After that hold down the tab for a few seconds until it gets squeezed and highlighted. Now choose all the active tabs that you want to be a part of the group in a drag-and-drop manner.
The Built-in option to enable Group Tabs is in the form of a switcher icon beside an Omnibox. You will find this within the Chrome browser itself. Then tap on the three dots and a menu will appear. Select the option for Group Tabs and you will be asked to select all the tabs that you want to add to a group. When done, hit the Group Command option to view all the tabs at once in a grid layout.
I am passionate about my work. Because I love what I do, I have a steady source of motivation that drives me to do my best.
I’m not comfortable with settling, and I’m always looking for an opportunity to do better and achieve greatness. I have a keen interest in the technical field. Apart from this, I am a social media influencer.