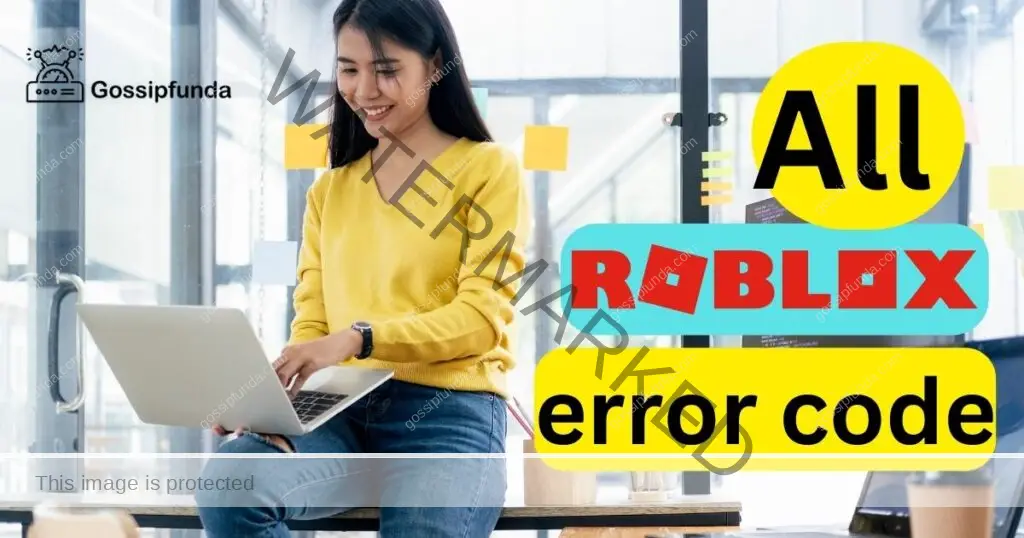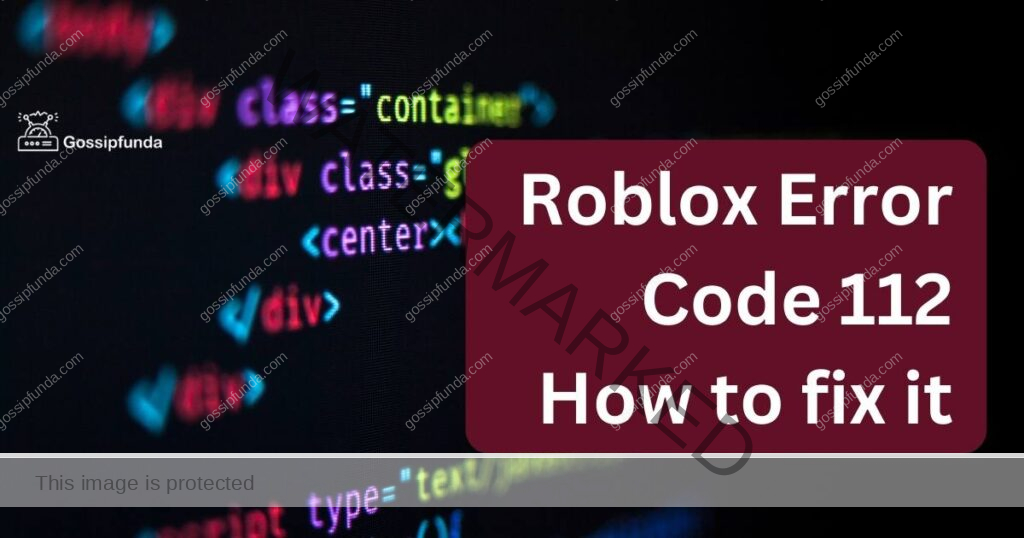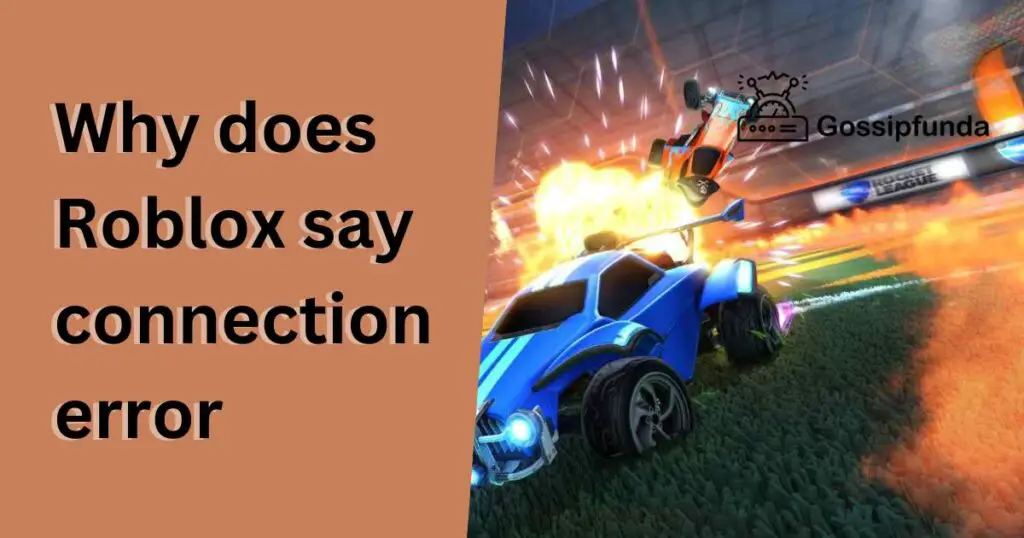Diving into the vibrant world of Roblox is always a thrill. But imagine this: you’re about to embark on a captivating Roblox adventure, and suddenly, the screen goes dark. A cryptic message flashes: “Roblox runtime error”. The heart sinks, doesn’t it? We’ve all been there. It’s akin to gearing up for a movie, only for the projector to fail. Frustration, confusion, a dash of annoyance – it’s a cocktail of emotions. Thankfully, there’s light at the end of this digital tunnel. If you’ve faced this pesky error, or simply want to arm yourself with knowledge, you’re in the right place. Today, we’re demystifying this enigma, offering you a lifeline to uninterrupted gaming. So, buckle up, dear reader. Let’s journey through the land of Roblox errors and, more importantly, their fixes.
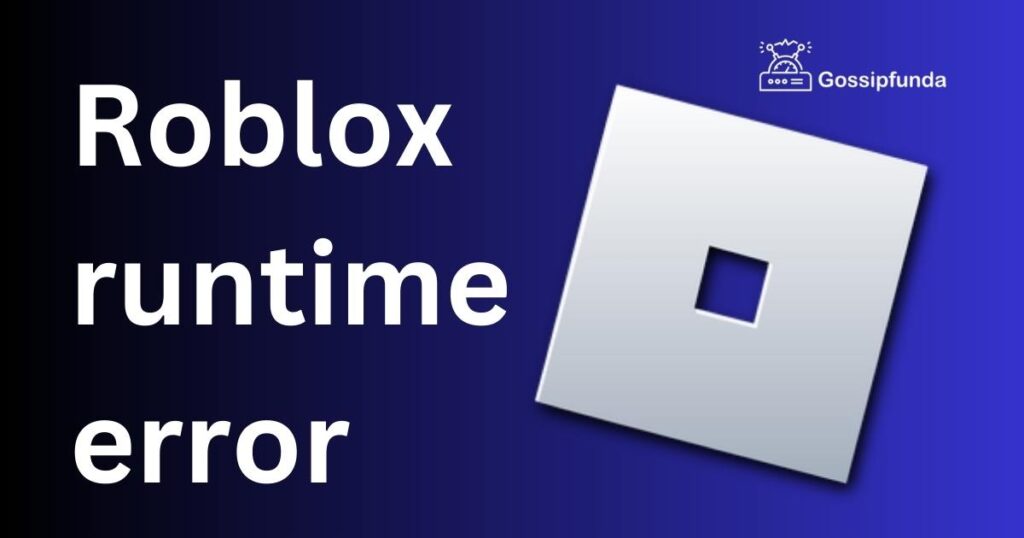
Reasons behind the Roblox runtime error
Certainly! Here are the reasons behind the “Roblox runtime error”:
- Software Glitches: Sometimes, internal bugs or glitches within Roblox itself can trigger such errors.
- Outdated Drivers: If your computer’s graphics or sound drivers are outdated, they might cause incompatibility issues.
- Poor Internet Connection: An unstable or weak internet connection can lead to interrupted gameplay, giving rise to errors.
- Corrupt Game Files: Any damaged or missing game files might hinder the game from running smoothly.
How to fix Roblox runtime error?
Method 1: Basic Methods to fix Roblox Runtime error
Understanding the source of the problem is key. Here’s a structured approach to rectify the “Roblox runtime error”:
- 1. Restart the Game: It might sound trivial, but many issues are resolved by simply restarting the game. Close Roblox, wait a few moments, then relaunch.
- 2. Update the Game and Drivers: Having the latest updates ensures optimal performance.
- Roblox: Go to Roblox settings. If there’s an update option, click it. Follow on-screen instructions.
- Drivers: Visit your device manufacturer’s website. Locate the drivers section. Ensure your graphics and sound drivers are updated. Download and install if necessary.
- 3. Check Internet Connection: A strong and stable connection is vital.
- Run a quick internet speed test online.
- If it’s below par, consider resetting your router or contacting your service provider for assistance.
- 4. Reinstall Roblox: A fresh installation can wipe out corrupted data.
- Uninstall Roblox first. Navigate to your system’s control panel or settings. Locate Roblox and uninstall.
- Head to the Roblox official website.
- Download the latest version and install it.
- 5. Repair Corrupt Files: System tools can assist here.
- For Windows users, open Command Prompt as an administrator.
- Type in ‘sfc /scannow’ and press enter. This will scan and repair potential corrupt files.
- 1. Compatibility Mode: Your OS might not fully support the current Roblox version.
- Right-click the Roblox app icon.
- Go to ‘Properties‘ and choose the ‘Compatibility‘ tab.
- Check ‘Run this program in compatibility mode for‘ and select an older OS version.
- 2. Disable Unnecessary Extensions: Browser extensions can sometimes interfere with Roblox, especially if playing via a browser.
- Open your browser’s extension/settings.
- Temporarily disable extensions, especially those not widely recognized.
- 3. Check for Third-party Software Conflicts: Certain applications can clash with Roblox.
- Temporarily disable antivirus or firewall software. (Remember to enable them afterwards!)
- Close background apps that aren’t necessary while playing Roblox.
- 4. Customize Roblox Studio Settings: For developers facing this issue in Roblox Studio:
- Launch Roblox Studio.
- Navigate to File > Settings > Rendering.
- Adjust rendering settings, lowering them if necessary.
- 5. Adjust Date and Time: An incorrect system date and time can surprisingly cause issues.
- Right-click your system’s time at the taskbar.
- Adjust to the correct date and time, ensuring the timezone is accurate too.
- 6. Graphics Card Settings: Graphics card settings can be tuned for optimal Roblox performance.
- Open your graphics card control panel (like NVIDIA Control Panel or AMD Radeon Settings).
- Adjust the 3D settings to give Roblox priority or set it to ‘Optimal Performance‘.
- 7. Clean Boot Your Computer: This helps identify if background services cause the issue.
- Type ‘msconfig’ in the Windows search bar and select ‘System Configuration‘.
- Go to the ‘Services‘ tab, check ‘Hide all Microsoft services‘, then click ‘Disable all‘.
- On the ‘Startup‘ tab, click ‘Open Task Manager‘, and disable startup items. Restart your computer.
- 8. Change DNS Servers:
- Switching DNS might resolve connectivity issues.
- Alter your DNS to reputable ones like Google’s DNS (8.8.8.8 and 8.8.4.4) or Cloudflare (1.1.1.1).
- 9. Reinstall Graphics Drivers:Corrupt drivers might interfere with gameplay.
- Uninstall your current graphics driver and download the latest version from the official site.
- 10. Play in Windowed Mode: Fullscreen can occasionally cause discrepancies.
- Launch Roblox and select the ‘Windowed‘ option in the settings.
- 11. Tweak Audio Settings:
- Unusual, but audio discrepancies can cause runtime errors.
- Right-click the speaker icon on your taskbar, select ‘Playback devices‘, and disable any unused sound devices.
- 12. Emulate Different Systems:
- Using emulators can sometimes bypass native issues.
- Try tools like Bluestacks or Nox to emulate Android and run Roblox mobile version on your PC.
- 13. Disable Hardware Acceleration:
- This can impact how Roblox interacts with your hardware.
- If using Roblox on a browser, go to its settings and turn off ‘Hardware Acceleration‘.
- 14. Check for BIOS/UEFI Updates:
- Outdated BIOS can cause compatibility issues.
- Visit your motherboard manufacturer’s site and ensure you have the latest BIOS version.
- 15. Disconnect External Devices:
- External peripherals can sometimes conflict with software.
- Remove unnecessary devices like external hard drives, extra monitors, or gaming controllers and retry Roblox.
- 16. Modify Game Files: With caution, inspect Roblox files for anomalies.
- Navigate to Roblox’s directory and look for any unusual or newly modified files. Remember to always backup before making changes.
- 17. Seek Technical Support: If the error persists, it might be more intricate than anticipated.
- Head to the Roblox Support page.
- Provide necessary details and await guidance from their team.
Remember, patience is key when troubleshooting. Each step brings you closer to a seamless Roblox experience.
Read more: All Roblox error code
Method 2: Advanced Solutions
Delving deeper, if the basic fixes don’t cut it, there are more nuanced solutions to explore. Here’s a detailed guide:
- 1. Clear Roblox Temporary Files: Over time, temporary files accumulate and can cause issues.
- Navigate to the Roblox folder on your computer.
- Look for folders named ‘temp’ or ‘tmp’.
- Delete their contents, but not the folders themselves.
- 2. Modify Security Settings: Sometimes, over-protective security settings might be the obstruction.
- Go to your system’s firewall settings.
- Ensure Roblox has permission to access the internet without hindrance.
- 3. Run Roblox as Administrator: Running Roblox with elevated privileges might do the trick.
- Right-click the Roblox icon.
- Choose “Run as administrator” from the dropdown.
- 4. Adjust Graphics Level: Reducing the graphics level can sometimes alleviate errors.
- Launch Roblox.
- Head to Settings and select the ‘Graphics Mode’.
- Change it to a lower setting, such as ‘Automatic’ or ‘Manual’, and adjust accordingly.
- 5. Reset Internet Options (For Windows Users): This might seem unrelated, but it can help.
- Open your computer’s Control Panel.
- Navigate to ‘Internet Options’.
- Go to the ‘Advanced‘ tab and click on ‘Reset‘.
- 6. Update Your Operating System: Ensure your OS is up-to-date.
- Check for any pending updates for your OS, be it Windows, macOS, or any other. Install if available.
- 7. Check System Overheating: Excessive heat can hinder performance.
- Ensure your computer’s ventilation is not obstructed.
- Consider using external cooling solutions or clean internal fans to prevent overheating.
- 8. Update .NET Framework: Roblox relies on frameworks to operate optimally.
- Navigate to Microsoft’s official website.
- Download and install the latest .NET Framework version.
- 9. Use a VPN: Connection issues might be ISP-specific or regionally based.
- Consider using a reputable VPN service.
- Connect to a different server location and try accessing Roblox again.
- 10. Configure Router Settings: Network limitations can sometimes be the underlying cause.
- Access your router settings (typically via a web browser).
- Ensure ports 49152 – 65535 are open, as Roblox may use these.
- 11. Adjust System Performance Settings: Right-click ‘This PC’ or ‘Computer’ and go to ‘Properties‘.
- Click on ‘Advanced system settings‘, then ‘Settings‘ under Performance.
- Choose ‘Adjust for best performance‘.
- 12. Refresh IP and DNS: A fresh IP and DNS can improve connectivity.
- Open Command Prompt as administrator.
- Type ‘ipconfig /release’ and press enter, then type ‘ipconfig /renew’.
- After that, type ‘ipconfig /flushdns’ to clear the DNS.
- 13. Test on Another Device: The problem might be device-specific.
- If possible, try playing Roblox on a different device to see if the error persists.
- 14. Prioritize Roblox in Task Manager:
- Ensure Roblox gets ample system resources.
- Open Task Manager, find Roblox, right-click, and set priority to ‘High‘.
- 15. Monitor Firewall Exceptions:
- Firewalls can sometimes be overprotective.
- Navigate to your firewall settings and ensure Roblox is on the exceptions list.
- 16. Clear Roblox Temporary Files:
- Residual files can cause hiccups.
- Navigate to ‘%temp%’ on your PC, locate Roblox-related files, and delete them.
- 17. Adjust Internet Bandwidth Settings:
- Limiting background internet usage can boost Roblox’s performance.
- Navigate to ‘Settings‘ > ‘Network & Internet‘ > ‘Data usage‘, and set a limit for background apps.
- 18. Re-establish Roblox Connections:
- Refreshing connections can remove glitches.
- Restart your router/modem and then reconnect to Roblox.
- 19. Test on Different User Account:
- Issues might be user-specific on your PC.
- Create a new user account on your system and try running Roblox there.
- 20. Use System File Checker Tool:
- To hunt for corrupted files.
- In Command Prompt as an administrator, type ‘sfc /scannow‘ and press enter.
- 21. Optimize Drive:
- Improving drive health can enhance game performance.
- Use tools like Disk Defragmenter to optimize your drive.
- 22. Update DirectX:
- Roblox uses DirectX for rendering.
- Visit Microsoft’s site to download the latest DirectX version compatible with your system.
- 23. Reconfigure Internet Settings:
- Open Internet Options, go to ‘Advanced‘ and click ‘Reset‘. This restores default internet settings which might benefit Roblox’s online connection.
- 24. Review System Logs: Errors leave traces in system logs.
- Access Event Viewer on your computer.
- Navigate to ‘Windows Logs’ and review ‘Application‘ logs. Look for any Roblox-related errors that might provide clues.
In the digital realm, issues and their solutions evolve. Thus, keeping abreast of new fixes, patches, and community discussions is always beneficial for a hitch-free gaming journey.
Method 3: Think Outside the Box
When the beaten path doesn’t lead to solutions, sometimes innovation and a fresh perspective can do wonders. Here’s a unique array of potential fixes:
- 1. Memory Considerations: Ensure Roblox has enough RAM to function.
- Close any unnecessary applications running in the background.
- Consider upgrading your RAM if your system frequently maxes out its memory usage.
- 2. Adjust Screen Resolution: Roblox might not support ultra-high resolutions seamlessly.
- Right-click on your desktop and choose ‘Display settings‘.
- Adjust the resolution to a more common setting, like 1920×1080.
- 3. Change Browser: If accessing Roblox via a browser, try a different one.
- Swap to reputed browsers like Chrome, Firefox, or Edge.
- Ensure you’re using the latest version.
- 4. Monitor Disk Space: Limited storage can sometimes hamper gameplay.
- Ensure you have adequate free space on your system drive.
- Use tools like Disk Cleanup to free up space.
- 5. Switch to Wired Connection:Wireless connections can sometimes be inconsistent.
- If possible, use an Ethernet cable to directly connect your device to the router.
- 6. Toggle Virtualization:Virtualization settings might interfere with Roblox.
- Access your system’s BIOS/UEFI settings during startup.
- Locate and toggle the virtualization settings.
- 7. Limit Background Sync:Some apps might be using significant bandwidth in the background.
- Check any cloud services, like Dropbox or OneDrive, and pause syncing while playing Roblox.
- 8. Reconfigure Roblox Player:
- Navigate to the Roblox Player’s installation directory.
- Right-click on ‘RobloxPlayerLauncher’ and select ‘Run as administrator‘.
- 9. Experiment with Compatibility Settings:
- Right-click the Roblox icon and choose ‘Properties‘.
- In the ‘Compatibility‘ tab, check ‘Disable fullscreen optimizations‘.
- 10. Legacy Software Mode: Older software versions can be more stable.
- Go to Roblox’s properties and activate ‘Run in compatibility mode for older versions‘.
- 11. Clear DNS Cache Regularly: A congested cache can lead to unexpected errors.
- Use the command ‘ipconfig /flushdns‘ in Command Prompt.
- 12. Opt for a System Restore: If the error surfaced recently, this might be an ideal fix.
- Restore your system to a point where Roblox was running without issues.
- 13. Bypass Router: Routers can sometimes cause unexpected conflicts.
- Connect your computer directly to the modem using an Ethernet cable.
- 14. Increase Virtual Memory: Increasing paging size can enhance performance.
- Right-click ‘This PC’ > ‘Properties‘ > ‘Advanced system settings‘ > ‘Performance Settings‘ > ‘Advanced‘ > ‘Change’. Untick ‘Automatically manage paging file size‘, select your drive, and set a custom size.
- 15. Use Older Roblox Versions: New updates can sometimes introduce bugs.
- Seek older versions of Roblox and test for the runtime error.
- 16. Adjust Power Settings: Ensure your PC isn’t limiting Roblox.
- Go to ‘Control Panel‘ > ‘Power Options‘ and choose ‘High Performance‘.
- 17. Try Roblox on a VM (Virtual Machine): This isolates the game from potential system-wide issues.
- Install a VM software like VMware or VirtualBox, set up a basic OS, and run Roblox inside.
- 18. Monitor for Malware: Intrusive software can sometimes be the culprit.
- Run a thorough malware and virus scan using reputed tools.
While these approaches might seem unconventional, in the vast digital realm, sometimes thinking outside the box provides the most effective solutions. Remember, it’s all about finding the right key to unlock seamless gameplay.
The digital ocean of troubleshooting is vast. Each wave, a new potential fix. As with any voyage of discovery, patience, determination, and careful navigation are your best allies. Be ready to adapt, and you’ll soon find calm waters for your Roblox experience.
Preventing Roblox Runtime Errors
Instead of constantly navigating the treacherous waters of troubleshooting, why not steer clear of issues in the first place? Here’s how to proactively maintain a seamless Roblox experience:
- 1. Regular Updates: Stay updated with the latest Roblox versions. Developers constantly patch and improve the game, reducing the chances of errors.
- 2. Monitor System Health: Routine system checks using utilities like Disk Cleanup and Disk Defragmenter keep your PC in top shape, preventing potential conflicts.
- 3. Reliable Internet Connection: A stable internet connection is crucial. Consider using wired connections over Wi-Fi for consistency.
- 4. Limit Background Processes: Closing unnecessary applications and processes ensures Roblox gets ample system resources.
- 5. Stay Safe:Avoid downloading Roblox mods or extensions from untrusted sources. They might introduce errors or vulnerabilities.
- 6. Backup Regularly: Having a system backup means you can easily restore your computer to a point where everything worked fine.
- 7. Educate Yourself: Join Roblox forums and communities. Stay informed about common issues and their preventative measures.
- 8. Opt for Quality Hardware: Invest in good-quality hardware. A robust system reduces the chances of compatibility issues or performance hiccups.
- 9. Clear Cache Periodically: Regularly clearing the Roblox cache ensures no outdated or corrupt files interfere with the game.
- 10. Firewall Friendliness: Check your firewall settings occasionally to ensure Roblox remains on the exceptions list and doesn’t get blocked over time.
In the end, a proactive approach towards system maintenance and game management can save you hours of troubleshooting. Think of it as an investment in countless hours of smooth, uninterrupted gameplay. Happy gaming!
Conclusion
In the dynamic world of Roblox, runtime errors can be pesky gatekeepers. But armed with our expert insights, these obstacles become mere stepping stones. Each solution we’ve discussed offers a unique key to unlock smooth gameplay. Don’t let tech glitches dull your gaming spirit! Dive back in, empowered and error-free. After all, in Roblox, only the sky’s the limit. Ready for your next adventure?
FAQs
It’s an error that occurs when Roblox is running, often due to software or system conflicts.
Absolutely! Always ensure Roblox and your system software stay updated to avoid such issues.
It removes outdated or corrupted files, often resolving certain runtime glitches.
Yes, firewalls can block Roblox. Always add it to the exceptions list.
Be wary! Untrusted mods can introduce errors or even malware.
While Roblox supports most browsers, always opt for reputed ones like Chrome or Firefox.
Prachi Mishra is a talented Digital Marketer and Technical Content Writer with a passion for creating impactful content and optimizing it for online platforms. With a strong background in marketing and a deep understanding of SEO and digital marketing strategies, Prachi has helped several businesses increase their online visibility and drive more traffic to their websites.
As a technical content writer, Prachi has extensive experience in creating engaging and informative content for a range of industries, including technology, finance, healthcare, and more. Her ability to simplify complex concepts and present them in a clear and concise manner has made her a valuable asset to her clients.
Prachi is a self-motivated and goal-oriented professional who is committed to delivering high-quality work that exceeds her clients’ expectations. She has a keen eye for detail and is always willing to go the extra mile to ensure that her work is accurate, informative, and engaging.