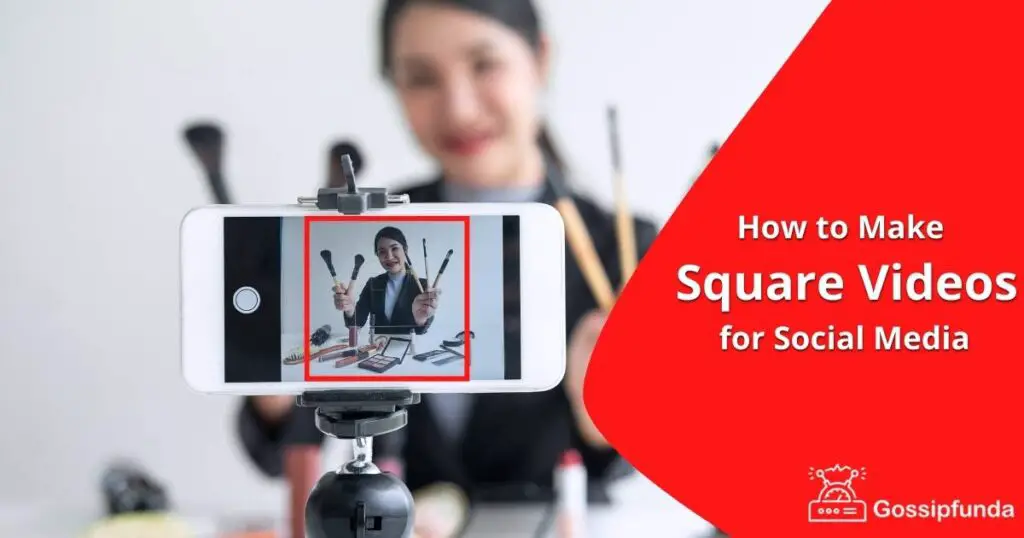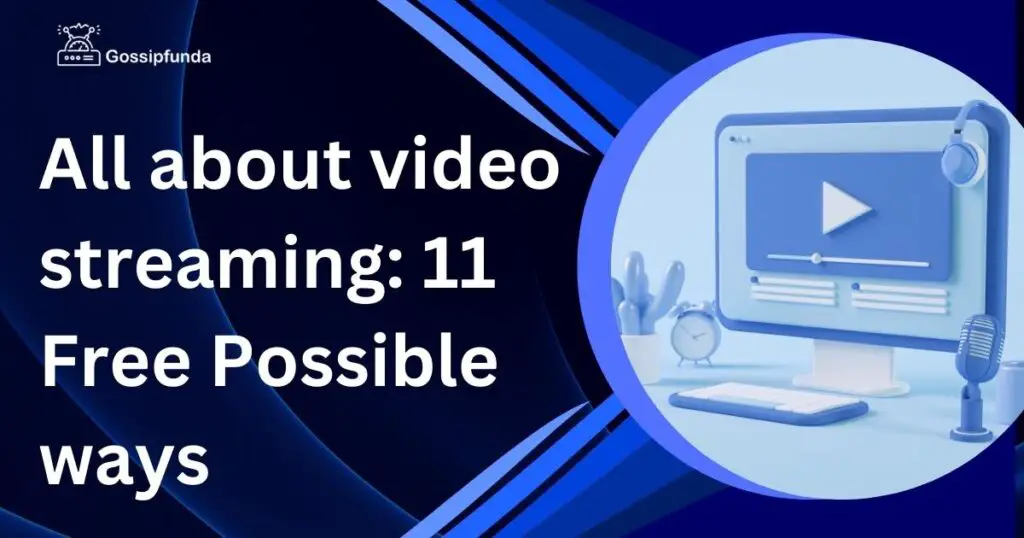Are you tired of encountering the frustrating “This video file cannot be played error code 224003” message while trying to enjoy your favorite videos? Look no further! We have compiled a comprehensive guide to help you fix this error, understand its causes, and prevent future occurrences. Our well-researched and informative article will provide step-by-step solutions, ensuring a smooth video playback experience. Say goodbye to playback interruptions and hello to seamless entertainment!
What does error code 224003 mean?
The “This video file cannot be played error code 224003” is a common issue faced by users while streaming videos online. This error indicates that your browser or device is unable to decode or play the selected video file. It often arises due to compatibility issues, outdated software, or video format problems.
Common reasons for the error
- Unsupported video format: The video file may be in a format that your browser or device cannot support.
- Outdated browser: An outdated browser may lack the necessary features or codecs to play certain video formats.
- Browser extensions: Some browser extensions or add-ons may interfere with video playback.
- Corrupt or damaged video file: The video file you’re trying to play might be damaged or corrupt.
- Hardware acceleration: In some cases, hardware acceleration can cause issues with video playback.
How to Fix Error Code 224003?
Fix 1: Update Your Browser
Updating your browser ensures compatibility with the latest video formats and resolves potential playback issues, including error code 224003. Here are the detailed steps to update popular browsers:
A. Google Chrome
- Click on the three vertical dots (menu icon) in the top-right corner.
- Hover over “Help” and select “About Google Chrome.”
- Chrome will automatically check for updates and install them if available.
- Restart your browser once the update is complete.
B. Mozilla Firefox
- Click on the three horizontal lines (menu icon) in the top-right corner.
- Select “Help,” then click on “About Firefox.”
- Firefox will automatically search for updates and install them if available.
- Restart your browser once the update is complete.
C. Microsoft Edge
- Click on the three horizontal dots (menu icon) in the top-right corner.
- Select “Help & feedback,” then click on “About Microsoft Edge.”
- Edge will automatically check for updates and install them if available.
- Restart your browser once the update is complete.
D. Apple Safari
- Click on “Safari” in the menu bar at the top of the screen.
- Select “About Safari” to view the current version.
- If an update is available, open the Mac App Store, click on “Updates,” and install the latest version.
- Restart your browser once the update is complete.
By updating your browser, you ensure that it supports the necessary features and codecs for smooth video playback, reducing the likelihood of encountering error code 224003.
Don’t miss: An error occurred while loading a higher quality version of this video
Fix 2: Enable or Disable Hardware Acceleration
Hardware acceleration can sometimes cause video playback issues, including error code 224003. To determine if hardware acceleration is the culprit, try enabling or disabling it in your browser’s settings. Follow the detailed steps for popular browsers below:
A. Google Chrome
- Click on the three vertical dots (menu icon) in the top-right corner.
- Select “Settings” from the drop-down menu.
- Scroll down and click on “Advanced” to reveal more options.
- Under the “System” section, locate the “Use hardware acceleration when available” option.
- Toggle the switch to enable or disable hardware acceleration.
- Restart your browser for the changes to take effect.
B. Mozilla Firefox
- Click on the three horizontal lines (menu icon) in the top-right corner.
- Select “Options” from the drop-down menu.
- In the “General” panel, scroll down to the “Performance” section.
- Uncheck the box next to “Use recommended performance settings” to reveal additional options.
- Enable or disable hardware acceleration by checking or unchecking the “Use hardware acceleration when available” box.
- Restart your browser for the changes to take effect.
C. Microsoft Edge
- Click on the three horizontal dots (menu icon) in the top-right corner.
- Select “Settings” from the drop-down menu.
- Click on “System” in the left-hand menu.
- Locate the “Use hardware acceleration when available” option.
- Toggle the switch to enable or disable hardware acceleration.
- Restart your browser for the changes to take effect.
D. Apple Safari
Safari does not have a built-in option to enable or disable hardware acceleration. However, you can try updating your browser and operating system, as mentioned in Fix 1, to address potential video playback issues.
By adjusting hardware acceleration settings, you can optimize your browser for video playback and potentially resolve error code 224003. Remember to restart your browser after making changes to ensure that they take effect.
Fix 3: Clear Your Browser Cache and Cookies
Clearing your browser cache and cookies can help resolve video playback issues, including error code 224003, by removing outdated or corrupt data. Follow the detailed steps below for popular browsers:
A. Google Chrome
- Click on the three vertical dots (menu icon) in the top-right corner.
- Select “Settings” from the drop-down menu.
- Scroll down and click on “Privacy and security.”
- Click on “Clear browsing data.”
- Ensure that “Cookies and other site data” and “Cached images and files” are checked.
- Click on “Clear data” and restart your browser.
B. Mozilla Firefox
- Click on the three horizontal lines (menu icon) in the top-right corner.
- Select “Options” from the drop-down menu.
- Click on “Privacy & Security” in the left-hand menu.
- Scroll down to the “Cookies and Site Data” section and click on “Clear Data.”
- Make sure “Cookies and Site Data” and “Cached Web Content” are checked.
- Click on “Clear” and restart your browser.
C. Microsoft Edge
- Click on the three horizontal dots (menu icon) in the top-right corner.
- Select “Settings” from the drop-down menu.
- Click on “Privacy, search, and services” in the left-hand menu.
- Scroll down to the “Clear browsing data” section and click on “Choose what to clear.”
- Ensure that “Cookies and other site data” and “Cached images and files” are checked.
- Click on “Clear now” and restart your browser.
D. Apple Safari
- Click on “Safari” in the menu bar at the top of the screen.
- Select “Preferences” from the drop-down menu.
- Click on the “Privacy” tab.
- Click on “Manage Website Data.”
- Click on “Remove All” to clear cookies and site data.
- To clear cache, select “Develop” from the menu bar, then click on “Empty Caches.”
- Restart your browser.
By clearing your browser cache and cookies, you can resolve potential video playback issues and enjoy a refreshed browsing experience. Remember to restart your browser after completing these steps to ensure that the changes take effect.
Learn more: Open video downloader error binaries missing/corrupted
Fix 4: Disable Interfering Browser Extensions
Some browser extensions, such as ad blockers or video downloaders, may interfere with video playback and cause error code 224003. Disabling these extensions can help resolve the issue. Follow the detailed steps below for popular browsers:
A. Google Chrome
- Click on the three vertical dots (menu icon) in the top-right corner.
- Select “More tools” and then click on “Extensions.”
- Locate the extensions that may be causing video playback issues, such as ad blockers or video downloaders.
- Toggle the switch next to the extension to disable it.
- Restart your browser and test the video playback.
B. Mozilla Firefox
- Click on the three horizontal lines (menu icon) in the top-right corner.
- Select “Add-ons and Themes” from the drop-down menu.
- Click on “Extensions” in the left-hand menu.
- Locate the extensions that may be interfering with video playback.
- Click on the “Disable” or “Remove” button next to the extension.
- Restart your browser and test the video playback.
C. Microsoft Edge
- Click on the three horizontal dots (menu icon) in the top-right corner.
- Select “Extensions” from the drop-down menu.
- Locate the extensions that may be causing video playback issues.
- Toggle the switch next to the extension to disable it.
- Restart your browser and test the video playback.
D. Apple Safari
- Click on “Safari” in the menu bar at the top of the screen.
- Select “Preferences” from the drop-down menu.
- Click on the “Extensions” tab.
- Locate the extensions that may be interfering with video playback.
- Uncheck the box next to the extension to disable it.
- Restart your browser and test the video playback.
By disabling interfering browser extensions, you can eliminate potential conflicts and enjoy uninterrupted video playback. Remember to restart your browser after making changes to ensure that they take effect.
Fix 5: Try Using a Different Browser or Device
Trying a different browser or device can help determine if the issue is specific to your current setup, and may resolve error code 224003. Follow these steps:
A. Try an alternative browser
- Download and install a different browser, such as Google Chrome, Mozilla Firefox, Microsoft Edge, or Apple Safari.
- Navigate to the video that was causing the error.
- Check if the video plays without error code 224003 in the new browser.
B. Test on a different device
- Use another device, such as a smartphone, tablet, or computer, to access the video.
- Ensure the device is connected to the internet and has an updated browser.
- Check if the video plays without error code 224003 on the new device.
By trying different browsers and devices, you can pinpoint the cause of the playback issue and potentially resolve error code 224003. If the error persists across multiple browsers or devices, the issue might be with the video file or the video platform, in which case reporting the problem to the platform’s support team is recommended.
Checkout: Video scheduler internal error: What are the causes and their fixes
Fix 6: Check Your Internet Connection
A slow or unstable internet connection can cause video playback issues, including error code 224003. Follow these steps to ensure a stable connection for uninterrupted video streaming:
A. Test your internet speed
- Visit a reliable internet speed test website, such as Speedtest.net or Fast.com.
- Run the test to check your download and upload speeds.
- Compare the results with the recommended speeds for video streaming on your chosen platform.
B. Improve your connection
- If your internet speed is slower than recommended, try restarting your modem and router.
- Move closer to your Wi-Fi router or use a wired Ethernet connection for better signal strength.
- Close other bandwidth-intensive applications, such as large file downloads or online gaming.
C. Check for network issues
- Verify if there are any ongoing network issues with your Internet Service Provider (ISP).
- Contact your ISP’s customer support for assistance or updates on network status.
By checking and improving your internet connection, you can enhance video playback quality and potentially resolve error code 224003. A stable and fast internet connection ensures a seamless video streaming experience.
Fix 7: Update Video Codec Packs and Graphic Drivers
Outdated video codec packs or graphic drivers can cause video playback issues, including error code 224003. Updating them can help enhance compatibility and resolve the error. Follow these steps:
A. Update video codec packs
- Identify the video codec pack installed on your system, such as K-Lite Codec Pack or Combined Community Codec Pack (CCCP).
- Visit the official website of the codec pack.
- Download the latest version and install it, following the on-screen instructions.
- Restart your computer and test the video playback.
B. Update graphic drivers
- Press “Windows + X” keys and select “Device Manager” from the menu.
- Expand the “Display adapters” section.
- Right-click on your graphic card and select “Update driver.”
- Choose “Search automatically for updated driver software” and follow the on-screen instructions.
- Restart your computer once the driver update is complete.
For macOS users, updating the operating system will automatically update the graphic drivers. Follow these steps:
- Click on the Apple logo in the top-left corner of the screen.
- Select “System Preferences” and click on “Software Update.”
- If an update is available, click on “Update Now” and follow the on-screen instructions.
- Restart your computer once the update is complete.
By updating video codec packs and graphic drivers, you ensure optimal video playback compatibility and potentially resolve error code 224003. Keeping your system up-to-date ensures a smooth and error-free video streaming experience.
Fix 8: Check and Adjust Video Format
Error code 224003 can occur when a video file is in an incompatible format or uses unsupported codecs. Checking and adjusting the video format can help resolve the issue. Follow these steps:
A. Identify the video format
- Locate the video file or check the details on the video platform.
- Determine the file format, such as MP4, MKV, or AVI, and the codecs used for video and audio compression.
B. Convert the video format (for local video files)
- Download and install a reliable video converter, such as HandBrake or VLC Media Player.
- Open the video converter and import the problematic video file.
- Choose a widely supported output format, like MP4 with H.264 video codec and AAC audio codec.
- Convert the video and save it to your computer.
- Test the playback of the converted video in your browser or media player.
C. Request a different format (for online videos)
- Contact the video platform’s support team or the video uploader.
- Explain the issue you are experiencing and request a more compatible video format.
- Wait for the video to be re-uploaded or provided in an alternative format.
- Test the playback of the updated video in your browser.
By checking and adjusting the video format, you can ensure better compatibility with your browser and media player, potentially resolving error code 224003. Using widely supported formats and codecs ensures a seamless video streaming experience across different devices and platforms.
Additional Tips for Preventing Error Code 224003
A. Ensure proper video format support
- Choose video files in widely supported formats, such as MP4, WebM, or OGV, to ensure compatibility across browsers and devices.
- Install necessary video codecs on your device or browser to expand the range of supported video formats.
B. Keep your software updated
- Regularly update your browser, operating system, and video player applications to avoid compatibility issues.
- Stay informed about new software releases and updates to maintain optimal video playback performance.
C. Optimize your network connection
- Ensure a stable internet connection to prevent video buffering or playback interruptions.
- Close unnecessary applications or browser tabs to free up bandwidth and improve streaming quality.
D. Reach out for professional assistance
- If the issue persists even after trying the aforementioned solutions, consider contacting professional technical support.
- Get in touch with the video platform’s customer service or your device manufacturer for personalized guidance.
E. Report the issue to the video platform
- If the error is specific to a certain video or platform, report the issue to the platform’s support team for further investigation.
- This action helps the platform identify potential problems and improve the user experience for everyone.
Conclusion
By following the steps and tips provided in this comprehensive guide, you should now be well-equipped to fix the “This video file cannot be played error code 224003” and enjoy uninterrupted video playback. Remember to keep your software up-to-date, maintain a stable internet connection, and choose compatible video formats to ensure a seamless streaming experience. Moreover, don’t hesitate to troubleshoot and experiment with different solutions, as the cause of the error may vary across devices and browsers.
FAQS
- What does error code 224003 mean?
Error code 224003 indicates an issue with video playback, typically caused by compatibility issues or outdated software.
- Can updating my browser fix the error?
Yes, updating your browser to the latest version can often resolve compatibility issues and fix the error.
- How can I clear my browser cache and cookies?
Navigate to your browser’s settings, locate the option to clear browsing data, and select cache and cookies.
- Can browser extensions cause error code 224003?
Some browser extensions, like ad blockers or video downloaders, might interfere with video playback and cause this error.
- How do I disable hardware acceleration?
Find the hardware acceleration option in your browser’s settings, then enable or disable it, and restart your browser.
- Can a damaged video file cause error code 224003?
Yes, a corrupt or damaged video file might lead to playback issues, including error code 224003.
- Will switching browsers help fix the error?
Trying an alternative browser can help determine if the issue is specific to your current browser and may resolve the error.
- How can I prevent error code 224003 from occurring again?
Keep your software updated, choose compatible video formats, and maintain a stable internet connection to prevent future errors.
- Should I contact professional technical support?
If the issue persists after trying the provided solutions, consider reaching out to professional technical support for personalized guidance.
- How can I report the issue to the video platform?
Contact the platform’s support team or use their designated reporting channels to inform them of the problem for further investigation.
Prachi Mishra is a talented Digital Marketer and Technical Content Writer with a passion for creating impactful content and optimizing it for online platforms. With a strong background in marketing and a deep understanding of SEO and digital marketing strategies, Prachi has helped several businesses increase their online visibility and drive more traffic to their websites.
As a technical content writer, Prachi has extensive experience in creating engaging and informative content for a range of industries, including technology, finance, healthcare, and more. Her ability to simplify complex concepts and present them in a clear and concise manner has made her a valuable asset to her clients.
Prachi is a self-motivated and goal-oriented professional who is committed to delivering high-quality work that exceeds her clients’ expectations. She has a keen eye for detail and is always willing to go the extra mile to ensure that her work is accurate, informative, and engaging.