You’re gearing up for an intense game session on your Nintendo Switch, the game’s loading, your snacks are ready, but wait – your Nintendo Switch controller isn’t responding. The frustration kicks in. We’ve all been there, and it’s never fun. If your Nintendo Switch controller is not working, don’t panic. Here, we dive deep into the common issues and provide actionable solutions to get you back in the game.
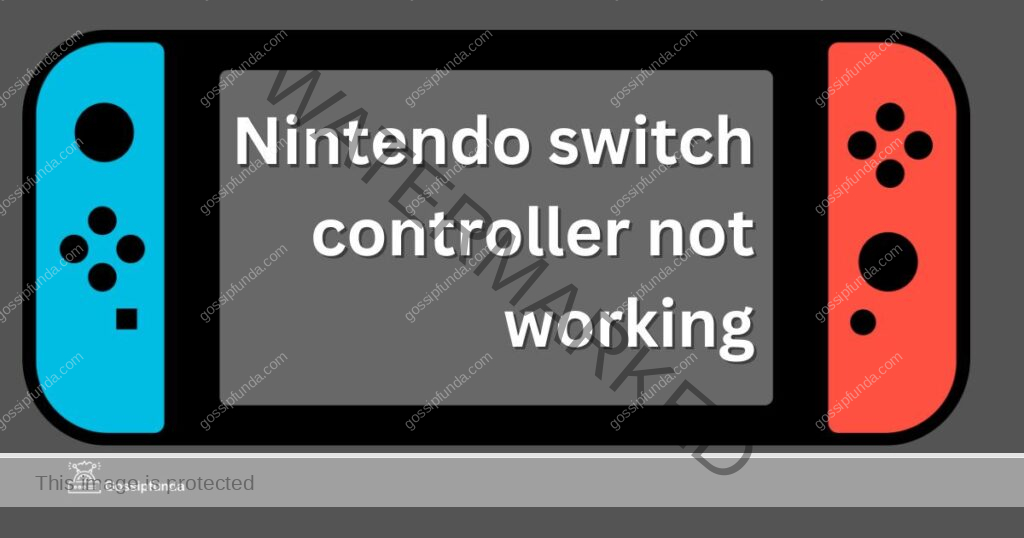
Reasons Behind Your Nintendo Switch Controller Not Working
When diving into a thrilling game on your Nintendo Switch, nothing is more disappointing than discovering your controller isn’t on board. Let’s explore the key reasons why this might be happening.
- Connection Issues:
- Battery Life: A drained battery can be the root of many connection problems. Always check if your controller has sufficient charge.
- Sync Errors: Over time, your controller may lose its sync with the console, demanding a manual re-sync.
- Interference and Distance:
- Electronic Interference: Devices like smartphones, Wi-Fi routers, and even microwaves can disrupt your controller’s wireless connection.
- Playing Distance: If you’re too far from the console, the connection might drop. It’s best to play within a 10-foot radius.
- Drifting Joysticks:
- Wear and Tear: Constant use can lead to the joystick “drifting” or moving without any input.
- Software Glitches: At times, the console’s software might misinterpret joystick movements, causing unintentional drift.
- Unresponsive Buttons:
- Dirt and Debris: Accumulated grime around the buttons can make them sticky or unresponsive.
- Hardware Failure: Rarely, internal components might malfunction, leading to unresponsive buttons.
- Controller Not Detected:
- Physical Damage: Damage to the controller or the console’s port might prevent it from being detected.
- Software Incompatibility: If the controller’s firmware is outdated, the console might not recognize it.
Remember, understanding the root cause is the first step to a quick resolution. So, always diagnose the issue before diving into potential fixes.
Don’t miss: Nintendo switch dock not working
How to fix your Nintendo Switch Controller Not Working?
Fix 1: Connection Issues
If your Nintendo Switch controller is not working due to connection issues, here’s a step-by-step guide to help you resolve it:
1. Check Battery Life:
- Turn on your Nintendo Switch.
- Navigate to the Home screen.
- Look at the top-left corner to see the battery icons for connected controllers. If the battery is low or depleted, this could be your problem.
How to resolve:
- Connect your Joy-Con or Pro Controller to the Nintendo Switch dock to charge.
- Alternatively, use a USB-C cable to connect your Pro Controller directly to the console.
- Allow ample time for charging before trying to reconnect.
2. Re-sync the Controller:
- Start by detaching the Joy-Con from the Nintendo Switch console.
- Navigate to System Settings on the Switch’s main screen.
- Scroll down and select Controllers and Sensors.
- Choose Disconnect Controllers. This will unpair all connected controllers.
- Now, on your Joy-Con or Pro Controller, find the small Sync button.
- Hold down the Sync button for a few seconds until the controller lights start flashing.
- Go back to your Nintendo Switch and under Controllers and Sensors, choose Change Grip/Order.
- Follow the on-screen instructions to re-sync your controller.
3. Update Controller Software:
Sometimes, outdated software can cause connectivity problems.
How to update:
- Ensure your controller is connected to the Nintendo Switch.
- Navigate to System Settings.
- Scroll and select Controllers and Sensors.
- Choose Update Controllers. The console will search for software updates and install them if available.
4. Reset Controller:
As a last resort, if the connection issues persist, consider resetting your controller to its default settings.
How to reset:
- Locate the Sync button on your controller.
- Press and hold the button for around 15 seconds. This will initiate the reset process.
- Once done, try re-syncing the controller to your Nintendo Switch.
Remember, always ensure your console’s software is updated regularly. This can prevent many issues from arising in the first place. With these detailed steps, your controller should be back in action in no time.
Fix 2: Addressing Interference and Distance
A Nintendo Switch controller not working might sometimes be due to interference or playing from a distance too far from the console. Let’s delve into the detailed steps to tackle these issues.
1. Limit Electronic Interference:
- Identify and locate any potential electronic devices near your Nintendo Switch setup. This could be smartphones, Wi-Fi routers, laptops, or even microwaves.
- Move the identified devices at least 3-5 feet away from the console.
- Alternatively, consider moving your gaming setup to a location with less electronic traffic.
How to check interference:
- With the interfering devices turned on, try using the controller close to the console.
- If it works perfectly nearby but faces issues from a distance, interference could be a factor.
2. Ensure Optimal Playing Distance:
- While wireless controllers offer flexibility, there’s still an optimal range. Ensure you’re within a 10-foot radius of the console for a seamless connection.
- If you’re playing from a distance, try moving closer and see if the controller starts responding.
3. Check for Physical Barriers:
- Walls, large furniture, or other obstructions can weaken the connection between the controller and the console.
- Ensure there’s a clear line of sight between you and the Nintendo Switch.
- If your console is inside a cabinet or behind the TV, consider relocating it to an open space.
4. Switch to Wired Mode (For Pro Controllers):
If interference remains a persistent issue, consider using the Pro Controller in wired mode.
How to switch:
- Connect the Pro Controller directly to the console using a USB-C cable.
- Navigate to System Settings.
- Select Controllers and Sensors.
- Toggle the option Pro Controller Wired Communication to ON.
By ensuring an optimal environment for your controller and console, you drastically reduce the chances of interference and connection problems. Happy gaming!
Fix 3: Tackling Drifting Joysticks
An infamous issue with many console controllers is the “drift.” If your Nintendo Switch controller starts moving in-game without any manual input, it’s likely experiencing drift. Here’s a detailed guide to address this annoyance.
1. Clean the Joystick:
Over time, dust and debris can settle beneath the joystick, causing drift.
How to clean:
- Turn off your Nintendo Switch to ensure no unintentional selections are made.
- Gently lift the joystick and blow into the base. This can sometimes dislodge any dirt.
- For a deeper clean, use compressed air. Aim the nozzle beneath the joystick and give short bursts.
- Test the joystick by navigating the Switch’s main menu.
2. Calibrate the Joystick:
Software misinterpretation of joystick movements can be rectified through calibration.
How to calibrate:
- Navigate to System Settings from the home screen.
- Scroll down and choose Controllers and Sensors.
- Select Calibrate Control Sticks.
- Follow the on-screen instructions, making sure to move the joystick as directed. This allows the system to understand its range of motion.
3. Update Controller Software:
Outdated controller software might be another culprit behind drifting issues.
How to update:
- Attach your controller to the Nintendo Switch.
- Head over to System Settings.
- Choose Controllers and Sensors.
- Select Update Controllers. If there’s an update available, the system will download and install it.
4. Consider Professional Repair:
If the drift persists after trying the above solutions, it might be a hardware issue.
What to do:
- Contact Nintendo’s customer service. If your controller is under warranty, they might offer a free repair.
- Alternatively, consider visiting a local electronic repair shop. They often have expertise in fixing drifting issues.
Remember, regular maintenance, like cleaning the joystick, can prevent drift issues in the first place. But if they do arise, these steps should set you on the right path to a drift-free gaming experience!
Fix 4: Resolving Unresponsive Buttons
When your Nintendo Switch controller buttons aren’t responding as they should, the gaming experience can become frustrating. Here’s a comprehensive guide to getting those buttons back in action.
1. Inspect for Physical Debris:
Dirt, crumbs, or other tiny obstructions can sometimes get lodged around the buttons, causing them to stick or become unresponsive.
How to inspect:
- Hold the controller up to a light source and closely inspect each button.
- If you see any debris, try to gently shake the controller or tap it to dislodge the obstruction.
2. Clean the Buttons:
Over time, the accumulation of dirt and oils can make buttons sticky.
How to clean:
- Turn off the Nintendo Switch to avoid any accidental inputs.
- Use a slightly damp, soft cloth to clean the surface of the buttons.
- For more stubborn grime, use a cotton swab dipped in isopropyl alcohol (make sure it’s not dripping wet). Gently clean around the button edges.
- Allow the controller to dry completely before testing the buttons.
3. Perform a Soft Reset:
A soft reset can sometimes recalibrate any software issues causing button unresponsiveness.
How to reset:
- Hold down the Sync button on the controller for about 5 seconds.
- Reconnect and check if the buttons have started responding.
4. Update the Controller:
Sometimes, software issues can cause button delays or unresponsiveness.
How to update:
- Connect the controller to the Nintendo Switch.
- Navigate to System Settings.
- Select Controllers and Sensors.
- Choose Update Controllers. If updates are available, they will be downloaded and installed.
5. Consider Replacement Parts or Professional Repair:
If the buttons are still not responding after the above steps, it could be a deeper hardware issue.
What to do:
- If your controller is still under warranty, contact Nintendo’s customer service for a potential replacement or repair.
- If out of warranty, consider a local electronics repair shop that might be able to repair or replace the faulty buttons.
Regular cleaning and care can significantly prolong the lifespan of your controller’s buttons. However, should issues arise, these steps can be your guide to restoring full functionality.
Fix 5: Addressing Controller Detection Issues
When your Nintendo Switch doesn’t detect the controller, it can halt your gaming journey. Dive into this guide to regain your connection.
1. Check the Hardware:
Physical damage to the controller or the console’s port can be a common culprit.
How to check:
- Inspect the connectors on the Joy-Con or Pro Controller. Look for any visible signs of damage or wear.
- Check the console’s rail (for Joy-Cons) or the USB port (for Pro Controllers) for obstructions or damage.
2. Ensure Firm Attachment (For Joy-Cons):
Sometimes, the Joy-Con might not be attached securely to the console.
How to attach securely:
- Slide the Joy-Con down the rail of the Nintendo Switch until you hear a click. This ensures it’s locked in place.
3. Restart the Console:
A simple reboot can often refresh the system and solve detection problems.
How to restart:
- Hold down the power button on the Nintendo Switch console for a few seconds.
- Select Power Options.
- Choose Restart. After rebooting, attempt to reconnect the controller.
4. Update Console Software:
An outdated console system might not detect newer or updated controllers.
How to update:
- Navigate to System Settings from the home menu.
- Scroll down and select System.
- Choose System Update. If updates are available, the system will download and install them.
5. Reset Controller Connections:
This will erase all previous connections, allowing a fresh start.
How to reset:
- Navigate to System Settings.
- Select Controllers and Sensors.
- Choose Disconnect Controllers. This will unpair all connected controllers.
- Now, attempt to reconnect your controller following the standard syncing procedure.
6. Seek Professional Help:
If your controller still isn’t detected, there may be a deeper hardware or software issue at play.
What to do:
- Contact Nintendo’s customer support for guidance. If under warranty, they might offer a repair or replacement.
- Alternatively, consult with a trusted local electronics repair shop. They can offer insights and potential fixes.
Ensuring your Nintendo Switch and its controllers are in good physical condition and regularly updated can significantly reduce detection issues. However, when such problems arise, this guide will help you navigate back to a smooth gaming experience.
Fix 6: Addressing Controller Lag Issues
Experiencing lag with your Nintendo Switch controller can be quite frustrating, especially during critical gameplay moments. Here’s a detailed guide to help you minimize or eliminate this lag.
1. Limit Wireless Interference:
Wireless interference can cause significant lag between the controller and console.
How to reduce interference:
- Keep other wireless devices, such as smartphones, tablets, and Wi-Fi routers, away from the Nintendo Switch.
- If using Wi-Fi for gaming, try switching to a wired connection for the console itself.
2. Refresh the Connection:
Sometimes, simply refreshing the connection between the console and the controller can help.
How to refresh:
- Turn off the controller (for Pro Controller, hold the power button; for Joy-Con, detach it from the console).
- Restart the Nintendo Switch console.
- Reconnect the controller and test for lag.
3. Reduce Distance from Console:
The farther you are from the console, the higher the chance of lag.
What to do:
- Make sure you are within a 10-foot radius of the console.
- Ensure there’s a clear line of sight between the controller and the Nintendo Switch.
4. Check for Multiple Connections:
Having many controllers connected at once can sometimes cause lag.
How to resolve:
- Disconnect all other controllers and test the lag with just one controller connected.
- Gradually add more controllers, checking for lag after each addition.
5. Update Console and Controller:
Outdated software can sometimes be the culprit behind lag issues.
How to update:
- Navigate to System Settings.
- Scroll to System, and select System Update for the console.
- For the controller, go to Controllers and Sensors and choose Update Controllers.
6. Hard Reset the Controller:
A full reset can help in recalibrating the controller, potentially reducing lag.
How to reset:
- Locate the small Reset button on the controller. For Joy-Cons, it’s near the L button; for the Pro Controller, it’s on the back.
- Press and hold the reset button for a few seconds.
- Reconnect the controller to the console.
7. Consider Controller Replacement:
If all else fails, the lag might be due to a hardware fault in the controller.
What to do:
- Contact Nintendo’s customer support. They can offer guidance on potential replacements or repairs.
- Alternatively, test with a different Nintendo Switch controller. If there’s no lag with the new one, the old controller might be at fault.
Lag can disrupt the fluidity and enjoyment of games. By following this guide, you can ensure that your gaming sessions remain smooth and responsive.
Fix 7: Addressing Controller Battery Drain Issues
When the Nintendo Switch controller’s battery drains faster than expected, it can cut short your gaming escapades. Follow this detailed guide to help prolong your controller’s battery life and ensure longer gaming sessions.
1. Check Battery Health:
Like all batteries, the one in your controller has a lifespan.
How to check:
- Navigate to System Settings on your Nintendo Switch.
- Go to Controllers and Sensors.
- View Controller Battery Power. If it’s consistently low even after full charges, the battery might be aging.
2. Optimal Charging:
Proper charging habits can prolong battery life.
How to charge optimally:
- Avoid letting the battery drain completely. Recharge it when it’s around 20%.
- Don’t overcharge. Remove the controller from charging once it reaches 100%.
3. Limit Vibration:
The controller’s vibration/haptic feedback feature can drain the battery faster.
How to reduce vibration:
- Navigate to System Settings.
- Choose Controllers and Sensors.
- Turn Controller Vibration to off or reduce its intensity.
4. Turn Off When Not in Use:
If your controller remains on when not in use, it can drain the battery.
How to turn off:
- For Joy-Cons, simply detach them from the console.
- For the Pro Controller, hold the Home button for a few seconds and select Sleep.
5. Adjust Controller Brightness:
Brighter LEDs can consume more power.
How to adjust:
- Navigate to System Settings.
- Go to Controllers and Sensors.
- Adjust the Controller Brightness to a lower setting.
6. Update Software:
Sometimes, software glitches can cause excessive battery drain.
How to update:
- Attach your controller to the Nintendo Switch.
- Navigate to System Settings.
- Go to Controllers and Sensors and select Update Controllers.
7. Consider a Battery Replacement:
If the battery consistently drains fast, it might be time for a replacement.
What to do:
- Contact Nintendo’s customer service. If under warranty, they might offer a free replacement.
- For out-of-warranty controllers, visit a local electronics repair shop. They might offer battery replacement services.
A controller with a healthy battery ensures uninterrupted gaming sessions. With these steps, you can effectively manage your controller’s battery health and enjoy longer gameplay.
Fix 8: Addressing Controller Audio Issues
One of the overlooked aspects of the Nintendo Switch controller is its audio capabilities, particularly for those using the controller’s headphone jack. If you’re encountering audio problems, this guide will lead you through resolving them.
1. Examine the Audio Jack and Accessories:
A simple obstruction or faulty accessory might be the culprit.
How to check:
- Examine the headphone jack for any visible debris or damage.
- Try different headphones or accessories to see if the issue persists.
2. Adjust Audio Settings:
It’s possible that the audio settings on the console are not configured correctly.
How to adjust:
- Go to System Settings on the Nintendo Switch.
- Navigate to Sound Settings.
- Ensure that the Audio Output is set to “Stereo” and adjust the volume level.
3. Update Controller Software:
Outdated controller software can sometimes interfere with audio output.
How to update:
- Connect your controller to the Nintendo Switch.
- Navigate to System Settings.
- Select Controllers and Sensors and click on Update Controllers.
4. Hard Reset the Controller:
A full reset can help address any lingering software glitches.
How to reset:
- Locate the Reset button on the controller. For Joy-Cons, it’s near the L button; for the Pro Controller, it’s on the back.
- Press and hold the button for a few seconds.
- Reconnect the controller to the console and check the audio.
5. Inspect Console Audio Settings:
It’s essential to ensure that the console’s audio settings are not interfering.
How to inspect:
- Navigate to System Settings on the console.
- Select TV Settings and ensure that the TV Sound is set to Automatic.
6. Seek Expert Inspection:
If you’ve tried the above steps and still face issues, there might be an internal hardware fault.
What to do:
- Contact Nintendo’s support service for guidance or potential repairs.
- Alternatively, a trusted local electronics repair shop might diagnose and fix the problem.
Ensuring crystal-clear audio enhances the overall gaming experience. Through this guide, you’ll be well-equipped to tackle any audio challenges that come your way and dive back into immersive gameplay.
Conclusion
Dealing with a Nintendo Switch controller not working can be frustrating, but with these detailed steps, you’re well-equipped to tackle the issue. Always start with the simplest solutions, progressing to the more drastic measures if needed. Happy gaming!
FAQs
Possible reasons include low battery, interference, or outdated software. Try charging or updating it.
Clean around the joystick, recalibrate through settings, or consider professional repair.
Yes. Nintendo offers battery replacements, or you can visit a trusted local electronics repair shop.
Interference, multiple connections, or being too far from the console could cause this. Ensure a clear connection path.
Clean gently with a soft cloth. Avoid harsh chemicals. If spilled liquid, dry immediately.
Prachi Mishra is a talented Digital Marketer and Technical Content Writer with a passion for creating impactful content and optimizing it for online platforms. With a strong background in marketing and a deep understanding of SEO and digital marketing strategies, Prachi has helped several businesses increase their online visibility and drive more traffic to their websites.
As a technical content writer, Prachi has extensive experience in creating engaging and informative content for a range of industries, including technology, finance, healthcare, and more. Her ability to simplify complex concepts and present them in a clear and concise manner has made her a valuable asset to her clients.
Prachi is a self-motivated and goal-oriented professional who is committed to delivering high-quality work that exceeds her clients’ expectations. She has a keen eye for detail and is always willing to go the extra mile to ensure that her work is accurate, informative, and engaging.



