Is your Diablo 4 controller not working? The Diablo 4 game is a crowd favourite, leaving its fans awestruck with breathtaking graphics and gameplay. But, nothing is more frustrating than when your controller stops functioning in the middle of the game. This article provides an in-depth guide to troubleshoot this issue and fix it yourself.
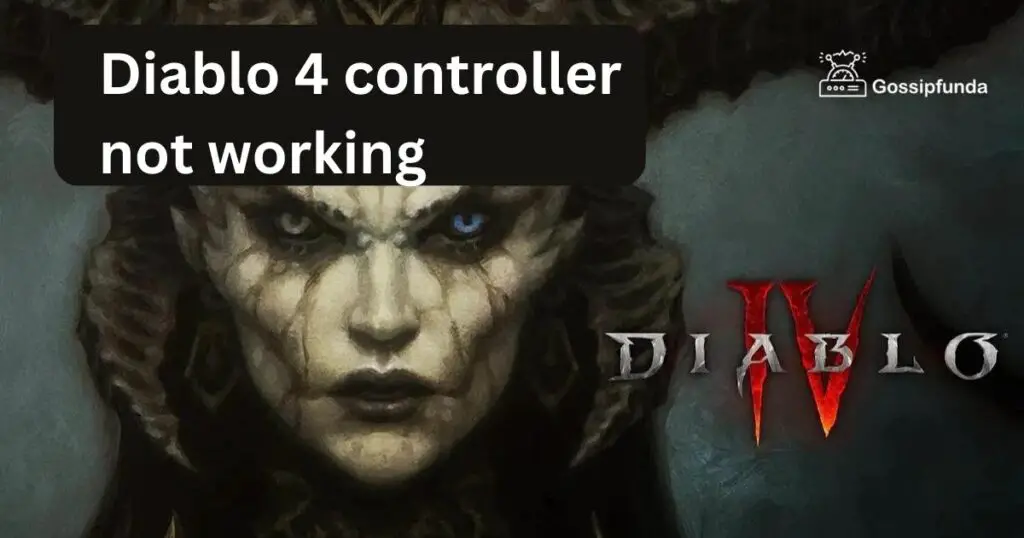
Reasons why your Diablo 4 controller is not working
Understanding the problem is half the battle won. Let’s examine the common reasons your Diablo 4 controller may not be working.
- Software Glitches: Glitches or bugs in the game software may hinder the controller’s functionality. An outdated version of the game or a software conflict can cause these glitches.
- Controller Settings: Improper controller settings can also be a cause. If the settings are incorrect or if the game fails to recognize your controller, you may face this issue.
- Hardware Problems: Finally, hardware problems could be a potential cause. Issues like a loose connection or a faulty controller can disrupt your gameplay.
How to fix ‘diablo 4 controller not working’ issue?
Now that we know the potential causes, let’s delve into the solutions to get your Diablo 4 controller back on track.
Fix 1: Updating Diablo 4 to the Latest Version
Here are detailed steps on how to update the game:
- Step 1: Open Battle.net App: Find the Battle.net app on your computer and open it. This is the hub where all Blizzard games are stored, including Diablo 4.
- Step 2: Check for Updates: On the left-hand side, you’ll find a list of games. Click on Diablo 4. Under the game title, check for the ‘Options’ dropdown menu. From there, select ‘Check for Updates’.
- Step 3: Install the Update: If there’s an update available, the app will notify you. Click ‘Update’ and let the game update itself. This could take a few minutes, depending on your internet speed and the size of the update.
- Step 4: Restart the Game: After the update is installed, it’s advisable to restart the game. Now, check if the controller is working properly. If not, move on to the next fix.
Remember, it’s crucial to keep your game updated not only for the controller but also for the best gaming experience.
Fix 2: Configuring Controller Settings in Diablo 4
Incorrect controller settings might be causing the issue. Here’s how to verify and correct your controller settings:
- Step 1: Launch Diablo 4: Start the game by clicking on its icon on your desktop or through the Battle.net app. Wait for the main menu to appear.
- Step 2: Access Game Settings: On the main menu, look for the ‘Options’ button and click on it. This will open a new screen with multiple tabs.
- Step 3: Navigate to Controller Settings: Among the available tabs, click on the ‘Controller’ tab. This section includes settings related to the controller you’re using.
- Step 4: Check Controller Configuration: Ensure that your controller is selected and configured correctly. If not, make the necessary adjustments. Remember, different controllers have different configurations, so set it up according to your specific controller model.
- Step 5: Save Changes and Exit: After you’ve made the necessary adjustments, save the changes. Exit the menu and return to the game.
Check to see if the issue with your Diablo 4 controller has been resolved. If the controller is still not working, consider the possibility of a hardware problem, or seek professional help.
Taking these steps should help solve the issue of the Diablo 4 controller not working. So, don’t let a minor hiccup get in the way of your gaming adventure. Happy demon hunting!
Fix 3: Reconnecting Your Controller
Sometimes, the issue can be resolved by simply reconnecting your controller. Here’s a quick guide to do so:
- Step 1: Unplug the Controller: First, unplug your controller from your gaming device. If you’re using a wireless controller, turn it off or disconnect it from the Bluetooth settings.
- Step 2: Restart the Game and Device: Next, close the Diablo 4 game and restart your gaming device, be it a PC or console. A fresh start can clear temporary issues that may prevent your controller from working.
- Step 3: Plug in or Reconnect the Controller: After the device has restarted, plug in your controller again. If you’re using a wireless controller, turn it on and reconnect it through the Bluetooth settings.
- Step 4: Launch Diablo 4: Now, launch Diablo 4 and check if your controller is working properly. In most cases, this simple fix can resolve the issue.
If, however, your Diablo 4 controller is still not working after trying these fixes, it might be time to consider whether the controller itself is faulty. If so, it might be necessary to replace the controller or seek professional assistance.
Fix 4: Check Your Controller’s Hardware
The last resort to resolve the ‘Diablo 4 controller not working’ issue is to examine the controller’s hardware. Here’s how you do it:
- Step 1: Inspect the Controller: Take a good look at your controller. Check for any visible signs of damage, such as loose buttons or a damaged cable.
- Step 2: Try Another Controller: If possible, try using a different controller with the game. If the new controller works fine, it indicates that the issue lies with your previous controller.
- Step 3: Test Your Controller with Another Device: You can also try using your controller with a different gaming device. If it works with the other device, then the problem might be with your original gaming device and not the controller.
- Step 4: Consider Professional Help or Replacement: If your controller is still not working, it may be time to seek professional help or consider purchasing a new one.
By following these troubleshooting steps, you should be able to pinpoint the root cause of your Diablo 4 controller not working issue and find an effective solution. Enjoy the world of Diablo 4 without interruptions!
Fix 5: Updating Controller’s Driver
Sometimes, outdated drivers could be the reason behind the ‘Diablo 4 controller not working’ issue. Here’s how you can update them:
- Step 1: Navigate to Device Manager: On your PC, press the Windows key + X and choose ‘Device Manager’ from the menu that appears.
- Step 2: Locate Your Controller: In Device Manager, expand the ‘Human Interface Devices’ category. Here, locate your controller.
- Step 3: Update the Driver: Right-click on your controller and select ‘Update Driver’. You’ll be given two options: ‘Search automatically for updated driver software’ and ‘Browse my computer for driver software’. Choose the first option.
- Step 4: Follow the Prompts: Windows will then search for and install any available updates. Follow any prompts that appear during this process.
- Step 5: Restart Your Computer: Once the updates are installed, restart your computer for the changes to take effect. Then, check if the ‘Diablo 4 controller not working’ issue is resolved.
if you ever find your Diablo 4 controller not working, don’t panic. There are various fixes available that can help you get back to your game in no time. Remember, the key is to understand the problem and apply the appropriate solution. Happy gaming!
Fix 6: Reinstalling Diablo 4
If none of the above solutions work, you might need to reinstall Diablo 4. It’s a more drastic step, but it could resolve any deep-seated software issues. Here’s how:
- Step 1: Uninstall Diablo 4: Open the Battle.net app. Click on Diablo 4 in the list of games. From the ‘Options’ dropdown menu, select ‘Uninstall Game’.
- Step 2: Restart Your Computer: After the game is uninstalled, restart your computer. This clears any residual files from the previous installation.
- Step 3: Reinstall Diablo 4: Open the Battle.net app again. Click on Diablo 4 in the games list and select ‘Install’. Ensure you’re installing the latest version of the game.
- Step 4: Check Your Controller: Once the game is reinstalled, check if the ‘Diablo 4 controller not working’ issue persists.
This should be your last resort. If the problem still persists after reinstalling, consider contacting Blizzard Support or professional help.
Troubleshooting the ‘Diablo 4 controller not working’ issue involves understanding the potential causes and applying the appropriate solutions. Hopefully, this comprehensive guide has been beneficial in fixing your issue and enhancing your Diablo 4 gaming experience. Stay in the game!
Fix 7: Adjusting In-Game Controller Sensitivity
Sometimes, the ‘Diablo 4 controller not working’ issue may arise from improper sensitivity settings within the game. Here’s how to adjust them:
- Step 1: Launch Diablo 4: Start the game by clicking on its icon on your desktop or through the Battle.net app.
- Step 2: Access Game Options: On the main menu, look for the ‘Options’ button and click on it. This will open a new screen with multiple tabs.
- Step 3: Navigate to Controller Settings: Among the available tabs, click on the ‘Controller’ tab. This section includes settings related to the controller you’re using.
- Step 4: Adjust Controller Sensitivity: In the controller settings, find the ‘Sensitivity’ option. Adjust the slider to a level that suits your gameplay. If you’re unsure, a mid-range setting is a good starting point.
- Step 5: Save and Exit: Once you’ve adjusted the sensitivity, save your settings and exit the menu.
Relaunch Diablo 4 to check if the controller issue is resolved. This solution is particularly effective if the controller is working but not responding as expected.
With these solutions, the ‘Diablo 4 controller not working’ issue should be a thing of the past. Enjoy a seamless gaming experience as you navigate the dark, immersive world of Diablo 4! Happy gaming!
Fix 8: Running the Game as an Administrator
Lastly, running Diablo 4 as an administrator could resolve the ‘Diablo 4 controller not working’ issue. Here’s the process:
- Step 1: Locate Diablo 4 Shortcut: Find the Diablo 4 shortcut on your desktop. If you don’t have one, you can create it by going to the game’s installation folder, right-clicking on the game’s exe file, and choosing ‘Send to > Desktop (create shortcut)’.
- Step 2: Open Properties: Right-click on the Diablo 4 shortcut and select ‘Properties’ from the dropdown menu.
- Step 3: Enable Administrator Mode: In the ‘Properties’ window, navigate to the ‘Compatibility’ tab. Here, check the box next to ‘Run this program as an administrator’ and click ‘Apply’.
- Step 4: Start Diablo 4: Double click the Diablo 4 shortcut to launch the game. Because it’s running with administrative privileges, it should be able to access all necessary resources and thus, hopefully, fix the ‘Diablo 4 controller not working’ issue.
When playing Diablo 4, or any game for that matter, encountering technical issues can be quite frustrating. However, with the right approach, you can solve most of these issues and enjoy your gaming experience. Always remember: no demon should stand in your way, not even a faulty controller. Happy gaming!
Fix 9: Resetting Game Controller
If all else fails and your Diablo 4 controller is still not working, resetting the game controller settings might resolve the issue. Here’s how to do it:
- Step 1: Disconnect the Controller: Unplug the controller from your gaming device. For wireless controllers, turn them off or remove the batteries.
- Step 2: Clear Temporary Files: On your computer, press the Windows key + R to open the Run dialog box. Type ‘%appdata%’ and hit Enter. This will open the AppData folder. Navigate to the folder ‘Local’ > ‘Diablo IV’ and delete any temporary files related to the game controller. These files may be causing conflicts.
- Step 3: Reconnect the Controller: After deleting the temporary files, plug in your controller again. For wireless controllers, turn them on or insert fresh batteries.
- Step 4: Launch Diablo 4: Launch Diablo 4 and check if your controller is now functioning properly. Resetting the controller settings might have resolved any underlying issues.
If the problem persists, consider contacting Diablo 4 support for further assistance. They may have additional troubleshooting steps specific to your controller or system configuration.
Preventing Tips to Avoid Future ‘Diablo 4 Controller Not Working’ Issues
While troubleshooting and fixing the ‘Diablo 4 controller not working’ issue is important, it’s equally vital to prevent such problems from occurring in the future. Here are some preventive tips to keep your controller working seamlessly:
1. Keep Your Controller Firmware Updated
Regularly check for firmware updates for your controller. Manufacturers often release firmware updates to improve compatibility and address any known issues. Keeping your controller firmware up to date can help prevent future compatibility problems.
2. Maintain Good Controller Care
Handle your controller with care and avoid subjecting it to physical damage. Rough handling, dropping, or exposing the controller to extreme temperatures can lead to hardware issues. Regularly clean the controller to remove dirt and debris that may affect its functionality.
3. Use Officially Supported Controllers
Ensure that you use officially supported controllers for Diablo 4. Third-party controllers may not be fully compatible with the game, leading to potential compatibility issues. Stick to controllers recommended by the game’s developers to minimize the chances of encountering problems.
4. Check System Requirements
Before purchasing a new controller, verify that it meets the minimum system requirements for Diablo 4. Using a controller that falls below the required specifications can result in compatibility issues and may cause the controller to not work properly.
5. Update Graphics and System Drivers
Regularly update your graphics drivers and system drivers. Outdated drivers can cause conflicts and lead to various issues, including controller malfunctions. Visit the manufacturer’s website to download and install the latest drivers for your graphics card and other system components.
6. Scan for Malware and Viruses
Perform regular scans on your gaming device for malware and viruses. Malicious software can interfere with the proper functioning of your controller and other gaming components. Use reliable antivirus software and keep it up to date to ensure your system is protected.
By following these preventive measures, you can reduce the chances of experiencing future ‘Diablo 4 controller not working’ issues. Remember, prevention is always better than having to troubleshoot and fix problems later on. Enjoy a seamless and uninterrupted gaming experience in Diablo 4!
Conclusion
Troubleshooting the ‘Diablo 4 controller not working’ issue can be frustrating, but with our comprehensive guide, you can effectively resolve the problem. By updating the game, checking controller settings, reconnecting the controller, and considering hardware or driver issues, you can get back to enjoying your Diablo 4 gaming experience without interruptions.
Remember to prevent future issues by keeping your controller firmware updated, practicing good controller care, using officially supported controllers, checking system requirements, updating drivers, and scanning for malware. By following these tips, you can ensure a seamless and uninterrupted gaming experience. Get ready to dive back into the world of Diablo 4 and conquer your demons!
FAQs
The issue may be caused by software glitches, controller settings, or hardware problems.
Try updating the game, checking controller settings, reconnecting the controller, or fixing hardware issues.
Consider checking controller settings, reconnecting the controller, or seeking professional help.
Game updates often fix bugs, enhance performance, and improve controller compatibility.
Open the game settings, navigate to controller settings, and adjust the sensitivity slider.
Try using a different controller, seek professional help, or consider purchasing a new one.5
Prachi Mishra is a talented Digital Marketer and Technical Content Writer with a passion for creating impactful content and optimizing it for online platforms. With a strong background in marketing and a deep understanding of SEO and digital marketing strategies, Prachi has helped several businesses increase their online visibility and drive more traffic to their websites.
As a technical content writer, Prachi has extensive experience in creating engaging and informative content for a range of industries, including technology, finance, healthcare, and more. Her ability to simplify complex concepts and present them in a clear and concise manner has made her a valuable asset to her clients.
Prachi is a self-motivated and goal-oriented professional who is committed to delivering high-quality work that exceeds her clients’ expectations. She has a keen eye for detail and is always willing to go the extra mile to ensure that her work is accurate, informative, and engaging.


