Netflix’s error code UI-800-3 is a common issue that many users encounter, indicating a problem with the app’s stored data. This error typically arises when the Netflix app needs to be refreshed due to outdated or corrupted data. To resolve it, users are usually advised to clear the cache or local data of the Netflix app, restart their device, or reinstall the app. The error can occur on various devices, including smart TVs, streaming devices, and game consoles, making it a widespread challenge for Netflix subscribers. Understanding and troubleshooting this error is crucial for uninterrupted streaming and enjoying the vast array of entertainment that Netflix offers.
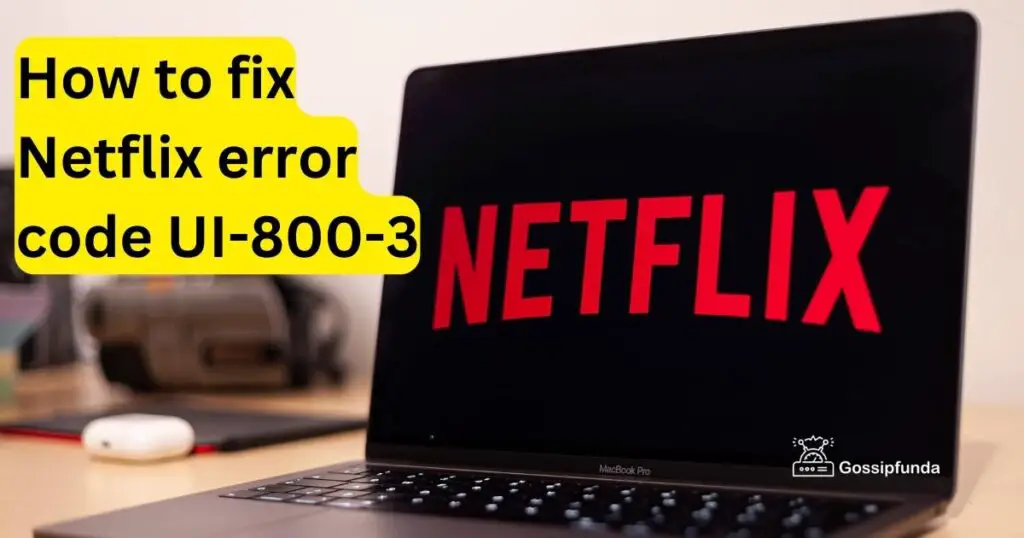
What is Netflix error code UI-800-3?
Netflix error UI-800-3 occurs when there is an issue with the data that is being cached on your device, or when there is a connectivity problem between your device and the Netflix servers. The error message usually reads, “Couldn’t connect to Netflix. Please try again or restart your home network and a streaming device.”
Reasons for Netflix error code UI-800-3
Several factors can cause the Netflix error UI-800-3. Some of the most common reasons are:
- Cache Data: Cached data is the data stored on your device that helps Netflix load faster. However, if the cache data is corrupted or outdated, it can cause errors while streaming content.
- Connectivity Issues: A weak internet connection or connectivity issues can prevent your device from connecting to the Netflix servers, causing the error code UI-800-3.
- Outdated App Version: Using an outdated version of the Netflix app on your device can cause errors while streaming.
- Device Issues: Device-related issues, such as a problem with the device’s software, can also cause the Netflix error code UI-800-3.
How to fix Netflix error code UI-800-3
If you encounter the Netflix error UI-800-3 while streaming content, you can try the following fixes:
Restart your device
One of the most common and easiest fixes for the Netflix error code UI-800-3 is to restart your device. This helps clear any cached data and allows your device to reconnect to the internet. To restart your device, simply turn it off and then turn it back on after a few seconds.
Check your internet connection
The next step to fix the Netflix error code UI-800-3 is to check your internet connection. Ensure that your device is connected to a stable and strong internet connection. You can also try resetting your modem or router to resolve any connectivity issues.
Clear the Netflix app cache
Clearing the Netflix app cache is another solution to fix the Netflix error code UI-800-3. Follow these steps to clear the cache:
- Go to the Settings menu on your device.
- Select the Netflix app.
- Click on “Clear Cache.”
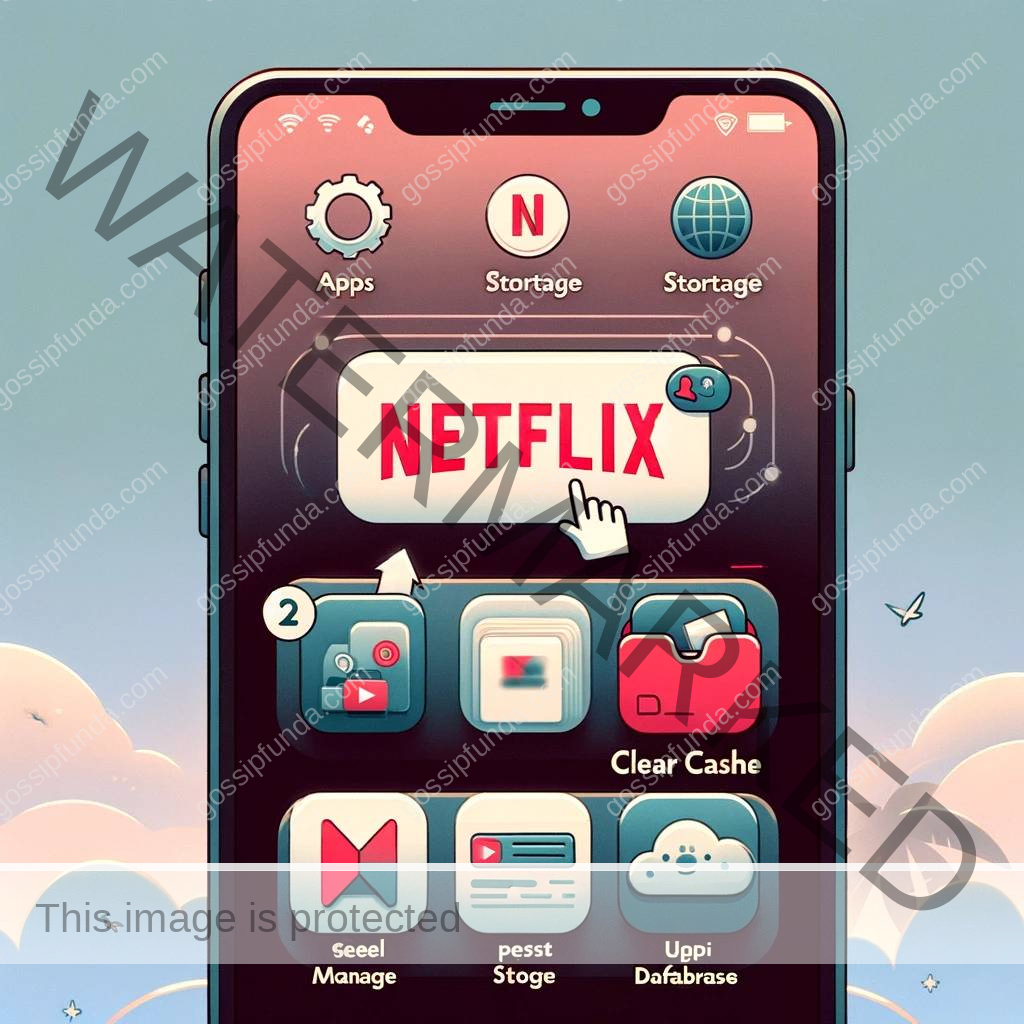
Update the Netflix app
Updating the Netflix app varies slightly depending on the device you’re using. Here are general steps for updating the Netflix app on various platforms:
On Android Devices:
- Open Google Play Store: Find the Play Store app on your device and open it.
- Search for Netflix: In the search bar, type “Netflix” and search.
- Select Netflix App: From the search results, select the Netflix app.
- Update the App: If there’s an available update, you’ll see an “Update” button. Tap it to start updating. If you see “Open” instead of “Update,” your app is already up to date.
On iOS Devices (iPhone/iPad):
- Open the App Store: Locate the App Store icon on your device and tap to open.
- Tap on Your Profile Icon: This is usually at the top of the screen.
- Scroll to Available Updates: Look for Netflix in the list of pending updates.
- Update Netflix: If an update is available, tap “Update” next to Netflix. If you don’t see Netflix, it means the app is already updated.
On Smart TVs:
- Access the App Section: Go to the section where all your installed apps are displayed.
- Find Netflix: Navigate to the Netflix app.
- Check for Updates: The method varies; some TVs have an “Update” option directly in the app menu, while others check for updates automatically.
- Update if Available: If an update is available, follow the on-screen instructions to update.
Check for device software updates
Device-related issues can also cause the Netflix error code UI-800-3. To fix this, check for software updates for your device and install them if available. These updates often contain bug fixes and performance improvements that can resolve the error.
Uninstall and Reinstall the Netflix App
If the above-mentioned fixes do not work, you can try uninstalling the Netflix app from your device and then reinstalling it. This can help eliminate any corrupt files or data that may be causing the error.
To uninstall the Netflix app, go to your device’s settings, find the Netflix app, and select “uninstall.” After the app is uninstalled, go to your device’s app store, search for Netflix, and download the latest version.

Check Your Network Settings
Another way to fix the Netflix error code UI-800-3 is to check your network settings. Make sure that your device’s network settings are configured correctly and that there are no issues with your DNS settings. You can also try switching your device to a different network, such as a mobile hotspot, to see if that resolves the error.
Disable VPN and Proxy
Disabling a VPN (Virtual Private Network) or a proxy is important if you’re experiencing connectivity issues, accessing geo-restricted content, or facing problems with certain applications or websites that don’t permit these services. Both VPNs and proxies act as intermediaries in your internet connection, which can sometimes interfere with your online activities. Here are steps to disable them:
Disabling VPN:
- Access VPN Settings/App: Open the VPN application or your device’s settings where the VPN profile is set up.
- Find the Active VPN Connection: Look for any active VPN connections. This is usually indicated with a status such as “Connected” or a green icon.
- Disconnect the VPN: Click on the VPN connection and select the option to disconnect or turn off. In some apps, this is a simple toggle switch.
- Confirm Disconnection: Ensure the VPN is disconnected; the status should change, or the VPN icon might disappear from your taskbar or status bar.
Disabling Proxy:
- Open Network Settings: On your device, navigate to the network or internet settings. This is typically in the control panel or system settings.
- Access Proxy Settings: Look for a section labeled as “Proxy,” “Network Proxy,” or similar.
- Disable Proxy Server: If a proxy is enabled, you’ll find options like “Use a proxy server” or “Manual proxy setup.” Turn these off or deselect them.
- Save Changes: Make sure to apply or save changes. In some systems, you may need to click “OK” or “Apply” to confirm.
Clear Browser Cache
Follow the steps:
- Open Your Browser: Launch the web browser you are using (e.g., Chrome, Firefox, Safari, Edge).
- Access Settings Menu: Look for the settings or options menu. This is typically represented by an icon such as three dots or lines, usually found in the upper right corner of the browser window.
- Find Privacy or History Settings: Navigate to the section related to privacy, security, or history. The exact wording varies depending on the browser.
- Locate Clear Browsing Data: Search for an option labeled something like “Clear browsing data,” “Clear history,” or “Delete browsing history.”
- Select Time Range and Data Types: When prompted, choose the time range for which you want to clear the cache. You can usually select from options like “Last hour,” “Last day,” “Last week,” or “All time.” Ensure you select or check the option for “Cached images and files” or similar. Optionally, you can uncheck other data types like “Cookies” or “Browsing history” if you only wish to clear the cache.
- Confirm and Clear: Click on the button to clear the data, which might be labeled “Clear data,” “Clear now,” or “Delete.”
- Close and Restart Browser: After clearing the cache, it’s often a good idea to close your browser and reopen it to ensure the changes take effect.
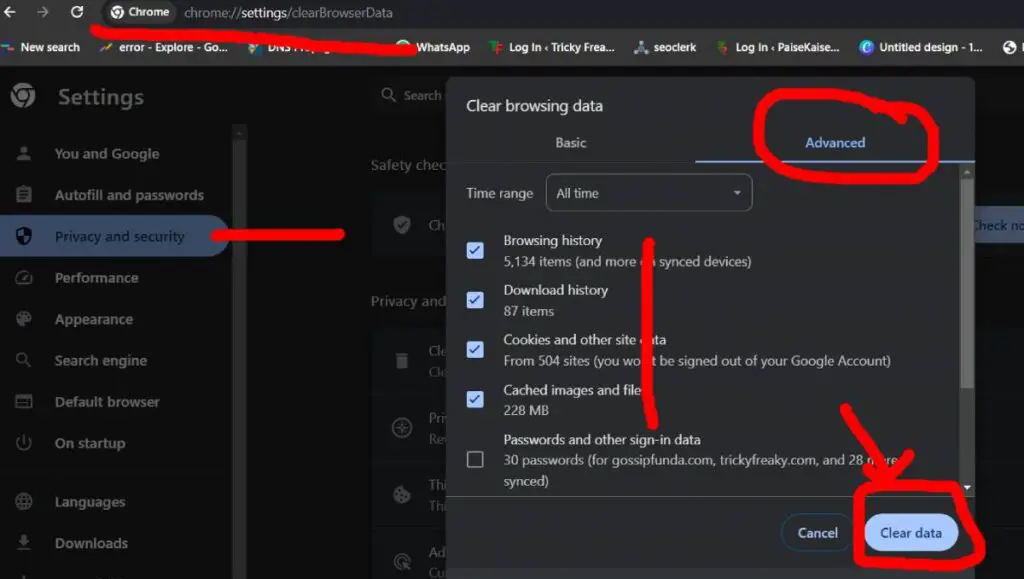
Reset Your Smart TV
If you are streaming Netflix on a smart TV, try resetting the TV to its default settings. This can help eliminate any software-related issues that may be causing the error.
To reset your smart TV, go to your TV’s settings, find the option to reset the TV to its default settings, and follow the on-screen instructions.
Check Your HDMI Cable
If you are streaming Netflix on a TV using an HDMI cable, check to make sure that the cable is securely connected to both the TV and the device you are streaming from. A loose or damaged HDMI cable can cause streaming errors like UI-800-3.
If you find that your HDMI cable is damaged, try replacing it with a new one.
Disconnect Other Devices from Your Network
If you are streaming Netflix on a device that is connected to a network with multiple devices, try disconnecting the other devices from the network. This can help free up bandwidth and reduce network congestion, which may be causing the error.
Disable Extensions on Your Web Browser
If you are streaming Netflix on a web browser, try disabling any browser extensions you may have installed. Some extensions can interfere with the streaming service and cause errors like UI-800-3.
To disable extensions, go to your browser’s settings, find the option to manage extensions, and turn off any extensions that may be causing issues.
Contact Netflix support
If none of the above solutions work, the last resort is to contact Netflix support. They can provide further assistance and help you resolve the error.
Best alternative Netflix to avoid error UI-800-3
If you’re tired of dealing with the Netflix error code UI-800-3, you might want to consider using some alternative streaming services that can provide you with the same or similar content. Here are some of the best alternatives to Netflix:
- Amazon Prime Video
Amazon Prime Video is a popular streaming service that offers a wide range of movies, TV shows, and original content. It’s available in many countries and can be accessed on various devices, including smartphones, tablets, smart TVs, and game consoles.
- Hulu
Hulu is a subscription-based streaming service that offers a vast library of TV shows, movies, and original content. It’s particularly known for its extensive collection of current and past TV shows.
- Disney+
Disney+ is a streaming service that offers a wide range of family-friendly content, including movies, TV shows, and original content from Disney, Pixar, Marvel, Star Wars, and National Geographic. It’s available in many countries and can be accessed on various devices.
- HBO Max
HBO Max is a streaming service that offers a wide range of movies, TV shows, and original content from HBO, Warner Bros., and other media companies. It’s particularly known for its extensive collection of high-quality TV shows and movies.
- YouTube TV
YouTube TV is a subscription-based streaming service that offers live TV channels, on-demand movies and TV shows, and cloud DVR storage. It’s available in many countries and can be accessed on various devices.
Conclusion
In conclusion, the Netflix error code UI-800-3 can be a frustrating issue for users, but there are several solutions that can help resolve the problem. Restarting the device, checking the internet connection, clearing the cache, and updating the Netflix app are some of the effective solutions. Additionally, if you want to avoid this error code or try out something new, you can explore alternative streaming services like Amazon Prime Video, Hulu, Disney+, HBO Max, or YouTube TV that offer similar content and features.
Awill Guru is a technology enthusiast with degrees in VLSI Engineering (B.Tech, M.Tech) and Android Development. Their passion for education drives them to teach and share knowledge through their blog. He also hold qualifications in Sociology (M.A.) and Education (B.Ed), along with NIELIT O and A Level certifications.


