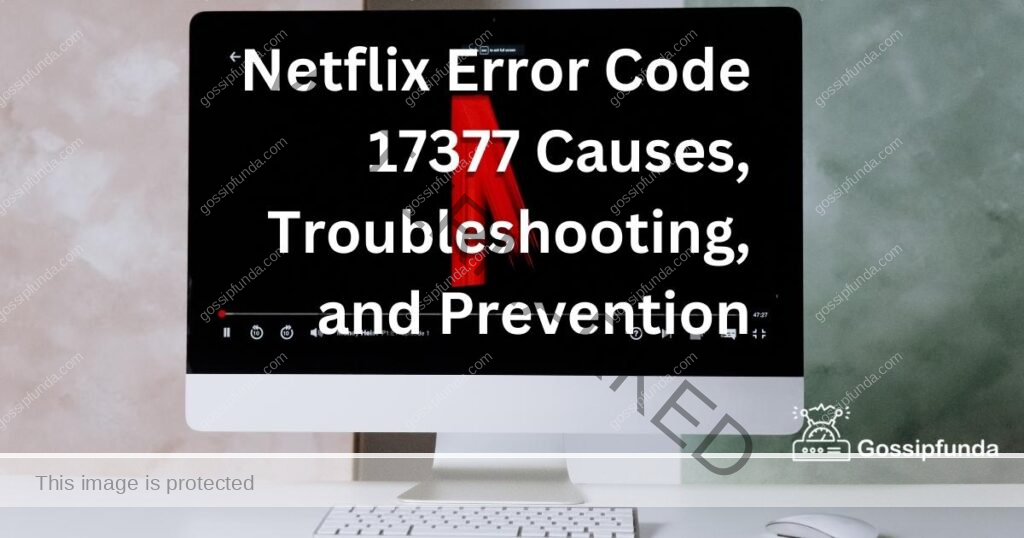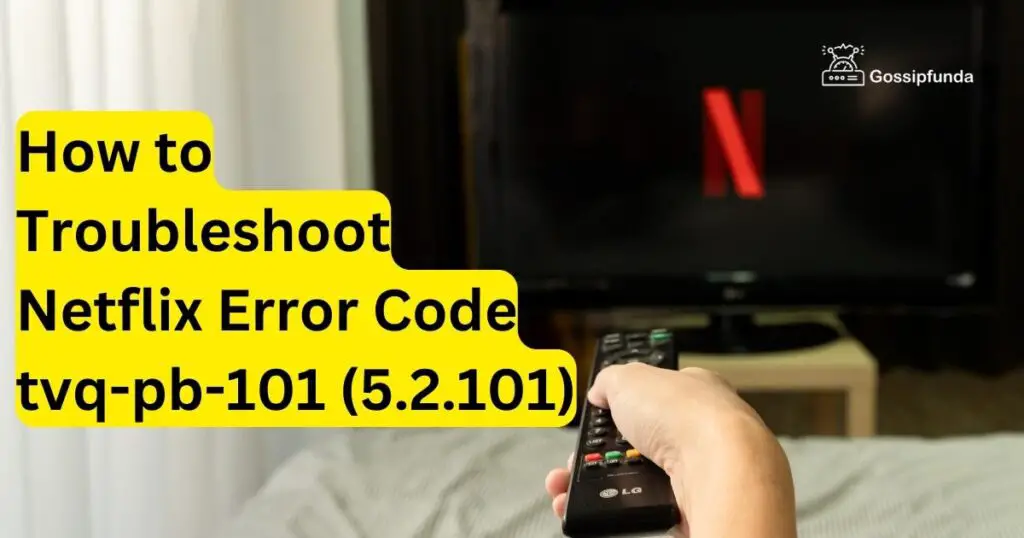Are you tired of facing the Netflix error code M7037-1103 while streaming your favorite shows and movies? Don’t worry, you’re not alone. This article aims to provide you with an in-depth understanding of this common error and offers step-by-step solutions to resolve the issue. Keep reading to find out the reasons behind the error and how to fix it in a jiffy!
What is Netflix Error Code M7037-1103
Netflix error code M7037-1103 is a streaming error that occurs when users attempt to watch content on the popular platform. The error message typically reads, “Whoops, something went wrong… Unexpected error. Please reload the page and try again. Error Code: M7037-1103.” This error can be quite frustrating, as it prevents users from enjoying their favorite content.
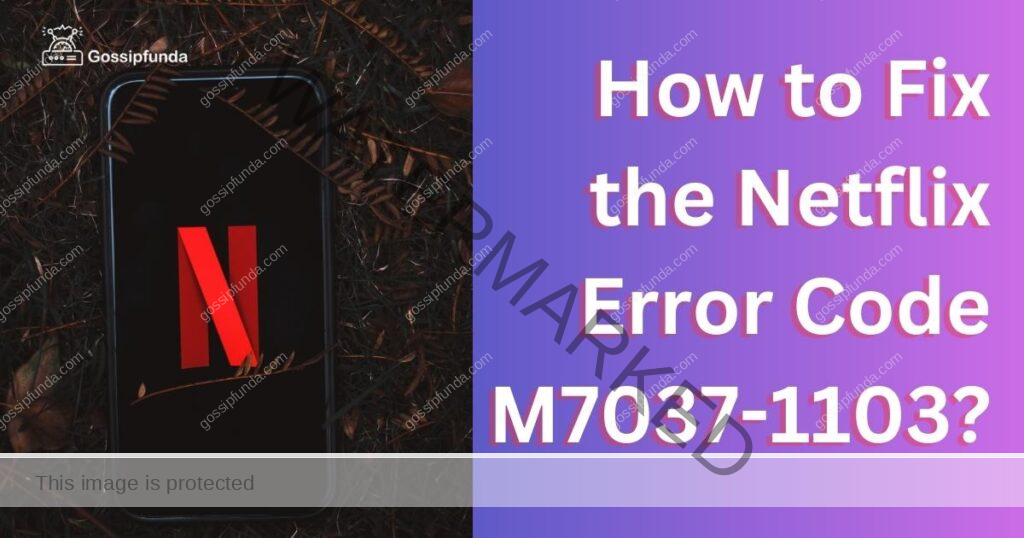
Causes of Netflix Error Code M7037-1103
The M7037-1103 error can result from various factors, including:
- Browser-related issues.
- Network connectivity problems.
- Outdated or corrupted browser extensions.
- Server-side issues from Netflix.
How to fix Netflix Error Code M7037-1103
Fix 1: Clear Browser Cache and Cookies
- Open your browser and click on the settings icon (usually three vertical dots or lines in the top-right corner).
- Navigate to the ‘Privacy and Security’ or ‘History’ section.
- Click on ‘Clear browsing data’, ‘Clear cache and cookies‘, or ‘Clear recent history’.
- Choose ‘All time’ or ‘Everything’ as the time range and make sure ‘Cookies’ and ‘Cached images and files’ are selected.
- Click ‘Clear data’ or ‘Clear Now’ and wait for the process to complete.
- Restart your browser and try streaming on Netflix again.
Fix 2: Update Your Browser
Follow these steps:
- Open your browser and click on the settings icon.
- Scroll down to the ‘About’ or ‘Help’ section, which usually contains information about the browser version and updates.
- If an update is available, click on ‘Update’ or ‘Install’ and follow the on-screen prompts.
- After the update is complete, restart your browser.
- Try streaming on Netflix to see if the error is resolved.
Fix 3: Disable Browser Extensions
Step-by-step guide:
- Open your browser and click on the settings icon.
- Navigate to the ‘Extensions’ or ‘Add-ons’ section.
- You will see a list of all installed extensions. Disable each extension one by one by toggling the switch or unchecking the ‘Enable’ box.
- After disabling each extension, reload the Netflix page and check if the error is resolved.
- If the error disappears after disabling a specific extension, consider removing or updating it to prevent future issues.
Fix 4: Restart Your Network Devices
- Turn off your streaming device (computer, smartphone, or smart TV) and disconnect it from the internet.
- Unplug your modem and router from the power source.
- Wait for at least 30 seconds before plugging them back in.
- Turn on your modem and router and wait for them to fully reboot (usually takes 1-2 minutes).
- Turn on your streaming device, reconnect to the internet, and try streaming on Netflix again.
Fix 5: Check and Reset Your Internet Connection
Follow these steps:
- Test your internet connection on other devices or websites to ensure it’s working properly.
- If you’re using Wi-Fi, move your streaming device closer to the router for a stronger signal.
- Try connecting your device to the internet via an Ethernet cable instead of Wi-Fi for a more stable connection.
- Restart your streaming device and reconnect to the internet.
- If the issue persists, contact your internet service provider for further assistance.
Fix 6: Change Your Device’s DNS Settings
Follow these steps:
- 1. Press the Windows key + X and select ‘Network Connections’ or ‘Network & Internet settings’.
- 2. Click on ‘Change adapter options’ or ‘Change network adapter settings’.
- 3. Right-click on your active internet connection (Wi-Fi or Ethernet) and select ‘Properties’.
- 4. Double-click on ‘Internet Protocol Version 4 (TCP/IPv4)’.
- 5. Choose ‘Use the following DNS server addresses’ and enter the following values:
- 6. Preferred DNS server: 8.8.8.8
- 7. Alternate DNS server: 8.8.4.4
- 8. Click ‘OK’ to save the changes and restart your computer.
- 9. Try streaming on Netflix again to check if the error is resolved.
- 10. Note: The steps to change DNS settings may vary for other devices and operating systems. For smartphones, smart TVs, and other devices, refer to the manufacturer’s guidelines or online resources for instructions on changing DNS settings.
Fix 7: Perform a Power Cycle on Your Streaming Device
- Turn off your streaming device (computer, smartphone, smart TV, or gaming console) completely.
- If the device has a removable battery, take it out. If it doesn’t, simply proceed to the next step.
- Disconnect any power cords or chargers connected to the device.
- Wait for at least 1-2 minutes to allow any residual power to dissipate.
- Reconnect the power cords, insert the battery (if applicable), and turn on your streaming device.
- Launch Netflix and check if the error code M7037-1103 has been resolved.
Fix 8: Reinstall the Netflix App or Use a Different Browser
Step-by-step guide for reinstalling the Netflix app:
- Locate the Netflix app on your streaming device (smartphone, smart TV, or gaming console).
- Uninstall the app by following the device-specific instructions for removing applications.
- Restart your streaming device.
- Visit the app store or marketplace for your device and search for the Netflix app.
- Install the Netflix app and sign in with your account credentials.
- Attempt to stream content and check if the error has been resolved.
Conclusion
The Netflix error code M7037-1103 can be a frustrating roadblock when attempting to enjoy your favorite shows and movies. However, by following the various fixes outlined in this article, you can effectively troubleshoot and resolve the issue. Solutions range from clearing browser cache and cookies, updating your browser, disabling extensions, restarting network devices, checking your internet connection, changing DNS settings, performing a power cycle, and reinstalling the Netflix app or using a different browser. Remember, the key is to be patient and methodical while trying each solution. If all else fails, don’t hesitate to reach out to Netflix customer support for further assistance. Happy streaming!
FAQs
Error M7037-1103 is a streaming issue preventing users from watching content on Netflix due to various reasons.
Yes, outdated browsers, cache, and cookies can lead to error code M7037-1103.
Open browser settings, go to ‘Privacy and Security’, click ‘Clear browsing data’, and restart your browser.
Absolutely, updating your browser to the latest version can potentially fix the M7037-1103 error.
Yes, poor network connectivity can lead to the error. Restart your modem and router to resolve this.
Perform an internet speed test and ensure a minimum of 3 Mbps for SD and 5 Mbps for HD streaming.
Yes, outdated or corrupted extensions can cause the error. Disable or update them to fix the issue.
Open browser settings, go to ‘Extensions’, and disable each extension one by one while checking Netflix.
Sometimes, server-side issues from Netflix can cause error M7037-1103. Wait and try streaming again later.
Yes, you can contact Netflix customer support for further assistance if the provided solutions don’t work.
Prachi Mishra is a talented Digital Marketer and Technical Content Writer with a passion for creating impactful content and optimizing it for online platforms. With a strong background in marketing and a deep understanding of SEO and digital marketing strategies, Prachi has helped several businesses increase their online visibility and drive more traffic to their websites.
As a technical content writer, Prachi has extensive experience in creating engaging and informative content for a range of industries, including technology, finance, healthcare, and more. Her ability to simplify complex concepts and present them in a clear and concise manner has made her a valuable asset to her clients.
Prachi is a self-motivated and goal-oriented professional who is committed to delivering high-quality work that exceeds her clients’ expectations. She has a keen eye for detail and is always willing to go the extra mile to ensure that her work is accurate, informative, and engaging.