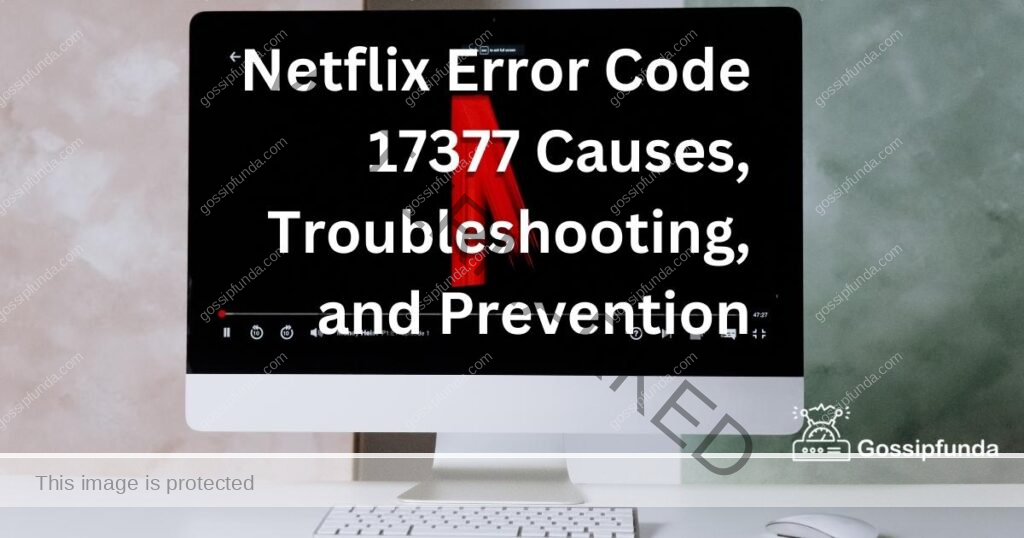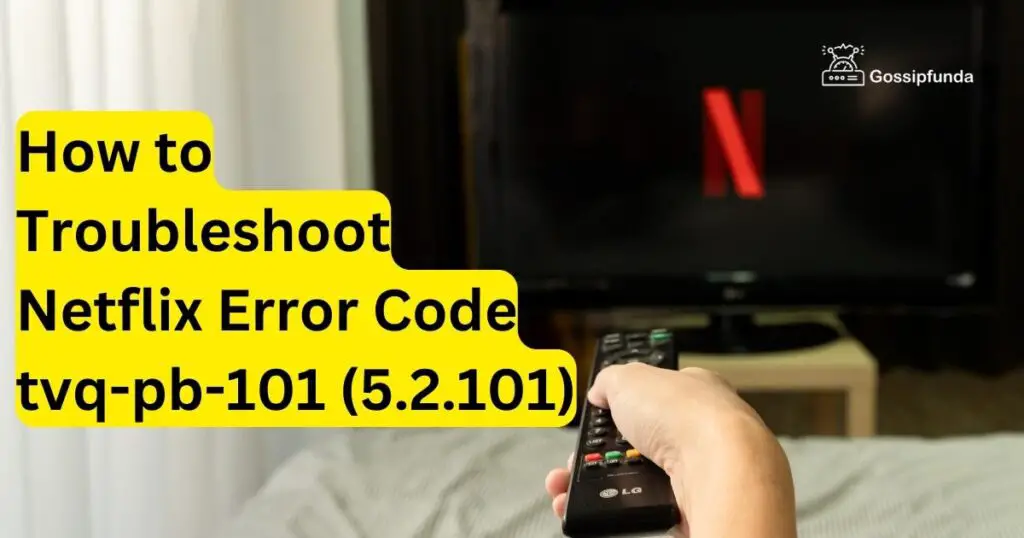Stumbled upon the dreaded Netflix error code NW-3-6 on your binge-watching spree? Trust us, we feel your frustration! This hiccup is common but still a buzzkill, disrupting the flow of your Netflix experience. But don’t hit the panic button just yet. We’re here with an ultimate guide, ready to banish this error once and for all! With our help, you’ll be diving back into your favorite shows in no time. So, wave goodbye to the NW-3-6 error. Let’s demystify it, explore its causes, and tackle the fixes together. After all, your favorite Netflix series is waiting for you!
Common Causes of Netflix Error Code NW-3-6
Understanding the root causes behind the Netflix error NW-3-6 is a pivotal step in the troubleshooting journey. The main triggers behind this error are:
- Outdated Netflix App: If you’re running an older version of the Netflix app, you might encounter this error. The app may have bugs or glitches, which disrupt your streaming experience.
- Internet Connection Issues: A crucial factor to consider is your internet connectivity. The NW-3-6 error often surfaces due to slow or unstable internet. This can prevent your device from successfully reaching the Netflix servers.
- Device-specific Problems: Sometimes, the issue could be with your device. Faulty settings or software on your streaming device could cause a communication blockade with Netflix, thus triggering this error.
- Network Equipment Issues: Equipment like modems or routers might have network configuration problems, which could cause the Netflix error NW-3-6. These equipment play a critical role in connecting your device to the Netflix servers.
- VPN or Proxy Servers: If you’re using a VPN or proxy server, it could interfere with Netflix connectivity. Some of these services may block your connection to Netflix, leading to this error.

Recognizing these potential causes can help you take a proactive approach in resolving the Netflix error code NW-3-6.
How to fix Netflix error code nw-3-6?
Fix 1: Checking the Network Configuration
The Netflix error NW-3-6 usually suggests a network problem. Hence, examining your network settings should be your first step. Follow these steps:
- Verify Your Internet Connection: Check your internet speed and stability. It should be strong and steady enough to support streaming. Use an online speed test to measure your internet’s performance.
- Check Network’s Compatibility with Streaming: Some public networks, like school or office networks, have built-in restrictions. They may block streaming services like Netflix. Make sure you’re on a network that supports streaming.
- Disable VPN or Proxy: If you’re using a VPN or proxy server, it might interfere with Netflix. Try disabling it and then attempt to connect to Netflix again.
- Examine Your Network Equipment: Your modem or router may have issues. Resetting these devices might help. Simply unplug them for a few minutes, then plug them back in.
- Try a Different Network: If possible, connect your device to a different network. If Netflix works on a different network, the problem could lie with your original network’s settings.
Remember, proper network configuration is key in resolving the Netflix error NW-3-6.
Fix 2: Restarting Your Device and Checking for App Updates
Restarting your device and ensuring that your Netflix app is up-to-date can also resolve the Netflix error NW-3-6. Here’s the breakdown:
- Restart Your Device: Turn off your device completely, wait for a minute or two, and then switch it back on. This can help clear minor software glitches that might be causing the Netflix error.
- Check for Netflix App Updates: Head to your device’s app store and look for available updates for Netflix. Keeping the app updated ensures it runs smoothly and is free of bugs that could lead to the NW-3-6 error.
- Reinstall Netflix App: If the error persists, try uninstalling the Netflix app from your device and then reinstalling it. This can help reset any misconfigured settings within the app itself.
Remember, device and app health are crucial in maintaining a smooth, uninterrupted Netflix experience. Stay on top of device restarts and app updates to effectively ward off the Netflix error NW-3-6.
Fix 3: Contacting Your Internet Service Provider (ISP)
If you’ve tried all of the above and the Netflix error NW-3-6 still persists, it’s time to reach out to your Internet Service Provider (ISP). Here’s what you should do:
- Discuss Your Issue: Share the specifics of the Netflix error with your ISP. Explain how the error code NW-3-6 is affecting your Netflix streaming.
- Inquire About Potential Restrictions: Some ISPs may have restrictions in place for certain streaming services. Ask your ISP if there’s a chance they might be blocking Netflix.
- Request a Signal Reset: Sometimes, a fresh reset from your ISP’s end can clear any network issues causing the Netflix error.
By engaging your ISP in the troubleshooting process, you might uncover other potential causes for the Netflix error NW-3-6 that can be resolved at the network level.
Read more: Netflix error code m7399
Fix 4: Resetting the Network Equipment
Your network equipment plays a significant role in your Netflix streaming experience. If these devices have any issues, it could lead to the Netflix error NW-3-6. Here’s how you can troubleshoot:
- Switch Off Your Device: First, power off the device you’re using to stream Netflix.
- Turn Off Your Network Equipment: Unplug both your modem and router, if you have both.
- Wait: Leave them off for a minute or two. This allows your network equipment to reset and clear any existing problems.
- Power On Your Network Equipment: First, plug in your modem. Wait until no new indicator lights are blinking. Then, plug in your router and wait for it to power up completely.
- Switch On Your Device: Finally, turn your device back on and try to stream Netflix again.
Resetting your network equipment is an easy, yet effective way to troubleshoot and potentially resolve the Netflix error NW-3-6.
Fix 5: Checking Device’s Network Settings
Sometimes, the Netflix error NW-3-6 could be due to incorrect settings on your streaming device. Here’s how to address it:
- Test the Network Connection: Most devices have an option in the settings to test the network connection. Run this test to see if your device is successfully connecting to the network.
- Ensure Network Settings are Set to Automatic: Make sure your device’s network settings like DNS settings are set to obtain IP address automatically.
- Disable any Custom Connection Settings: If you’ve customized your device’s connection settings, try disabling these. Then, connect to Netflix again.
By scrutinizing your device’s network settings, you can eliminate any device-specific causes for the Netflix error NW-3-6. This ensures your device can connect to Netflix without any hindrances.
Fix 6: Restore Your Default Connection Settings
Altering connection settings could sometimes lead to the Netflix error NW-3-6. To fix this, try restoring your default connection settings:
- Disable VPN: If you’re using a VPN, disable it. VPNs can interfere with Netflix, leading to connectivity errors.
- Disconnect from Proxy Servers: Proxy servers could also be the culprit behind the NW-3-6 error. Disconnect from any active proxy servers.
- Reset the DNS Settings: If you’ve customised your DNS settings, reset them. On most devices, you can find this option in the network settings.
- Try Netflix Again: After restoring your connection settings, try connecting to Netflix once more.
Resetting your default connection settings could eliminate any unnecessary complications and hopefully put an end to the Netflix error NW-3-6.
Fix 7: Configuring the DNS settings
At times, the Netflix error NW-3-6 might be a result of misconfigured DNS settings. Follow these steps to reset and configure them:
- Navigate to Network Settings: Go to your device’s settings and select the option for Network Settings.
- Find DNS Settings: Within the network settings, look for the option to adjust your DNS settings.
- Configure DNS Settings: Set the DNS settings to automatic if they’re not set that way. If they’re already set to automatic, try setting them to a public DNS.
- Save and Exit: Save your settings before exiting the menu.
- Restart Your Device: Reboot your device to apply the changes, and then try streaming on Netflix again.
Manipulating the DNS settings could be a potential solution to clear up the Netflix error NW-3-6 and restore your streaming experience.
Fix 8: Checking Date and Time Settings
Incorrect date and time settings could occasionally trigger the Netflix error NW-3-6. Here’s how to rectify this:
- Go to Settings: Navigate to your device’s settings menu.
- Find Date and Time Settings: Locate the menu option that lets you adjust the date and time.
- Verify Accuracy: Ensure the date and time settings match your current location’s exact date and time. If not, adjust them.
- Set to Automatic: If available, set your device to automatically update date and time. This helps keep your settings accurate in the long run.
- Try Netflix Again: Restart your device, and then attempt to stream Netflix again.
Ensuring your device’s date and time settings are accurate can help eliminate the Netflix error NW-3-6 and get you back to enjoying your favorite shows and movies.
Preventing the Netflix Error NW-3-6
Though the Netflix error NW-3-6 can be resolved, it’s always better to prevent it in the first place. Here are some precautionary measures:
- Regularly Update Netflix App: Always keep your Netflix app updated. Regular updates include bug fixes and feature enhancements, ensuring a smoother streaming experience.
- Maintain a Strong Internet Connection: A stable and robust internet connection is key to preventing most Netflix errors, including NW-3-6. Regularly test your internet speed and consider upgrading if necessary.
- Limit VPN and Proxy Use: If possible, avoid using VPNs and proxy servers while streaming Netflix. These services can interfere with your connection to Netflix servers, causing errors.
- Regular Device Maintenance: Routinely restart your streaming device and check for any necessary software updates. This helps keep your device in top shape, reducing the likelihood of errors.
By following these preventive measures, you can keep the Netflix error NW-3-6 at bay and ensure uninterrupted streaming. Stay proactive, happy streaming!
Conclusion
There you have it! That’s how you tackle the Netflix Error Code NW-3-6. It might seem daunting at first, but with a few simple steps, you can easily get back to your favourite shows. Remember, this error is typically a network or device issue. Thus, making sure your Netflix app, device, and network are working correctly is key to a smooth Netflix experience. Happy streaming!
FAQs
The Netflix error NW-3-6 typically points to a network configuration issue that prevents your device from reaching Netflix servers.
This error can be due to outdated Netflix apps, unstable internet connections, device-specific problems, or network equipment issues.
You can troubleshoot by checking network settings, restarting your device, contacting your ISP, resetting network equipment, and adjusting device settings.
Yes, outdated apps may have bugs or glitches that can trigger this error.
Indeed, a slow or unstable internet connection can prevent your device from connecting to Netflix servers, leading to this error.
Yes, VPNs or proxy servers may interfere with your connection to Netflix, causing errors such as NW-3-6.
Prachi Mishra is a talented Digital Marketer and Technical Content Writer with a passion for creating impactful content and optimizing it for online platforms. With a strong background in marketing and a deep understanding of SEO and digital marketing strategies, Prachi has helped several businesses increase their online visibility and drive more traffic to their websites.
As a technical content writer, Prachi has extensive experience in creating engaging and informative content for a range of industries, including technology, finance, healthcare, and more. Her ability to simplify complex concepts and present them in a clear and concise manner has made her a valuable asset to her clients.
Prachi is a self-motivated and goal-oriented professional who is committed to delivering high-quality work that exceeds her clients’ expectations. She has a keen eye for detail and is always willing to go the extra mile to ensure that her work is accurate, informative, and engaging.