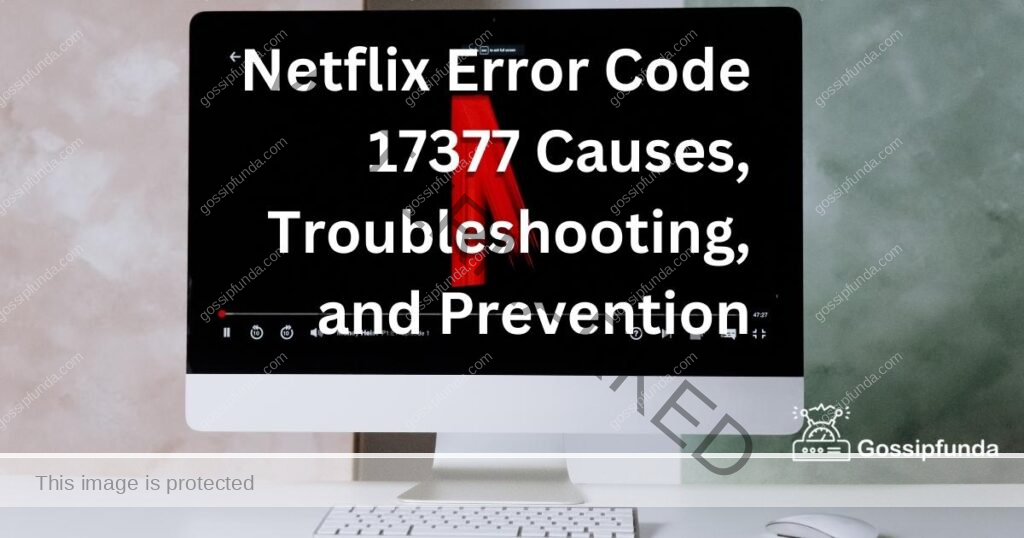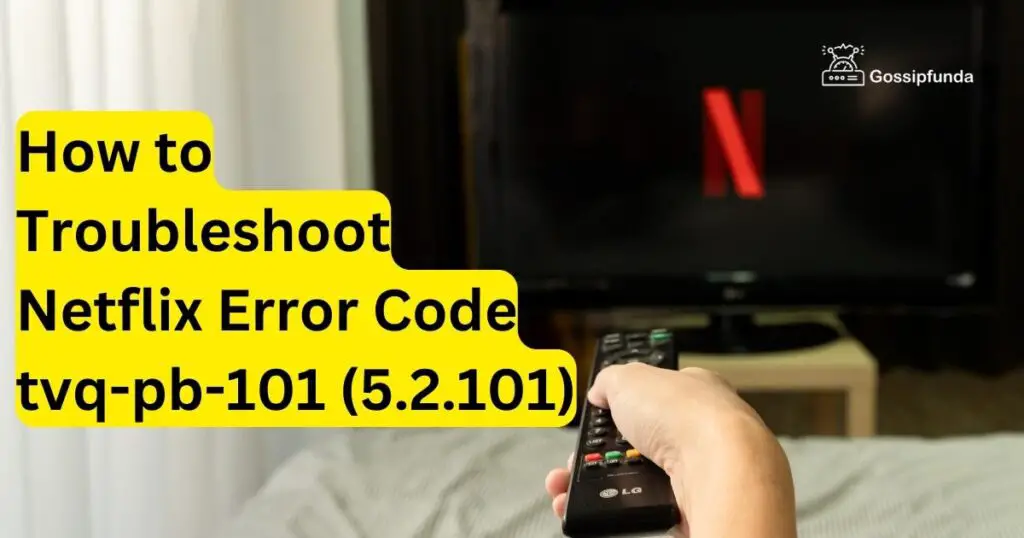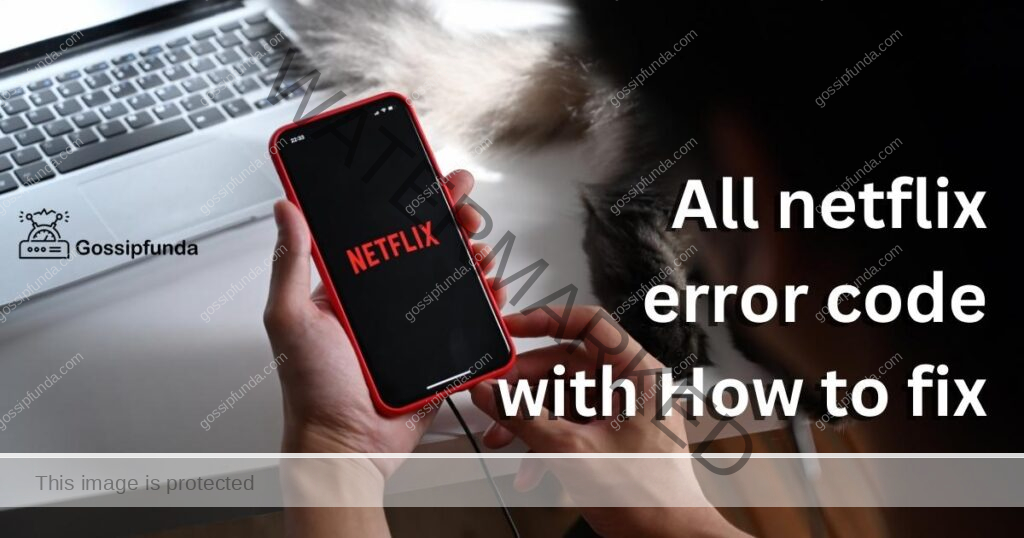Netflix is one of the most popular streaming platforms globally, offering a vast library of movies, TV shows, and documentaries. However, users occasionally encounter errors while using the service. One such error is the NSes-500 Netflix error. This article aims to provide a detailed explanation of this error, its causes, and effective methods to fix it. Whether you’re a Netflix enthusiast or a casual viewer, understanding how to resolve this error can ensure uninterrupted streaming enjoyment. You must check all the other Netflix error codes on our Gossipfunda site.
We have seen this error in few of the US cites on 1 December 2023 see the below map with blue mark. 100 means the most effective area/region like Washington and 16 means the least like California.
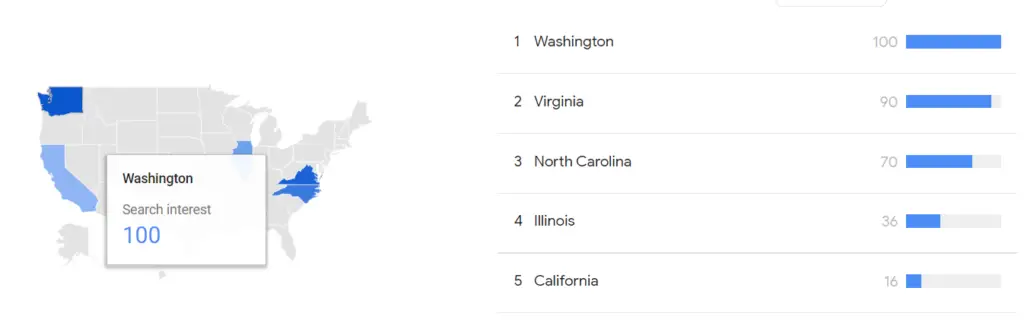
Understanding the NSes-500 Netflix Error
The Netflix error code NSes-500 is a common error code that signifies a problem between your device and Netflix’s servers. When you encounter this error, you may see a message that states, “We’re having trouble playing this title right now. Please try again later (NSes-500).” This error can occur on various devices, including smartphones, tablets, smart TVs, and gaming consoles.

Causes of the NSes-500 Netflix Error
Several factors can trigger the NSes-500 Netflix error. Understanding these causes is crucial for effectively troubleshooting the issue. Here are some common reasons:
- Network Connectivity Issues: Instable or slow internet connections can disrupt the communication between your device and Netflix’s servers, leading to the NSes-500 error.
- Outdated Netflix Application: Using an outdated version of the Netflix app on your device may result in compatibility issues and cause the NSes-500 error.
- Cache and Cookies: Accumulated cache and cookies on your streaming device can interfere with the smooth functioning of the Netflix app, leading to various errors, including NSes-500.
- Device-related Problems: In some cases, device-specific issues, such as outdated firmware, software glitches, or incompatible settings, can trigger the NSes-500 error.
Now that we have explored the potential causes, let’s dive into the solutions to fix the NSes-500 Netflix error.
How to Fix the NSes-500 Netflix Error ?
Fix 1: Check Your Internet Connection
Having a stable and reliable internet connection is crucial for uninterrupted streaming on Netflix. Here’s a detailed guide to resolving the NSes-500 error by ensuring a proper internet connection:
Step 1: Restart Your Modem or Router
Sometimes, network issues can be resolved by simply restarting your modem or router. Follow these steps:
- Turn off your modem or router by unplugging it from the power source.
- Wait for about 30 seconds before plugging it back in.
- Allow the modem or router to restart completely.
- Connect your streaming device to the network and check if the NSes-500 error persists.
Step 2: Connect Your Device Directly to the Router
If you are using a Wi-Fi connection, it may be susceptible to interference or weak signals, resulting in connectivity problems. To overcome this, connect your device directly to the router using an Ethernet cable:
- Locate the Ethernet port on your streaming device.
- Connect one end of the Ethernet cable to the device and the other end to an available LAN port on your router.
- Disable Wi-Fi on your device to ensure a stable connection through the Ethernet cable.
- Launch Netflix and see if the NSes-500 error is resolved.
Step 3: Improve Wi-Fi Signal Strength
If you prefer using Wi-Fi and experience weak signals, consider the following steps to improve your Wi-Fi connection:
- Move your streaming device closer to the router to reduce distance-based signal degradation.
- Ensure there are no physical obstacles (walls, furniture, etc.) blocking the Wi-Fi signals.
- Avoid interference from other electronic devices such as cordless phones or microwave ovens, which can disrupt Wi-Fi signals.
- Consider using a Wi-Fi range extender or repeater to enhance the Wi-Fi coverage in your home.
By following these steps, you can troubleshoot any potential internet connection issues that may be causing the NSes-500 error on Netflix. If the error persists, proceed to the next fix.
Note: It’s important to have a stable and fast internet connection to enjoy seamless streaming on Netflix. Make sure your internet service provider offers sufficient bandwidth to support high-quality video playback.
Fix 2: Update the Netflix App
Outdated versions of the Netflix app can lead to compatibility issues and errors like NSes-500. Here’s a step-by-step guide to updating the Netflix app on your device:
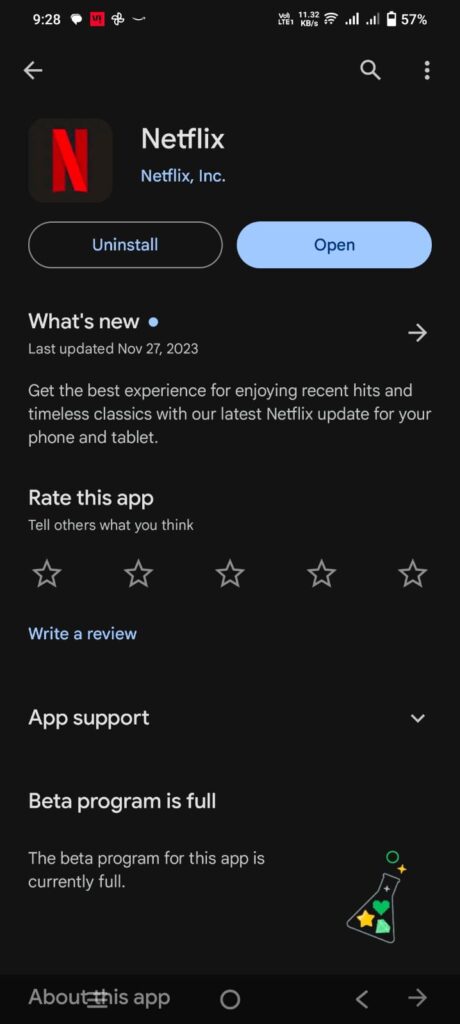
Step 1: Visit the App Store Specific to Your Device
Different devices have different app stores. Depending on your device, follow the appropriate steps:
- For Android devices:
- Open the Google Play Store.
- Tap on the three horizontal lines in the upper-left corner to open the menu.
- Select “My apps & games” from the menu.
- Look for Netflix in the list of installed apps.
- If an update is available, tap the “Update” button next to Netflix.
- For iOS devices (iPhone or iPad):
- Open the App Store.
- Tap on your profile icon in the upper-right corner to access your account.
- Scroll down and find Netflix under the “Available Updates” section.
- If an update is available, tap the “Update” button next to Netflix.
- For Smart TVs, gaming consoles, or other devices:
- Access the respective app store on your device.
- Search for “Netflix” in the app store’s search bar.
- If an update is available, select Netflix and choose the update option.
Step 2: Update the Netflix App
After locating Netflix in the app store, follow these steps to update the app:
- Tap on the update button next to Netflix.
- Wait for the update process to complete. This may take a few minutes depending on your internet connection speed.
- Once the update is finished, relaunch the Netflix app and check if the NSes-500 error has been resolved.
Updating the Netflix app ensures that you have the latest bug fixes, improvements, and compatibility updates installed, which can help eliminate errors and enhance your streaming experience. If the NSes-500 error still persists after updating the app, continue to the next fix for further troubleshooting.
Fix 3: Clear Cache and Cookies
Accumulated cache and cookies can sometimes interfere with the smooth functioning of the Netflix app, leading to errors like NSes-500. Follow these steps to clear cache and cookies on different devices:
Step 1: Android Devices
- Go to “Settings” on your Android device.
- Scroll down and select “Apps” or “Applications.”
- Look for and tap on “Netflix” from the list of installed apps.
- Select “Storage” or “Storage & cache.”
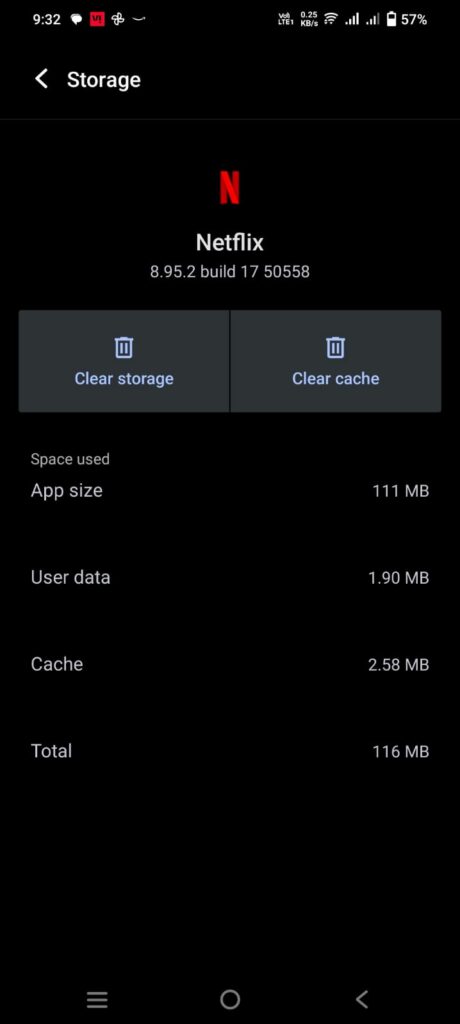
- Tap on “Clear cache” to remove the temporary files stored by the Netflix app.
- Restart your device and relaunch the Netflix app to check if the NSes-500 error is resolved.
Step 2: iOS Devices (iPhone or iPad)
Follow steps:
- Locate the Netflix app on your iOS device’s home screen.
- Press and hold the Netflix app icon until it starts shaking.
- Tap the small “x” icon in the corner of the app to delete it.
- Go to the App Store and search for “Netflix.”
- Download and reinstall the Netflix app.
- Launch the app and log in to your Netflix account to see if the NSes-500 error persists.
Step 3: Web Browsers (Chrome, Firefox, Safari, etc.)
- Open your web browser and go to the Netflix website.
- Press the appropriate key combination to access the browser settings:
- For Chrome: Press “Ctrl+Shift+Delete” on Windows or “Command+Shift+Delete” on Mac.
- For Firefox: Press “Ctrl+Shift+Delete” on Windows or “Command+Shift+Delete” on Mac.
- For Safari: Go to the “Safari” menu, select “Preferences,” and click on the “Privacy” tab. Then click on “Manage Website Data” and remove the Netflix-related data.
- In the browser’s settings or preferences, select the option to clear cache and cookies.
- Restart the browser and try accessing Netflix again to check if the NSes-500 error is resolved.
Clearing cache and cookies eliminates temporary data that may be causing conflicts with the Netflix app. After clearing cache and cookies, make sure to update your login credentials, as these may also be cleared during the process. If the NSes-500 error persists, proceed to the next fix for further troubleshooting.
Read more: How to fix Netflix error something went wrong
Fix 4: Restart Your Device
Restarting your device can help resolve temporary glitches or conflicts that may be causing the NSes-500 error on Netflix. Follow these steps to restart your device:
Step 1: Power Off Your Device
- Locate the power button on your device. It is usually located on the top, side, or back of the device.
- Press and hold the power button until a menu appears on the screen.
- Select the option to power off or shut down your device.
- Wait for your device to completely power off.
Step 2: Wait for a Few Seconds
Once your device is powered off, wait for about 10 to 15 seconds before proceeding to the next step. This brief pause allows any residual power to dissipate from the device.
Step 3: Power On Your Device
- Press and hold the power button again until your device starts to boot up.
- Wait for your device to fully power on and reach the home screen or main menu.
Step 4: Relaunch Netflix
After your device has restarted, navigate to the Netflix app and launch it. Log in to your Netflix account and check if the NSes-500 error still persists. Restarting your device can help clear temporary system issues and refresh the app’s functionality. It is a simple yet effective troubleshooting step that often resolves various errors, including the NSes-500 error on Netflix. If the NSes-500 error continues to occur, proceed to the next fix for further troubleshooting steps.
Fix 5: Verify Date and Time Settings
Incorrect date and time settings on your device can affect the functionality of the Netflix app and lead to errors like NSes-500. Follow these steps to verify and correct the date and time settings:
Step 1: Android Devices
- Open the “Settings” app on your Android device.
- Scroll down and select “System” or “System & Updates.”
- Tap on “Date & time” or “Date & time settings.”
- Make sure the “Automatic date & time” option is enabled. This allows your device to synchronize with the network-provided date and time automatically.
- If the automatic option is already enabled, disable it and re-enable it after a few seconds to refresh the synchronization.
- Restart your device and launch the Netflix app to check if the NSes-500 error is resolved.
Step 2: iOS Devices (iPhone or iPad)
Follow steps:
- Go to the “Settings” app on your iOS device.
- Scroll down and select “General.”
- Tap on “Date & Time.”
- Ensure that the “Set Automatically” option is enabled. This allows your device to fetch the correct date and time from the network.
- If the option is already enabled, disable it and enable it again after a few seconds to refresh the synchronization.
- Restart your device and open the Netflix app to see if the NSes-500 error is resolved.
Step 3: Smart TVs, Gaming Consoles, or Other Devices
- Locate the settings menu on your device.
- Navigate to the date and time settings section.
- Enable the option for automatic date and time synchronization if available.
- If the option is already enabled, disable it and enable it again after a few seconds.
- Restart your device and launch the Netflix app to check if the NSes-500 error persists.
Verifying and adjusting the date and time settings ensures that your device has accurate information, which is crucial for proper communication with Netflix servers. By synchronizing with the network-provided date and time, you can eliminate potential conflicts that may trigger the NSes-500 error.
If the NSes-500 error still occurs, continue to explore advanced troubleshooting steps or consider reaching out to Netflix support for further assistance.
Fix 6: Contact Netflix Support
If you have followed all the previous fixes and are still encountering the NSes-500 error on Netflix, it may be necessary to reach out to Netflix support for further assistance. Here’s how you can contact Netflix support:
Step 1: Visit the Netflix Help Center
- Open a web browser on your device.
- Go to the Netflix Help Center by typing “help.netflix.com” in the address bar and pressing Enter.
- You will be directed to the Netflix Help Center homepage.
Step 2: Browse the Support Articles
Follow steps:
- Look for the search bar on the Netflix Help Center homepage.
- Enter relevant keywords related to the NSes-500 error, such as “NSes-500 error,” “Netflix playback issues,” or “Netflix error codes.”
- Browse through the search results and click on the articles that provide information about the NSes-500 error and potential solutions.
Step 3: Contact Netflix Support
- If you are unable to find a satisfactory solution in the support articles, scroll down to the bottom of the Netflix Help Center homepage.
- Click on the “Contact Us” or “Call Us” link, which is usually located in the footer section.
- You will be provided with contact options such as live chat, email, or a helpline number.
- Choose the contact method that is most convenient for you and follow the instructions provided.
When contacting Netflix support, be prepared to provide details about the NSes-500 error, such as the device you are using, any error messages displayed, and the troubleshooting steps you have already taken. The Netflix support team will assist you further in diagnosing and resolving the issue.
Remember, Netflix support is best equipped to handle specific technical issues and can provide personalized assistance based on your device and account information.
Fix 7: Reinstall the Netflix App
If none of the previous fixes have resolved the NSes-500 error on Netflix, reinstalling the Netflix app on your device can be a potential solution. Here’s how you can reinstall the Netflix app:
Step 1: Uninstall the Netflix App
- Locate the Netflix app icon on your device’s home screen or app drawer.
- Press and hold the app icon until an option to uninstall or remove the app appears.
- Drag the Netflix app to the “Uninstall” or “Remove” option and release it.
- Follow any additional prompts to confirm the uninstallation of the app.
Step 2: Restart Your Device
Follow steps:
After uninstalling the Netflix app, it’s recommended to restart your device. This ensures that any residual data or settings related to the app are cleared.
Step 3: Reinstall the Netflix App
- Open the app store specific to your device, such as the Google Play Store or App Store.
- Search for “Netflix” in the app store’s search bar.
- Locate the official Netflix app and tap on the “Install” or “Get” button.
- Wait for the app to download and install on your device.
- Once the installation is complete, launch the Netflix app and sign in to your Netflix account.
Reinstalling the Netflix app can resolve any issues related to corrupted or misconfigured app files. By starting with a fresh installation, you eliminate the possibility of app-specific problems that may be causing the NSes-500 error.
If the NSes-500 error still persists after reinstalling the Netflix app, it is recommended to contact Netflix support for further assistance. They can provide personalized guidance based on your specific device and account information.
Fix 8: Check for Firmware/Software Updates on Your Device
Outdated firmware or software on your streaming device can sometimes lead to compatibility issues with the Netflix app, resulting in the NSes-500 error. Here’s how you can check for and install any available updates on your device:
Step 1: Check for System Updates
- Open the settings menu on your device.
- Look for an option related to system updates, firmware updates, or software updates. The exact location may vary depending on your device.
- Select the option to check for updates.
Step 2: Install Available Updates
Follow steps:
- If there are any updates available for your device, follow the on-screen prompts to download and install them.
- Depending on your device, the update process may take some time. Ensure that your device is connected to a stable internet connection and has sufficient battery power (or is plugged in) during the update.
- Once the updates are installed, restart your device.
Step 3: Launch Netflix and Check for NSes-500 Error
- After your device has restarted, open the Netflix app.
- Sign in to your Netflix account and attempt to play a video to see if the NSes-500 error persists.
- If the error no longer occurs, you have successfully resolved the issue. If the error persists, proceed to the next troubleshooting step.
Keeping your device’s firmware or software up to date ensures that you have the latest bug fixes, security patches, and compatibility improvements. These updates can address underlying issues that may cause errors like NSes-500 on Netflix. If the NSes-500 error continues to occur even after updating your device, it is recommended to contact Netflix support for further assistance. They can provide specific guidance based on your device and account details.
Fix 9: Reset Network Settings on Your Device
Resetting the network settings on your device can help resolve any underlying network-related issues that may be causing the NSes-500 error on Netflix. Here’s how you can reset network settings:
Step 1: Open Network Settings
- Go to the settings menu on your device.
- Look for the “Network” or “Connections” option. The exact location may vary depending on your device.
Step 2: Reset Network Settings
Follow steps:
- Within the network settings, locate the option to “Reset Network Settings” or a similar option.
- Before proceeding with the reset, it’s important to note that this action will remove all saved Wi-Fi networks, passwords, and other network-related configurations from your device.
- Confirm the network settings reset and proceed with the action.
- Wait for the process to complete, and your device will restart.
Step 3: Reconnect to Wi-Fi
- After your device has restarted, navigate back to the network settings.
- Select your Wi-Fi network and enter the password to reconnect to your network.
- Ensure that you have a stable and reliable internet connection.
Step 4: Launch Netflix and Check for NSes-500 Error
- Open the Netflix app on your device.
- Sign in to your Netflix account and attempt to play a video to see if the NSes-500 error persists.
- If the error still occurs, proceed to the next troubleshooting step.
Resetting network settings can help resolve issues related to network configuration and connectivity, which may be causing the NSes-500 error on Netflix. By starting fresh with network settings, you eliminate any potential conflicts that might have been present.
If the NSes-500 error persists even after resetting network settings, it is advisable to contact Netflix support for further assistance. They can provide specialized troubleshooting steps based on your specific device and account information.
Preventing the NSes-500 Netflix Error: Tips for a Smooth Streaming Experience
While troubleshooting the NSes-500 error is essential, taking preventive measures can help ensure a seamless streaming experience on Netflix. Here are some tips to prevent encountering the NSes-500 error in the future:
Tip 1: Maintain a Stable Internet Connection
A stable and reliable internet connection is crucial for uninterrupted streaming on Netflix. Follow these steps to maintain a stable internet connection:
- Use a wired Ethernet connection: Whenever possible, connect your streaming device directly to your router using an Ethernet cable. This helps minimize interference and ensures a more stable connection.
- Optimize Wi-Fi signal strength: If you’re using a Wi-Fi connection, place your router in a central location and away from obstacles that can block the signal. Consider using Wi-Fi extenders or mesh systems to enhance coverage in larger homes.
- Regularly check your internet speed: Use online speed test tools to check your internet speed. Ensure that your internet service provider is delivering the promised speed and consider upgrading if necessary.
Tip 2: Keep Your Netflix App and Device Updated
Keeping your Netflix app and streaming device up to date is crucial for compatibility and performance. Here’s what you can do:
- Enable automatic app updates: Set your device to automatically update apps. This ensures that you have the latest version of the Netflix app with bug fixes, stability improvements, and new features.
- Check for device firmware/software updates: Regularly check for system updates for your streaming device. Firmware or software updates often include optimizations and compatibility enhancements that can resolve issues with the Netflix app.
Tip 3: Clear Cache and Cookies Regularly
Regularly clearing cache and cookies can prevent the accumulation of temporary data that may interfere with the Netflix app’s smooth functioning. Follow these steps:
- Clear app cache on mobile devices: On Android devices, go to “Settings” > “Apps” > “Netflix” > “Storage” > “Clear Cache.” On iOS devices, uninstall and reinstall the Netflix app to clear the cache.
- Clear browser cache and cookies: If you stream Netflix through a web browser, periodically clear the browser’s cache and cookies. Refer to the browser’s settings to find the option for clearing cache and cookies.
Tip 4: Avoid Network Congestion
Network congestion can affect streaming quality and lead to errors on Netflix. Consider the following:
- Schedule streaming during off-peak hours: Streaming during peak hours when internet traffic is high can result in slower speeds and buffering issues. Try to stream during off-peak hours for a smoother experience.
- Limit concurrent device usage: If multiple devices in your home are streaming Netflix simultaneously, it can strain your network bandwidth. Limit the number of devices streaming simultaneously to avoid congestion.
Tip 5: Restart Your Device Regularly
Regularly restarting your streaming device can help clear temporary glitches and ensure optimal performance. Restarting your device can also resolve minor issues that may lead to errors like the NSes-500 error.
By following these preventive tips, you can minimize the chances of encountering the NSes-500 error on Netflix. Implementing these measures helps maintain a stable internet connection, keep your apps and devices updated, clear cache and cookies, avoid network congestion, and ensure a smooth streaming experience.
Conclusion
Troubleshooting the NSes-500 Netflix error can be resolved by following the aforementioned steps. Maintaining a stable internet connection, keeping the app and device updated, clearing cache and cookies, avoiding network congestion, and restarting the device regularly are effective preventive measures. By implementing these tips, users can enjoy uninterrupted streaming on Netflix without encountering the NSes-500 error. Remember to reach out to Netflix support if the issue persists for further assistance.
FAQs
The NSes-500 error signifies a problem between your device and Netflix’s servers.
The error can occur due to network connectivity issues, outdated app versions, or cache and cookie problems.
You can fix it by checking your internet connection, updating the app, clearing cache and cookies, restarting your device, verifying date and time settings, contacting Netflix support, or reinstalling the app.
Maintain a stable internet connection, keep the app and device updated, clear cache and cookies, avoid network congestion, and restart your device regularly.
Contact Netflix support for personalized assistance and troubleshooting steps specific to your device and account.
A stable connection ensures uninterrupted streaming without buffering or errors like NSes-500.
Regularly clearing cache and cookies can help maintain the app’s performance, so do it periodically.
Prachi Mishra is a talented Digital Marketer and Technical Content Writer with a passion for creating impactful content and optimizing it for online platforms. With a strong background in marketing and a deep understanding of SEO and digital marketing strategies, Prachi has helped several businesses increase their online visibility and drive more traffic to their websites.
As a technical content writer, Prachi has extensive experience in creating engaging and informative content for a range of industries, including technology, finance, healthcare, and more. Her ability to simplify complex concepts and present them in a clear and concise manner has made her a valuable asset to her clients.
Prachi is a self-motivated and goal-oriented professional who is committed to delivering high-quality work that exceeds her clients’ expectations. She has a keen eye for detail and is always willing to go the extra mile to ensure that her work is accurate, informative, and engaging.