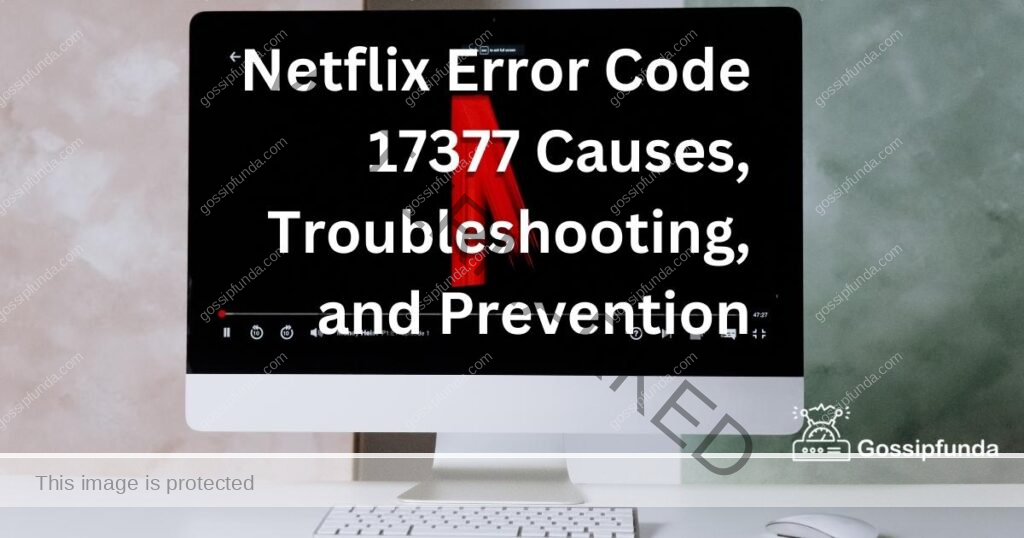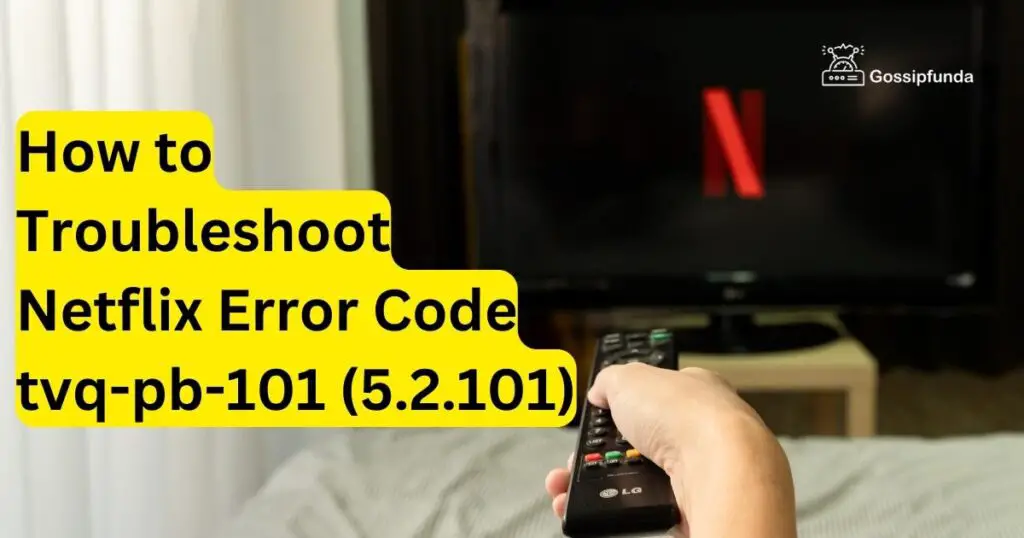Welcome, Streaming Buffs! Ever nestled in for your favorite Netflix binge, only to encounter the pesky Netflix Error AVF 11839? Frustrating, isn’t it? You’re not alone in this ordeal. This specific error has been a nuisance for many Netflix lovers worldwide. But here’s the good news: you’ve come to the right place to get this sorted. We’re diving deep into understanding this error and, most importantly, how to fix it. Sit back, relax, and let’s navigate this digital roadblock together. By the end, you’ll be back to enjoying your favorite Netflix content without any interruptions. Grab your popcorn, folks; it’s time to squash this bug!
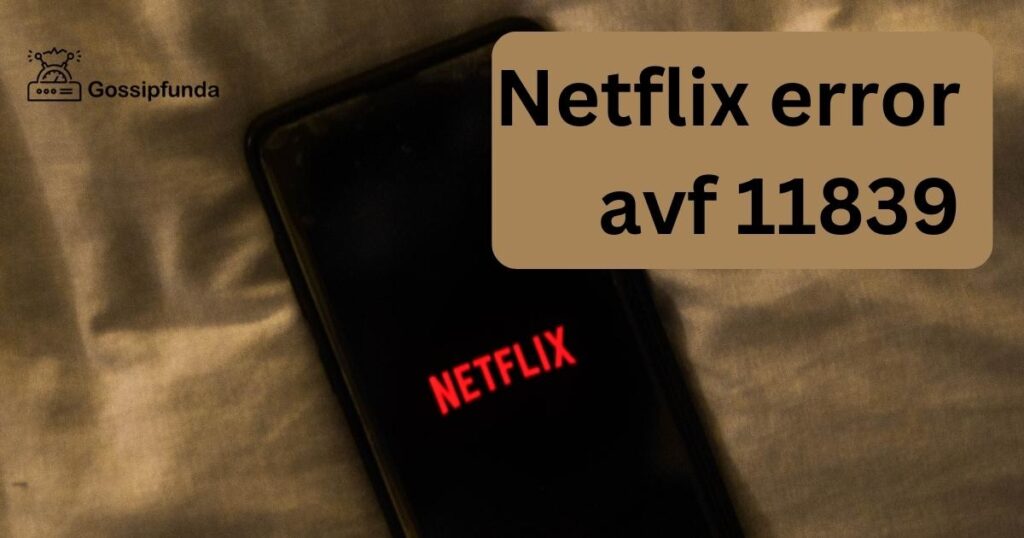
What is Netflix error AVF 11839?
Netflix Error AVF 11839 is a common but perplexing problem many users face. The code corresponds to a streaming issue in your Netflix application. It’s typically displayed alongside a message saying, “Sorry, we had trouble playing this title at the moment. Please try again later or select a different title.”
So, what does this error truly imply? Primarily, this error indicates a data fetch issue. Simply put, your device is having trouble retrieving and playing the content you’ve selected. It’s akin to an invisible roadblock on your streaming journey. This issue might be due to a variety of reasons, including problems with your internet connectivity, issues with your streaming device, or sometimes, problems from Netflix’s end itself.
Understanding this error is the first step to resolving it. Once you’ve recognized the beast, it’s time to tame it. Read on to explore what might cause Netflix Error AVF 11839 and how to resolve it seamlessly.
Reasons Behind Netflix Error AVF 11839
Netflix Error AVF 11839 can occur due to several factors, ranging from network connectivity issues to problems with your streaming device or even errors on Netflix’s end. Let’s delve into the possible reasons behind this error:
- Network Connectivity Problems: A weak or unstable internet connection is one of the leading causes of Netflix Error AVF 11839. Insufficient bandwidth, network congestion, or intermittent connection drops can hinder the smooth streaming of content, resulting in this error. It’s essential to ensure a stable and fast internet connection before accessing Netflix.
- Device-related Issues: Sometimes, the issue lies with the device you’re using to stream Netflix. Outdated software, incompatible device settings, or even temporary glitches in the device’s system can lead to the AVF 11839 error. It’s recommended to keep your device’s software updated and check for any known compatibility issues.
- Cache and Cookie Problems: Accumulated cache files and cookies on your streaming device can also cause playback issues on Netflix. These files might conflict with the streaming process, leading to the AVF 11839 error. Clearing the cache and cookies from your device’s settings can help resolve this issue.
- Third-party Applications: In some cases, third-party applications or browser extensions installed on your device can interfere with Netflix’s streaming capabilities. These applications might modify network settings, block necessary connections, or cause conflicts that result in the AVF 11839 error. Disabling or uninstalling such applications temporarily can help identify if they are the root cause.
- Netflix Server Issues: Although less common, Netflix itself can experience server-related problems that trigger the AVF 11839 error. These issues are typically temporary and affect a wide range of users. Checking Netflix’s official social media accounts or contacting their customer support can provide updates on any ongoing server problems.
By understanding the underlying reasons behind Netflix Error AVF 11839, you can now proceed to troubleshoot and resolve the issue effectively. Next, we’ll explore the step-by-step procedures to fix this error and resume your seamless streaming experience.
How to fix the error
Fix 1: Check Your Network Connection
A stable and reliable internet connection is crucial for uninterrupted streaming on Netflix. To ensure your network connection is not causing the Netflix Error AVF 11839, follow these steps:
- Restart Your Network Equipment: Begin by rebooting your modem, router, and any other network devices you have. Power off each device, wait for about 30 seconds, and then power them back on. This simple step can resolve many temporary network issues.
- Connect to a Wired Connection: If you’re using a Wi-Fi connection, consider connecting your streaming device directly to the router using an Ethernet cable. Wired connections offer better stability and speed compared to wireless connections, minimizing the chances of network-related errors.
- Check Signal Strength: If you’re using Wi-Fi, ensure that your device is within range of the router. Move closer to the router or consider repositioning it to improve the signal strength. Weak Wi-Fi signals can lead to buffering or playback issues.
- Test Your Internet Speed: Run an internet speed test using a reliable online tool. Make sure your download speed meets Netflix’s recommended requirements. For smooth streaming, a minimum speed of 5 Mbps is recommended for high-definition content.
- Disable VPN or Proxy: If you’re using a VPN (Virtual Private Network) or proxy service, try disabling it temporarily. VPNs and proxies can sometimes interfere with the normal functioning of streaming services like Netflix.
- Reset DNS Settings: Resetting your DNS (Domain Name System) settings can help resolve network-related issues. On your device, go to the network settings and select the option to reset or renew the DNS settings.
- Contact Your Internet Service Provider: If you’ve followed the above steps and still experience network issues, it’s advisable to get in touch with your internet service provider (ISP). They can troubleshoot any potential connectivity problems specific to your network setup.
By checking and optimizing your network connection using the above steps, you can eliminate network-related causes of Netflix Error AVF 11839 and enjoy uninterrupted streaming.
Fix 2: Clear Cache and Cookies
Accumulated cache files and cookies can sometimes interfere with the smooth streaming of Netflix content, leading to the AVF 11839 error. To resolve this issue, follow the steps below to clear cache and cookies:
- Clear Browser Cache: If you’re streaming Netflix through a web browser, clearing the browser cache can help. First, open your browser’s settings or preferences menu. Look for the option to clear browsing data or cache. Select the appropriate time range (e.g., “All time” or “Everything”) and check the box next to “Cache” or “Cached images and files.” Finally, click on the “Clear” or “Delete” button to clear the cache.
- Clear App Cache (Mobile Devices): If you’re using the Netflix mobile app, clearing the app cache can resolve potential issues. On Android devices, go to “Settings,” then “Apps” or “Application Manager,” and find the Netflix app. Tap on it and look for the option to clear cache. On iOS devices, uninstalling and reinstalling the Netflix app will clear the cache.
- Clear App Data (Mobile Devices): In addition to clearing the cache, clearing the app data can provide a fresh start for the Netflix app. Note that this step will sign you out of the app, so make sure you have your login credentials handy. On Android devices, follow similar steps as clearing the cache, but choose “Clear data” instead. On iOS devices, uninstalling and reinstalling the app will also clear the app data.
- Restart Your Device: After clearing the cache and cookies, restart your device. This helps ensure that any temporary files or processes related to Netflix are completely cleared.
- Update the Netflix App: Make sure you’re using the latest version of the Netflix app. Outdated app versions can sometimes cause compatibility issues or bugs. Visit your device’s app store (such as the Google Play Store or Apple App Store) and check for any available updates for the Netflix app. Install the updates if there are any.
By clearing cache and cookies and keeping your Netflix app up to date, you can eliminate potential issues that cause Netflix Error AVF 11839.
Fix 3: Disable Browser Extensions or Uninstall Conflicting Applications
Browser extensions and conflicting applications on your device can sometimes interfere with the normal functioning of Netflix, leading to the AVF 11839 error. To resolve this issue, follow the steps below:
- Disable Browser Extensions: If you’re streaming Netflix through a web browser, start by disabling any browser extensions that you have installed. Extensions can modify network settings, block necessary connections, or cause conflicts with streaming services. Open your browser’s settings or preferences menu and navigate to the extensions or add-ons section. Disable all extensions, then restart the browser and try streaming Netflix again.
- Use an Incognito/Private Browsing Window: If disabling extensions didn’t resolve the issue, try streaming Netflix in an incognito or private browsing window. This mode disables most extensions by default, allowing you to test if any specific extension is causing the AVF 11839 error. Open a new incognito/private browsing window, log in to Netflix, and see if the error persists.
- Uninstall Conflicting Applications: If you’re experiencing the error on a streaming device or smart TV, it’s possible that other applications installed on the device are conflicting with Netflix. Identify any recently installed applications or those known to cause compatibility issues with streaming services. Uninstall those applications from your device, restart it, and try streaming Netflix again.
- Use a Different Browser or Device: If the error continues to occur, try switching to a different browser or streaming device. Sometimes, specific browsers or devices may have compatibility issues with Netflix. Test streaming Netflix on an alternative browser (e.g., if you were using Chrome, try Firefox) or use a different streaming device to see if the error persists.
- Update Your Browser or Streaming Device: Ensure that your browser or streaming device is running the latest software version. Outdated software can sometimes cause compatibility issues with streaming services. Check for any available updates for your browser or device and install them accordingly.
By disabling browser extensions, using incognito/private browsing, uninstalling conflicting applications, or switching to a different browser or device, you can troubleshoot and resolve Netflix Error AVF 11839 caused by external factors.
Fix 4: Update Your Device Firmware
Outdated firmware on your streaming device can sometimes cause compatibility issues with streaming services like Netflix, resulting in the AVF 11839 error. Follow these steps to update your device firmware:
- Check for Updates: Navigate to the settings menu on your streaming device and look for the option to check for system updates. This can usually be found under “System,” “About,” or “Software Update.” Select the option to check for updates and follow the prompts to install any available firmware updates.
- Restart Your Device: After updating the firmware, restart your streaming device. This helps ensure that the new firmware is properly applied and any temporary glitches are resolved.
- Test Netflix Again: Launch the Netflix app or website and try streaming your desired content again. The firmware update should address any compatibility issues that were causing the AVF 11839 error.
Fix 5: Temporarily Disable Firewall or Antivirus
Firewall or antivirus software on your device can sometimes block the necessary network connections required for streaming on Netflix, leading to the AVF 11839 error. Here’s how you can temporarily disable them:
- Disable Firewall: Access the settings menu of your device’s firewall software. Look for options related to network or internet security. Temporarily disable the firewall and save the changes. It’s important to remember to re-enable the firewall after testing Netflix to ensure your device remains protected.
- Turn Off Antivirus: If you have antivirus software installed, open the antivirus program and locate the settings or preferences section. Look for any options related to web protection or blocking network connections. Disable these features temporarily while you test Netflix. Remember to re-enable the antivirus software once you’ve finished.
- Test Netflix Streaming: Launch the Netflix app or website and attempt to stream a video again. With the firewall or antivirus temporarily disabled, the AVF 11839 error should no longer be present.
Fix 6: Check for Service Outages
Netflix occasionally experiences service outages that can affect users’ ability to stream content, leading to the AVF 11839 error. Here’s how you can check for service outages:
- Check Netflix Status Page: Visit the Netflix Status Page using a web browser. This page provides real-time updates on any ongoing service disruptions or outages. Look for any notifications or alerts related to the AVF 11839 error.
- Follow Netflix on Social Media: Follow Netflix’s official social media accounts, such as Twitter or Facebook. Netflix often posts updates about service disruptions and known issues. Check for any recent posts or tweets regarding the AVF 11839 error.
- Contact Netflix Support: If you suspect a service outage but can’t find any official information, contact Netflix support. They can confirm if there are any known issues or provide updates on the status of their services.
- Wait for the Issue to be Resolved: If there is a service outage, you’ll need to wait for Netflix to resolve the issue. Keep an eye on the Netflix Status Page or their social media accounts for updates. Once the issue is resolved, try streaming Netflix again.
Fix 7: Reset Netflix Settings
Resetting the settings of the Netflix app or your streaming device can help resolve configuration-related issues that may be causing the AVF 11839 error. Here’s how you can do it:
- Reset Netflix App Settings: Open the settings menu within the Netflix app. Look for the option to reset or restore app settings. Select this option to revert the app back to its default settings. Note that this action may sign you out of the app, so be prepared to log back in.
- Reset Device Settings: If resetting the app settings didn’t work, you can try resetting the settings of your streaming device. Refer to the device’s user manual or visit the manufacturer’s support website for specific instructions on how to perform a settings reset. This process may vary depending on the device you’re using.
- Reconfigure Netflix: After resetting the app or device settings, launch Netflix again and sign in to your account. Set up your preferences and try streaming a video to see if the AVF 11839 error is resolved.
Fix 8: Update Graphics Drivers
Outdated or incompatible graphics drivers on your computer can sometimes cause playback issues on streaming platforms like Netflix. To update your graphics drivers, follow these steps:
- Identify Your Graphics Card: Determine the make and model of your graphics card. You can find this information in the Device Manager (Windows) or System Information (Mac).
- Visit the Manufacturer’s Website: Go to the website of the graphics card manufacturer, such as NVIDIA, AMD, or Intel. Look for the support or downloads section.
- Download and Install the Latest Drivers: Locate the appropriate drivers for your graphics card model and download the latest version. Follow the installation instructions provided by the manufacturer to update the drivers on your computer.
- Restart Your Computer: After updating the graphics drivers, restart your computer to ensure the changes take effect.
- Launch Netflix and Test: Open Netflix and try streaming a video to see if the AVF 11839 error is resolved. Updated graphics drivers can help ensure smooth playback and prevent compatibility issues.
By checking for service outages, resetting Netflix settings, updating graphics drivers, you can tackle the Netflix Error AVF 11839 from various angles and increase the chances of resolving it successfully.
Read more: Nses-500 netflix error
Fix 9: Contact Netflix Support
If none of the above fixes have resolved the AVF 11839 error, it’s time to reach out to Netflix support for assistance. Here’s how you can contact them:
- Visit the Netflix Help Center: Go to the Netflix Help Center using a web browser on your device. Look for the “Contact Us” or “Help” section.
- Choose the Contact Method: Netflix provides various contact options, such as live chat, phone support, or email. Select the method that is most convenient for you.
- Describe the Issue: When contacting Netflix support, provide them with detailed information about the AVF 11839 error, including any troubleshooting steps you’ve already taken. This will help them better understand the issue and provide appropriate assistance.
- Follow the Support Team’s Guidance: Work closely with the Netflix support team and follow their instructions. They may provide additional troubleshooting steps or escalate the issue to their technical team for further investigation.
By updating your device firmware, temporarily disabling firewall or antivirus software, or seeking assistance from Netflix support, you can overcome the Netflix Error AVF 11839 and enjoy uninterrupted streaming of your favorite content.
Conclusion
Netflix Error AVF 11839 can be frustrating, but it has multiple solutions. By following the troubleshooting steps discussed in this article, such as checking network connectivity, clearing cache and cookies, disabling extensions or conflicting applications, updating firmware and drivers, and seeking assistance from Netflix support, you can overcome this error and enjoy uninterrupted streaming. Stay connected, keep your devices up to date, and remember to troubleshoot systematically. With these fixes at your disposal, bid farewell to Netflix Error AVF 11839 and immerse yourself in your favorite shows and movies once again. Happy streaming!
FAQs
Netflix Error AVF 11839 indicates a streaming issue that prevents content playback on Netflix.
The error can be caused by network connectivity problems, device issues, cache conflicts, or server disruptions.
Try checking your network connection, clearing cache and cookies, disabling extensions, updating firmware and drivers, or contacting Netflix support.
A stable and fast internet connection is essential for smooth streaming on Netflix.
Yes, certain browser extensions can interfere with Netflix streaming and trigger the AVF 11839 error.
Yes, sometimes Netflix experiences server problems that can lead to the AVF 11839 error.
Updating device firmware can resolve compatibility issues and potentially fix the error.
Prachi Mishra is a talented Digital Marketer and Technical Content Writer with a passion for creating impactful content and optimizing it for online platforms. With a strong background in marketing and a deep understanding of SEO and digital marketing strategies, Prachi has helped several businesses increase their online visibility and drive more traffic to their websites.
As a technical content writer, Prachi has extensive experience in creating engaging and informative content for a range of industries, including technology, finance, healthcare, and more. Her ability to simplify complex concepts and present them in a clear and concise manner has made her a valuable asset to her clients.
Prachi is a self-motivated and goal-oriented professional who is committed to delivering high-quality work that exceeds her clients’ expectations. She has a keen eye for detail and is always willing to go the extra mile to ensure that her work is accurate, informative, and engaging.