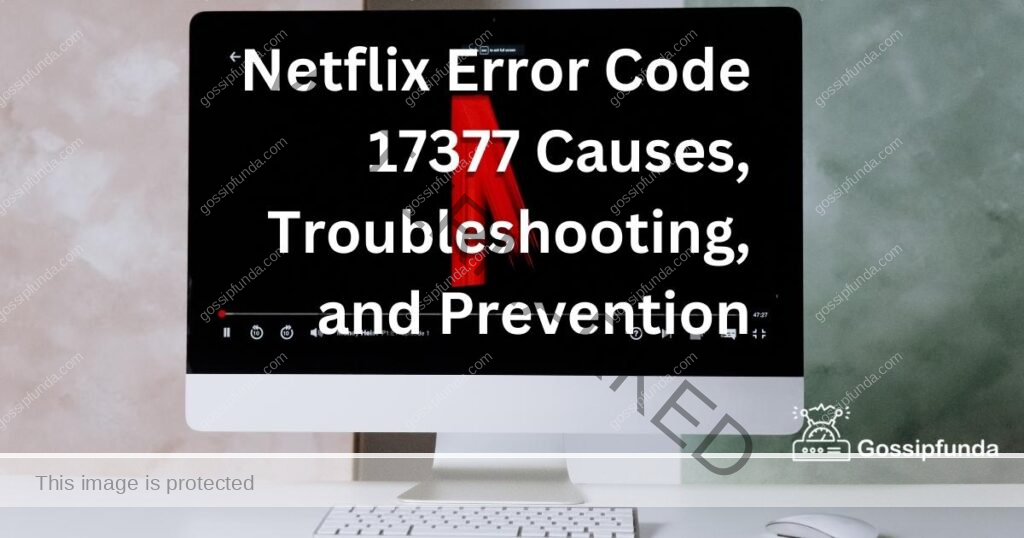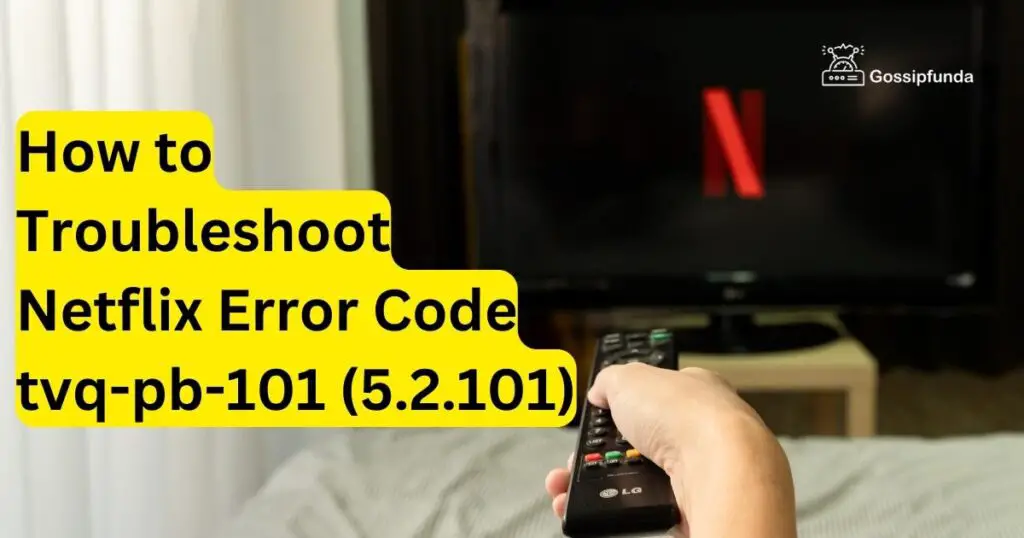Netflix is a popular streaming service that has millions of users worldwide. However, many users face network errors while streaming on Netflix, which can be quite frustrating. One such error that users encounter is the Netflix Network Error. This error can occur due to several reasons, and in this article, we will discuss those reasons and how to fix the Netflix network issue.
Don’t eve miss our topics:
- Netflix Love is Blind Reunion Not Working
- How to Fix the Netflix Error Code M7037-1103
- Netflix Error Code NW-2-5
- Netflix on Apple TV Not Working
What is Netflix Network Error?
When you are streaming on Netflix, you may encounter a message that says “Network Error. Please Try Again Later.” This message usually appears when there is an issue with your network connectivity, preventing you from accessing the streaming service. In most cases, the error is temporary and can be fixed easily. However, if the error persists, it could be due to a more serious issue that requires a different approach to fix.
Reasons for Netflix Network Error
There can be several reasons why you might encounter a Netflix Network Error. Here are some of the most common ones:
- Internet Connectivity Issues: The most common reason for the network error is an issue with your internet connectivity. If your internet connection is slow or unstable, it can prevent you from streaming on Netflix.
- Overloaded Server: Sometimes, when a large number of users are trying to access Netflix at the same time, it can overload the server, leading to a network error.
- Outdated App Version: If you are using an outdated version of the Netflix app, it can also cause a network error.
- Corrupted Cache Data: The Netflix app stores temporary data on your device, which helps in faster loading times. If this cache data gets corrupted, it can cause a network error.
How to Fix Netflix Network Error?
Now that we know the reasons for the error let’s discuss how to fix it:
Fix 1: Check your Internet Connectivity
The first step to fix the Netflix Network Error is to check your internet connectivity. If your internet connection is slow or unstable, it can cause the network error. Here are the steps to check your internet connectivity:
Step 1: Check if other devices are connected to the internet
Make sure that other devices in your home or office are connected to the internet. If they are, then the issue is not with your internet connection.
Step 2: Check your Wi-Fi connection
If you are using a Wi-Fi connection, make sure that your device is connected to the correct network. Sometimes, your device can connect to a nearby network with a similar name, causing internet connectivity issues.
Step 3: Reset your router or modem
If your internet connection is slow or unstable, try resetting your router or modem. To do this, unplug the power cable from the device and wait for 30 seconds. Then, plug the cable back in and wait for the device to restart.
Step 4: Check your internet speed
To check your internet speed, go to a website like speedtest.net and click on the “GO” button. This will measure your internet speed in Mbps. If your internet speed is lower than the minimum required speed for Netflix, you may experience network errors.
Step 5: Contact your internet service provider
If you have tried all the above steps and still experience network errors, contact your internet service provider. They can check if there is an issue with your internet connection and help you fix it.
Fix 2: Restart Netflix App
If your internet connectivity is stable, but you still encounter the network error, try restarting the Netflix app. Sometimes, a simple restart can fix the issue. Here are the steps to restart the Netflix app:
Step 1: Close the Netflix app
If you are using Netflix on a mobile device, swipe up from the bottom of the screen and hold for a second. This will bring up all the running apps. Swipe left or right to find the Netflix app and swipe it up to close it. If you are using Netflix on a computer or a smart TV, simply exit the app.
Step 2: Wait for a few seconds
Wait for a few seconds before reopening the Netflix app. This will give the app enough time to clear any temporary data and refresh the app.
Step 3: Reopen the Netflix app
Once you have waited for a few seconds, reopen the Netflix app. Check if the network error is resolved and if you can access the content.
By following these steps, you can restart the Netflix app and fix any issues that may be causing the network error.
Fix 3: Update the Netflix App
If you are using an outdated version of the Netflix app, it can cause the network error. Make sure to check for updates and download the latest version of the app from your app store. Here are the steps to update the Netflix app:
Step 1: Open your app store
If you are using an iOS device, open the App Store. If you are using an Android device, open the Google Play Store. If you are using Netflix on a smart TV, open the app store of your TV.
Step 2: Search for the Netflix app
Search for the Netflix app in the app store. Click on the app to open its details page.
Step 3: Check for updates
If there is an update available for the Netflix app, it will show up on the details page. Click on the “Update” button to download and install the latest version of the app.
Step 4: Open the Netflix app
Once you have updated the Netflix app, open it and check if the network error is resolved.
By following these steps, you can update the Netflix app and fix any issues that may be causing the network error.
Fix 4: Clear Cache Data
Clearing the cache data can also fix the network error. The Netflix app stores temporary data on your device, which helps in faster loading times. If this cache data gets corrupted, it can cause a network error. Here are the steps to clear cache data:
Step 1: Open the Settings menu
Open the Settings menu on your device. The location of the Settings menu may vary depending on the device you are using.
Step 2: Find the Netflix app
Find the Netflix app in the list of installed apps. Click on the app to open its settings.
Step 3: Clear the cache data
Click on the “Storage” option and then click on “Clear Cache.” This will delete all the temporary data stored by the app. You can also clear the app’s data, but this will delete your login information and preferences.
Step 4: Open the Netflix app
Once you have cleared the cache data, open the Netflix app and check if the network error is resolved.
By following these steps, you can clear the cache data of the Netflix app and fix any issues that may be causing the network error.
Fix 5: Use a VPN
Sometimes, the network error can occur due to geographic restrictions. If you are trying to access Netflix from a region where it is not available, it can cause the network error. In such cases, using a VPN can help. A VPN will mask your IP address and allow you to access Netflix from anywhere in the world. Here are the steps to use a VPN:
Step 1: Download and install a VPN app
Download and install a VPN app on your device. There are several VPN apps available for both mobile and desktop devices.
Step 2: Open the VPN app
Open the VPN app and select a server in a region where Netflix is available.
Step 3: Connect to the server
Click on the “Connect” button to connect to the server. This will mask your IP address and allow you to access Netflix from the selected region.
Step 4: Open the Netflix app
Once you have connected to the VPN server, open the Netflix app and check if the network error is resolved.
By following these steps, you can use a VPN to bypass geographic restrictions and fix any issues that may be causing the network error in Netflix.
Fix 6: Restart your Device
If none of the above fixes work, you can try restarting your device. Sometimes, a simple restart can fix any software issues that may be causing the network error. Here are the steps to restart your device:
Step 1: Close all apps
Close all the apps that are running on your device. This will free up memory and ensure a smoother restart.
Step 2: Restart your device
Press and hold the power button of your device until the “Power Off” option appears. Click on the “Power Off” option and wait for your device to shut down completely. Once your device is turned off, press and hold the power button again to turn it back on.
Step 3: Open the Netflix app
Once your device has restarted, open the Netflix app and check if the network error is resolved.
By following these steps, you can restart your device and fix any software issues that may be causing the network error.
Fix 7: Reinstall the Netflix App
If none of the above fixes work, you can try reinstalling the Netflix app. Sometimes, the app may have become corrupted, causing the network error. Here are the steps to reinstall the Netflix app:
Step 1: Uninstall the Netflix app
Find the Netflix app on your device and click on the “Uninstall” button. This will remove the app from your device.
Step 2: Download and install the Netflix app
Go to your app store and download the latest version of the Netflix app. Once the app is downloaded, install it on your device.
Step 3: Open the Netflix app
Once the app is installed, open the Netflix app and check if the network error is resolved.
By following these steps, you can reinstall the Netflix app and fix any issues that may be causing the network error.
Fix 8: Disable VPN
If you are using a VPN to access Netflix, it may cause network errors. Sometimes, VPNs can interfere with your internet connection and cause the network error. In such cases, disabling the VPN can help. Here are the steps to disable the VPN:
Step 1: Open the VPN app
Open the VPN app that you are using to access Netflix.
Step 2: Disconnect from the VPN server
Click on the “Disconnect” button to disconnect from the VPN server. This will restore your original IP address and internet connection.
Step 3: Open the Netflix app
Once you have disconnected from the VPN server, open the Netflix app and check if the network error is resolved.
Fix 9: Contact Netflix Support
If none of the above fixes work, you can contact Netflix support for assistance. They have a dedicated support team that can help you resolve any issues that you may be facing with the streaming service. Here are the steps to contact Netflix support:
Step 1: Go to the Netflix Help Center
Go to the Netflix Help Center at help.netflix.com. Click on the “Call Us” or “Chat With Us” option to get in touch with a support agent.
Step 2: Provide details of the issue
Provide details of the issue that you are facing, including the error message that you are seeing.
Step 3: Follow the instructions of the support agent
Follow the instructions of the support agent to troubleshoot the issue. They may ask you to perform some additional steps to fix the network error.
Preventing Netflix Network Error
To prevent Netflix Network Error, you can follow these tips:
- Ensure stable internet connectivity by using a wired connection or a reliable Wi-Fi network.
- Update the Netflix app regularly to ensure that you have the latest version.
- Clear cache data periodically to prevent any issues with the app.
- Use a reliable VPN to bypass geographic restrictions and prevent any network errors.
- Avoid overloading the servers by streaming at a lower quality or at off-peak hours.
Checkout: Error code: Result_code_hung – How to fix
Conclusion
The Netflix Network Error can be frustrating, but it is usually a temporary issue that can be fixed easily. The most common reasons for the error are internet connectivity issues, overloaded servers, outdated app version, and corrupted cache data. To fix the error, you can try resetting your internet connection, restarting the app, updating the app, clearing cache data, or using a VPN. By following these steps, you can quickly resolve the network error and continue enjoying your favorite shows on Netflix.
FAQS
Q: What is Netflix Network Error?
A: Netflix Network Error is an error message that appears when there is an issue with your network connectivity.
Q: What are the reasons for Netflix Network Error?
A: The reasons for Netflix Network Error include internet connectivity issues, overloaded servers, outdated app version, and corrupted cache data.
Q: How can I fix Netflix Network Error?
A: You can fix Netflix Network Error by checking your internet connectivity, restarting the Netflix app, updating the app, clearing cache data, using a VPN, restarting your device, reinstalling the app, disabling VPN, or contacting Netflix support.
Q: How can I check my internet connectivity?
A: You can check your internet connectivity by checking if other devices are connected, checking your Wi-Fi connection, resetting your router or modem, checking your internet speed, or contacting your internet service provider.
Q: How can I clear cache data?
A: You can clear cache data by going to the settings of your device, finding the Netflix app, clicking on “Storage,” and then “Clear Cache.”
Q: How can I use a VPN to fix Netflix Network Error?
A: You can use a VPN by downloading and installing a VPN app, opening the app, selecting a server, and connecting to the server.
Q: What should I do if none of the fixes work?
A: If none of the fixes work, you can contact Netflix support for assistance.
Q: How can I prevent Netflix Network Error?
A: You can prevent Netflix Network Error by ensuring stable internet connectivity, updating the app regularly, clearing cache data periodically, and using a reliable VPN.
Prachi Mishra is a talented Digital Marketer and Technical Content Writer with a passion for creating impactful content and optimizing it for online platforms. With a strong background in marketing and a deep understanding of SEO and digital marketing strategies, Prachi has helped several businesses increase their online visibility and drive more traffic to their websites.
As a technical content writer, Prachi has extensive experience in creating engaging and informative content for a range of industries, including technology, finance, healthcare, and more. Her ability to simplify complex concepts and present them in a clear and concise manner has made her a valuable asset to her clients.
Prachi is a self-motivated and goal-oriented professional who is committed to delivering high-quality work that exceeds her clients’ expectations. She has a keen eye for detail and is always willing to go the extra mile to ensure that her work is accurate, informative, and engaging.