In today’s digitized world, the convenience of mobile apps has extended to various aspects of our lives, including the realm of automobiles. The My Chevrolet app, designed to provide seamless access to vital information about your Chevrolet vehicle, might occasionally run into technical glitches. If you find yourself facing the frustrating issue of the My Chevrolet app not working, fear not! This comprehensive troubleshooting guide will walk you through the reasons behind this problem and provide step-by-step solutions to get your app back up and running smoothly.
Common Reasons Behind the My Chevrolet App Not Working Issue
When you encounter the vexing problem of the My Chevrolet app not working, there are several underlying causes that could be responsible for disrupting your seamless experience. Understanding these reasons can help you tackle the issue more effectively. Here are the key culprits:
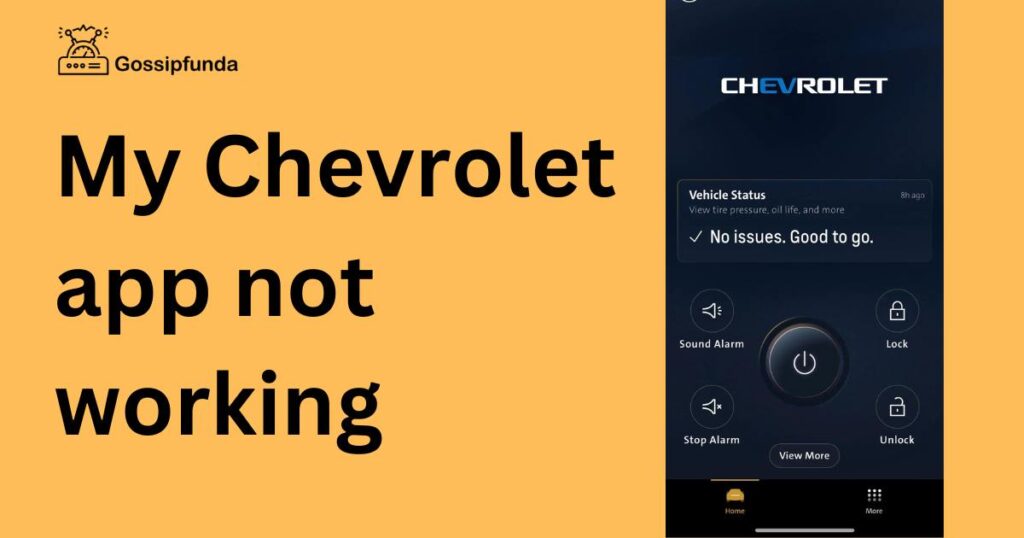
Network Connection Problems
A stable internet connection is the backbone of app functionality. If your device is grappling with a weak or unstable network connection, it can hinder the app’s ability to communicate with your Chevrolet vehicle’s systems.
App Outdated
Like any other software, the My Chevrolet app requires regular updates to maintain its optimal performance. Running an outdated version of the app can lead to compatibility glitches with your device or vehicle’s operating system.
Device Compatibility
The compatibility between your device and the app plays a pivotal role. If your device doesn’t meet the app’s hardware and software specifications, you might encounter difficulties, as the app struggles to function seamlessly or connect to your Chevrolet vehicle.
Server Maintenance
At times, the My Chevrolet app might face disruptions due to scheduled server maintenance or unexpected server issues. During these maintenance windows, certain features of the app could become temporarily inaccessible, causing you inconvenience.
Technical Glitches
Just as any complex system, apps can experience technical glitches. These can stem from various sources within the app’s coding or interaction with your device’s software, causing it to behave erratically or not work at all.
Background Apps Interference
Running multiple apps simultaneously can lead to background app interference. When too many apps are running in the background, they can compete for resources, causing the My Chevrolet app to slow down or stop working.
Device Operating System Issues
If your device’s operating system is not functioning optimally, it can impede the My Chevrolet app’s performance. Compatibility issues and conflicts between the app and your device’s OS can arise, leading to app malfunctions.
Caches and Data Buildup
Over time, the accumulation of cached data can lead to glitches. If the app’s cache and data storage are cluttered, it might lead to crashes or freezing issues when you attempt to use the app.
Security Software Conflicts
Sometimes, security software on your device can clash with the app’s operations. These conflicts can arise due to security measures that restrict certain app functionalities, causing the My Chevrolet app to malfunction.
Location Services and Permissions
The app might require access to your location services and other permissions to function correctly. If these permissions are not granted or are restricted, it can lead to issues like GPS-related features not working as expected.
By recognizing these underlying factors, you can take a more informed approach to addressing the My Chevrolet app’s malfunctioning. Keep these potential reasons in mind as you troubleshoot and navigate towards a smoother app experience.
Read more: Wells fargo zelle not working
How to fix my Chevrolet app not working?
Fix 1: Check Network Connection
A stable internet connection is the backbone of app functionality, and ensuring that your device is well-connected is paramount. Follow these steps to address network-related issues causing the My Chevrolet app to malfunction:
- Wi-Fi or Cellular Check: Make sure your device is connected to a reliable Wi-Fi network or has a strong cellular signal. A weak or unstable connection can disrupt the app’s communication with your Chevrolet vehicle.
- Airplane Mode Toggle: If you’re experiencing network issues, toggle Airplane Mode on and off. This action can sometimes help reset your device’s network connection and establish a more stable link.
- Restart Router/Modem: If you’re connected to a Wi-Fi network, try restarting your router or modem. This can clear any temporary glitches in your home network that might be affecting the app’s performance.
- Switch Network Types: If you’re on cellular data, try switching to a different network type (3G, 4G, 5G) to see if that improves connectivity. Sometimes, certain network types might be more stable in your area.
- Check Data Usage Limit: If you’re using cellular data, ensure that you haven’t reached your data usage limit. If you have, your network provider might throttle your data speeds, affecting the app’s functionality.
- Forget and Reconnect Wi-Fi: If you’re on Wi-Fi, forget the network on your device and then reconnect. This can refresh your connection settings and potentially resolve any connectivity issues.
- Test on a Different Network: If possible, try accessing the My Chevrolet app on a different network. This can help you determine if the issue is specific to your network or if it’s a broader problem.
- Contact Your Network Provider: If none of the above steps work, reach out to your network provider to inquire if there are any known issues in your area. They might be able to offer solutions or insights.
By thoroughly investigating and addressing network connection issues, you can potentially resolve the My Chevrolet app’s malfunctioning and regain uninterrupted access to your vehicle’s features and information.
Fix 2: Update the App
Ensuring that you’re using the latest version of the My Chevrolet app is essential for optimal performance. Outdated versions can lead to compatibility issues and glitches. Follow these steps to update the app and potentially resolve the problem:
- Open App Store or Play Store: Depending on your device, open the App Store (iOS) or Play Store (Android).
- Search for My Chevrolet App: Use the search function within the app store to find the My Chevrolet app.
- Check for Updates: If an update is available, you’ll see an option to update the app. This is usually indicated by a “Update” button or similar.
- Update the App: Click on the update button to start the process. Make sure you’re connected to a stable Wi-Fi network to ensure a smooth download and installation.
- Restart Your Device: After the update is complete, restart your device. This helps ensure that the new version of the app functions correctly with your device’s operating system.
- Open the App: Once your device is back on, open the My Chevrolet app and check if the issues have been resolved.
- Check App Store Settings: Sometimes, apps don’t update automatically due to specific settings. Check your app store settings to ensure automatic updates are enabled for the My Chevrolet app.
- Uninstall and Reinstall: If the update doesn’t resolve the issue, consider uninstalling the app and then reinstalling it. This can help eliminate any lingering compatibility issues.
- Feedback and Reviews: If the problem persists after updating, check the app’s user reviews and feedback. You might find others facing similar issues and potential workarounds.
- Contact App Support: If updating doesn’t help, contact the app’s customer support. They might have insights or solutions specific to the issue you’re encountering.
By keeping your My Chevrolet app up to date, you ensure that you’re benefiting from the latest features and bug fixes, while potentially resolving any compatibility issues that might be causing the app to malfunction.
Fix 3: Verify Device Compatibility
Device compatibility plays a significant role in the smooth functioning of the My Chevrolet app. If your device doesn’t meet the app’s hardware and software requirements, it can lead to issues. Here’s how you can ensure your device is compatible:
- Check App Requirements: Visit the app’s page on the App Store or Play Store. Look for the “Requirements” section that lists the supported devices and operating system versions.
- Compare with Your Device: Cross-reference the listed requirements with your device’s specifications. Check if your device’s hardware (such as RAM, processor) and software (operating system version) match the app’s prerequisites.
- Consider Upgrading: If your device falls short of the app’s requirements, consider upgrading to a device that meets the specifications. This can ensure a smoother experience with the app.
- Update Device Software: If your device meets the hardware requirements but runs an outdated operating system, update it to the latest version. This can help resolve compatibility issues.
- Check for OS Updates: Make sure your device’s operating system is up to date. Sometimes, minor updates can fix compatibility glitches that might be causing the app to malfunction.
- Clear Background Apps: Close any unnecessary background apps that might be consuming your device’s resources. This can free up memory and processing power for the My Chevrolet app.
- Factory Reset: If your device is severely outdated and incompatible, consider a factory reset to clear out any clutter and potentially improve performance.
- Check Manufacturer Support: If you’re unsure about your device’s compatibility, check your device manufacturer’s website or support resources. They might provide insights into running specific apps on your device.
By ensuring your device meets the app’s compatibility requirements, you can eliminate potential compatibility issues and increase the likelihood of the My Chevrolet app functioning smoothly on your device.
Fix 4: Check for Server Issues
Server-related problems can occasionally lead to the My Chevrolet app not working as expected. It’s important to consider server status and maintenance. Here’s how you can determine if server issues are causing the problem:
- Visit Official Sources: Check Chevrolet’s official website or social media channels for any announcements related to app server maintenance or outages.
- Social Media Updates: Companies often use social media platforms to update users about service interruptions. Look for recent posts on Chevrolet’s social media accounts for any information.
- Online Forums and Communities: Visit online forums or communities dedicated to Chevrolet vehicle owners. Other users might share their experiences or information about ongoing server issues.
- Contact Customer Support: If you suspect server issues but can’t find information online, reach out to Chevrolet’s customer support. They can provide real-time updates and insights into any ongoing server problems.
- Patience: If the issue is confirmed to be on Chevrolet’s end due to server maintenance, all you can do is be patient. Wait until the maintenance is complete and the app’s services are restored.
- Check App After Maintenance: After the scheduled maintenance period is over, try accessing the My Chevrolet app again. It should work smoothly if the issue was indeed related to server maintenance.
- Keep an Eye on Updates: Keep an eye on Chevrolet’s official communications for updates about server maintenance schedules. This can help you plan your app usage accordingly.
By considering the possibility of server-related problems, you can avoid unnecessary troubleshooting efforts and patiently wait for the My Chevrolet app to be fully operational once any maintenance or server issues are resolved.
Fix 5: Clear App Cache and Data
Accumulated cache and data can sometimes lead to glitches in the My Chevrolet app. Clearing this clutter can often resolve issues and restore the app’s functionality. Here’s how to do it:
- Access App Settings: Open your device’s Settings and navigate to the Apps or Application Manager section.
- Find My Chevrolet App: Scroll through the list of apps and find the My Chevrolet app. Tap on it to access its settings.
- Clear Cache: Within the app’s settings, you’ll see an option to Clear Cache. This will remove temporary files that might be causing the app to glitch.
- Clear Data: If the cache clearance doesn’t resolve the issue, you can also choose to Clear Data. This will essentially reset the app to its default state.
- Confirm Action: When prompted, confirm your decision to clear cache or data. Be aware that clearing data will log you out of the app, so make sure you have your login credentials.
- Restart App: After clearing cache or data, close the app completely and then relaunch it. Check if the issues have been resolved.
- Restart Device: If the app still isn’t working properly, consider restarting your device. This can help ensure that the app functions correctly with your device’s refreshed settings.
- Feedback and Reviews: If the problem persists, visit the app’s user reviews and feedback on the app store. You might find insights from other users who faced similar issues.
- Contact App Support: If none of the above steps work, reach out to the app’s customer support. They can provide tailored solutions or guide you through more advanced troubleshooting.
By clearing the app’s cache and data, you can essentially give it a fresh start, potentially resolving glitches that might be causing the My Chevrolet app to malfunction.
Fix 6: Reinstall the App
If the My Chevrolet app continues to misbehave despite previous troubleshooting attempts, reinstalling the app from scratch can often provide a clean slate and resolve underlying issues. Here’s how to go about it:
- Uninstall the App: Locate the My Chevrolet app on your device and uninstall it. This can usually be done by pressing and holding the app icon, then selecting the uninstall option.
- Visit App Store/Play Store: Open the App Store (iOS) or Play Store (Android) on your device.
- Search for My Chevrolet App: Use the search function to find the My Chevrolet app.
- Install the App: Once you’ve found the app, click on the Install button to download and install the latest version.
- Open the App: After installation is complete, open the My Chevrolet app and check if the issues have been resolved.
- Check for Updates: After reinstalling, go to the app store settings and ensure that automatic updates are enabled for the My Chevrolet app. This helps keep the app up to date and bug-free.
- Restart Your Device: For good measure, restart your device after reinstalling the app. This can help ensure that the app functions smoothly with your device’s settings.
- Test App Functionality: Test the app’s various features to ensure that the issues you were facing have been resolved after the reinstallation.
- Feedback and Support: If the problems persist, consider providing feedback on the app store or reaching out to customer support. They might have specific solutions for your situation.
- Consider User Reviews: Before reinstalling, you can also check the app’s user reviews and feedback to see if other users faced similar issues and found resolution through reinstalling.
By reinstalling the My Chevrolet app, you essentially start afresh, potentially eliminating any lingering issues that might have been causing the app to malfunction.
Fix 7: Check for Device Updates
Sometimes, the My Chevrolet app may encounter compatibility issues with an outdated device operating system. Ensuring your device’s software is up to date can often resolve such problems. Here’s how to check for and update your device’s software:
- Open Device Settings: Open your device’s Settings app from the home screen or app drawer.
- Navigate to System/Software Update: Look for the option named “System”, “Software Update”, or something similar. This location can vary depending on your device’s manufacturer and operating system.
- Check for Updates: Within the System or Software Update section, click on “Check for Updates”. Your device will search for the latest available updates.
- Download and Install Updates: If updates are available, you’ll see an option to “Download” and “Install”. Follow the prompts to begin the update process.
- Wait for Completion: The update process might take some time. Ensure your device is adequately charged or connected to a power source while the update is in progress.
- Restart Device: After the update is complete, your device might automatically restart. If not, restart it manually to apply the changes.
- Check My Chevrolet App: Open the My Chevrolet app and check if the issues you were facing have been resolved. Compatibility problems might have been addressed by the updated device software.
- Review App Performance: Test various features of the app to ensure its seamless functioning after the device software update.
- Future Updates: Enable automatic updates for your device’s operating system to ensure you always have the latest version, minimizing compatibility issues.
- Contact Device Manufacturer: If the problem persists after updating, consider reaching out to your device’s manufacturer for further assistance. They might have specific insights or solutions for your situation.
By keeping your device’s operating system up to date, you ensure that the My Chevrolet app works harmoniously with the latest software, potentially resolving compatibility issues that might have been causing the app to malfunction.
Fix 8: Contact Customer Support
When all else fails and you’ve exhausted your troubleshooting efforts, reaching out to the My Chevrolet app’s customer support can provide valuable assistance. These experts are well-equipped to provide tailored solutions to your specific issue. Here’s how to get in touch:
- Locate Customer Support: Visit the official My Chevrolet app website or open the app itself. Look for a “Contact Us” or “Customer Support” section.
- Use In-App Support: Many apps offer in-app customer support. Look for a “Help” or “Support” option within the app’s settings or menu.
- Phone or Email Contact: Once you’ve found the contact information, you might have options to call a helpline or send an email describing your issue.
- Explain the Issue: When contacting customer support, provide a detailed explanation of the issue you’re facing with the My Chevrolet app. The more information you can provide, the better they can assist you.
- Follow Their Recommendations: Customer support might offer specific troubleshooting steps or solutions tailored to your situation. Follow their recommendations closely.
- Be Patient: Resolving complex issues might take some time. Be patient while the customer support team investigates and provides solutions.
- Ask for Further Assistance: If the initial solutions provided don’t resolve the issue, ask for further assistance or more advanced troubleshooting steps.
- Feedback and Review: After your interaction with customer support, consider providing feedback or a review of their assistance. This can help others facing similar issues.
By contacting customer support, you tap into expert knowledge and resources dedicated to resolving the My Chevrolet app issue you’re facing. Their guidance can often lead to a solution that might have eluded you during your personal troubleshooting attempts.
Preventing My Chevrolet App issues: Proactive Tips
Prevention is often the best solution. To avoid encountering future issues with the My Chevrolet app, follow these proactive tips that can help maintain its seamless functionality:
Tip 1: Keep the App Updated
Regularly check for updates for the My Chevrolet app on your device’s app store. Updates often include bug fixes, enhancements, and compatibility improvements that can prevent future issues.
Tip 2: Maintain Device Software
Keep your device’s operating system up to date. Regularly check for system updates and install them. This ensures that your device remains compatible with the app’s requirements.
Tip 3: Clear Cache Regularly
Make it a habit to clear the app’s cache and data at regular intervals. This prevents the accumulation of clutter that can lead to glitches and performance issues.
Tip 4: Avoid Overloading Your Device
Running too many apps in the background can strain your device’s resources. Close unused apps to free up memory and processing power for the My Chevrolet app.
Tip 5: Monitor App Permissions
Regularly review the app’s permissions on your device. Ensure that the app has access to necessary features like location services to avoid any functionality hiccups.
Tip 6: Check Device Compatibility
When upgrading or purchasing a new device, ensure it meets the My Chevrolet app’s hardware and software requirements. This can prevent compatibility issues down the line.
Tip 7: Report Issues Promptly
If you encounter minor glitches or unusual behavior with the app, report them promptly to customer support. Early reporting can help developers address potential problems before they escalate.
Tip 8: User Reviews and Feedback
Before updating the app, check user reviews and feedback on the app store. This can give you insights into any ongoing issues others might be facing.
Conclusion
The My Chevrolet app is a valuable tool that can enhance your driving experience, but technical hiccups can hinder its functionality. By understanding the common reasons behind the app not working and following the step-by-step troubleshooting guide, you can get your app back on track. Remember, technology can be finicky, but armed with knowledge and patience, you’ll be back to enjoying the convenience and features that the app has to offer. So, the next time you find yourself facing the frustration of the My Chevrolet app not working, don’t panic. Follow these steps, stay calm, and soon enough, you’ll be seamlessly connected to your Chevrolet vehicle once again. Happy driving!
(Note: This article is intended to provide general guidance for troubleshooting the My Chevrolet app. If the issue persists, it’s advisable to seek professional assistance or contact Chevrolet’s official customer support for more specific solutions.)
FAQs
Network issues, outdated app versions, device compatibility, and server maintenance can cause glitches.
Check Wi-Fi or cellular signal, toggle airplane mode, restart router, switch network types, and contact network provider.
Visit app store, search My Chevrolet app, update if available, restart device, and open app.
Check app requirements, compare with device specs, consider upgrading, and update device software.
Visit official sources, check social media, browse online forums, and contact customer support.
Access app settings, clear cache and data, restart app, restart device, and contact support if needed.
Uninstall the app, visit app store, reinstall, restart device, test app functionality, and seek support if persistent.
Prachi Mishra is a talented Digital Marketer and Technical Content Writer with a passion for creating impactful content and optimizing it for online platforms. With a strong background in marketing and a deep understanding of SEO and digital marketing strategies, Prachi has helped several businesses increase their online visibility and drive more traffic to their websites.
As a technical content writer, Prachi has extensive experience in creating engaging and informative content for a range of industries, including technology, finance, healthcare, and more. Her ability to simplify complex concepts and present them in a clear and concise manner has made her a valuable asset to her clients.
Prachi is a self-motivated and goal-oriented professional who is committed to delivering high-quality work that exceeds her clients’ expectations. She has a keen eye for detail and is always willing to go the extra mile to ensure that her work is accurate, informative, and engaging.



