In today’s digital age, a plethora of applications aim to simplify and enhance our daily routines, and among these is the MotoSync app. Known for its array of functionalities that synchronize different components for an improved user experience, MotoSync stands out. Yet, as with many technological solutions, users may sometimes face the frustrating challenge of the app not functioning correctly. While this can be a nuisance, there’s no need to worry. We’ve put together an extensive guide that details both the possible causes of this issue and effective strategies to resolve it, ensuring that your experience with the MotoSync app remains smooth and productive.
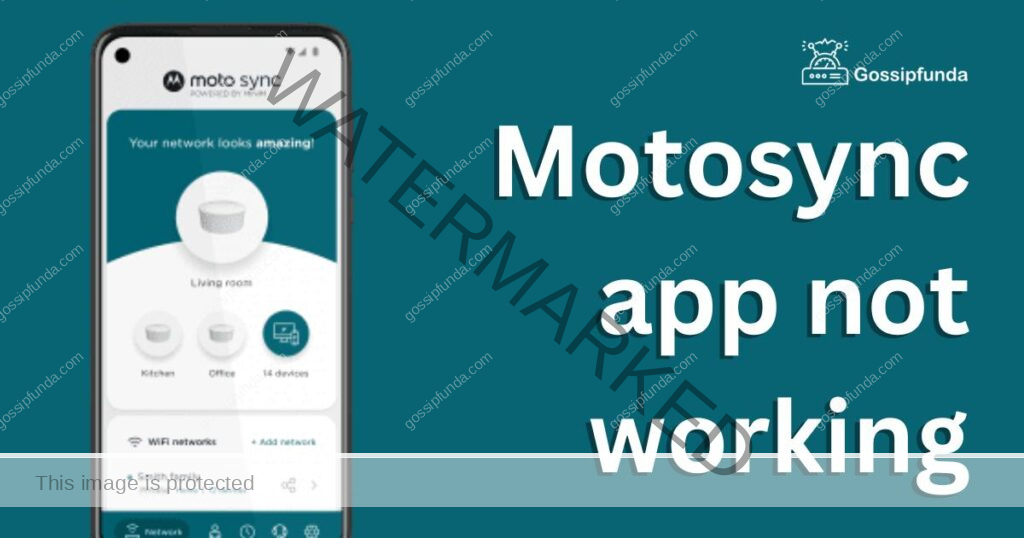
Reasons behind this issue
- Outdated App: The MotoSync app may malfunction if it’s not updated to the latest version, as older versions lack current features and support.
- Insufficient Storage: Limited storage space on the device can affect the app’s performance and storage of temporary data, leading to operational issues.
- Poor Internet Connection: A stable and strong internet connection is crucial for MotoSync’s functionality. Weak connections can disrupt its performance.
- Corrupt App Data: The app can malfunction due to corrupt or damaged data, often caused by internal errors or glitches.
- Incompatible Device: The app may not work properly if there’s a compatibility issue between the device model or operating system and the app.
- Background Restrictions: Stringent background restrictions on some devices to save battery life can impair the MotoSync app’s performance.
- Incorrect Settings: Misconfigured app settings can interfere with data synchronization and overall effectiveness.
- Server Issues: Problems originating from server-side can hinder the app’s synchronization and smooth functioning.
- Bugs and Glitches: Unanticipated bugs and glitches within the app can disrupt its normal operation, causing user inconvenience.
Don’t miss: Wiz app not working
How to fix Motosync app not working?
There are several methods to fix this error:
Fix 1: Update the App to the Latest Version
When the motosync app is not working, one of the initial solutions is to ensure that the app is running its latest version. Outdated versions can lead to various issues, such as glitches and lack of necessary support for proper functionality. Below are the detailed steps to update the MotoSync app to rectify the problem:
- Step 1: Open the App Store/Google Play Store: Navigate to your device’s App Store if you are using an iOS device, or Google Play Store if you are using an Android device.
- Step 2: Search for the MotoSync App: In the search bar, type in “MotoSync” to locate the app. This will provide you with a list of apps, find MotoSync in this list.
- Step 3: Select the MotoSync App: Once you have found the MotoSync app in the search results, tap on it to go to the app’s detail page.
- Step 4: Check for Updates: If the app is outdated, you will see an “Update” button instead of “Open.” If you see the “Update” option, it means an updated version is available.
- Step 5: Update the App: Tap on the “Update” button to download and install the latest version of the app. Ensure that your device is connected to a stable internet connection to avoid any interruption during the update process.
- Step 6: Restart Your Device: After successfully updating the app, restart your device to ensure that all changes are properly implemented. Restarting the device can clear any temporary cache and help in the smooth functioning of the updated app.
- Step 7: Open the Updated App: Once your device is restarted, open the updated MotoSync app to check if the issues have been resolved.
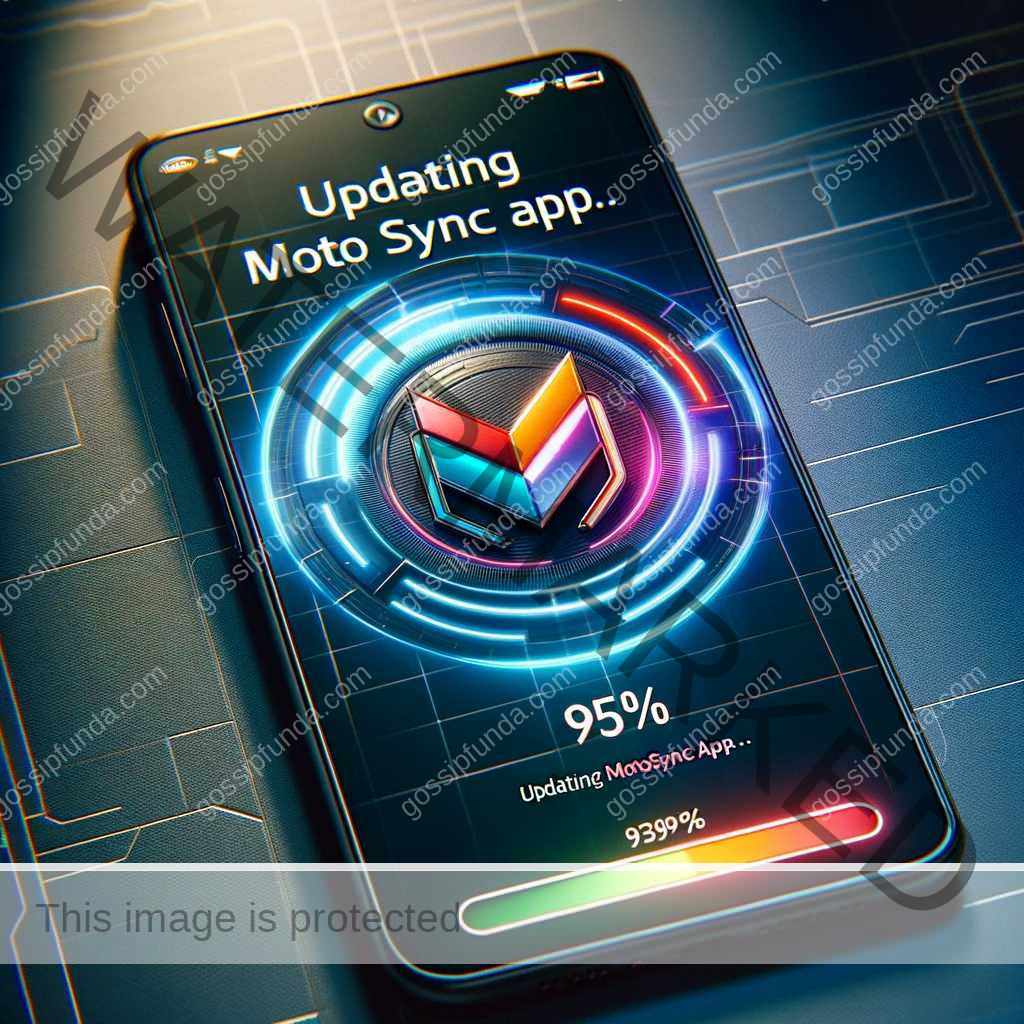
Fix 2: Clear Insufficient Storage Space
When encountering issues with the MotoSync app, insufficient storage space on the device is a common culprit. Applications require sufficient space to run efficiently and store temporary data. Below are the steps to clear unnecessary data and create more storage space on your device:
- Step 1: Identify Unused Apps and Data: Go through your device and identify apps, images, videos, or other files that are not needed. This will help in freeing up valuable storage space.
- Step 2: Uninstall Unused Apps: Navigate to the settings of your device, find the list of installed apps, and uninstall the ones that are no longer needed. This can significantly clear up storage space.
- Step 3: Delete Unnecessary Files: Go through your gallery, documents, and downloads, deleting any files, images, or videos that are not essential. This action will further increase available storage.
- Step 4: Clear Cache Data: For Android users, go to Settings > Storage > Cached Data and clear it. For iOS users, you might need to uninstall and reinstall apps to clear their cache.
- Step 5: Check App Functionality: After freeing up sufficient storage space, open the MotoSync app to check if it’s working properly.
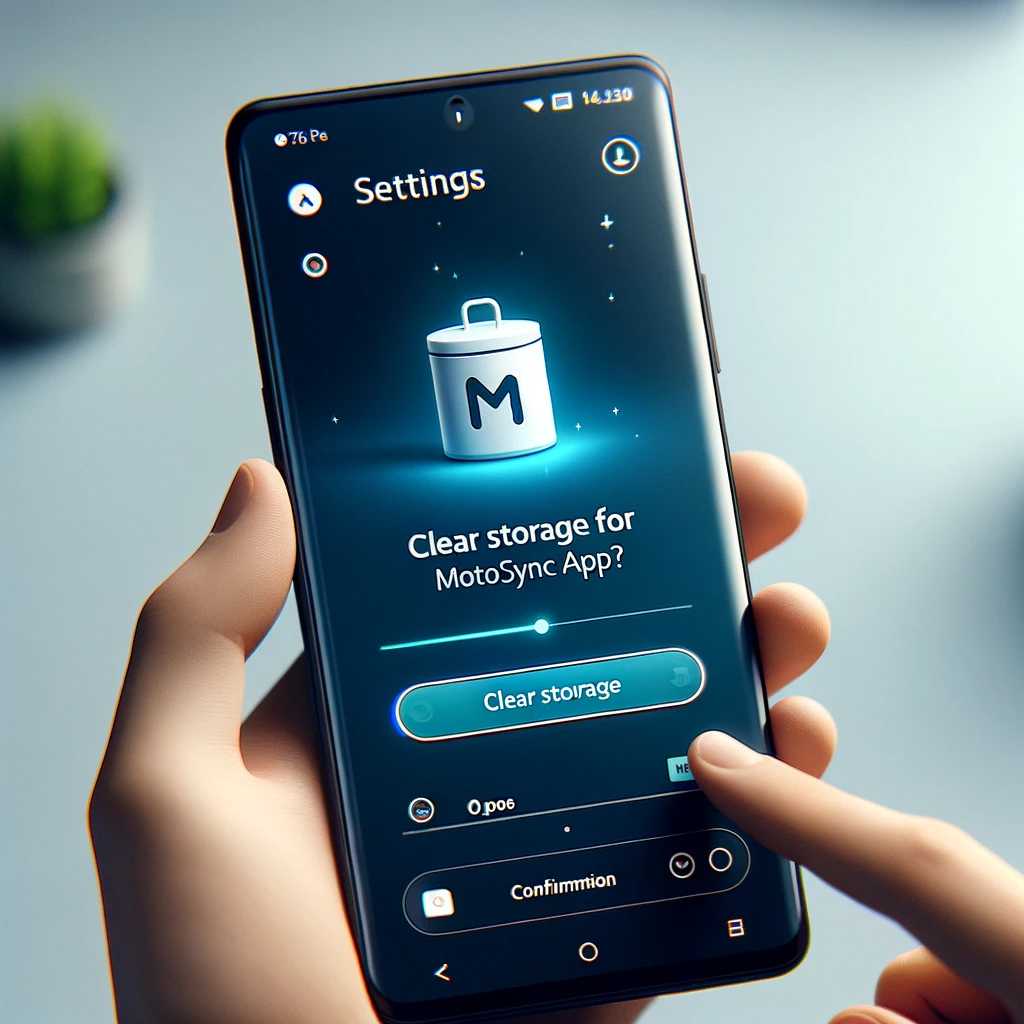
Fix 3: Stabilize Internet Connection
A stable internet connection is vital for the smooth operation of many apps, including MotoSync. If you are experiencing issues with the MotoSync app, it is crucial to ensure your device has a stable and strong internet connection. Here’s how:
- Step 1: Check Internet Connection: Confirm whether your device is connected to a stable Wi-Fi or a mobile data connection. A quick way to do this is to open a browser and see if websites load correctly.
- Step 2: Switch Between Connections: If websites are not loading properly, try switching between Wi-Fi and mobile data, or connect to a different Wi-Fi network if available.
- Step 3: Reset the Router: If you are connected to Wi-Fi and experiencing issues, try resetting the router. Unplug it for around 30 seconds and then plug it back in. Wait for a few minutes for the network to stabilize.
- Step 4: Disable VPN or Proxy: If you are using a VPN or a proxy, disable it and check if the MotoSync app works. Sometimes, these services can interfere with the app’s connection to the internet.
- Step 5: Check App Functionality: After ensuring a stable internet connection, revisit the MotoSync app to ascertain whether it is functioning as expected.
Fix 4: Address Corrupt App Data Issues
Occasionally, corrupt app data can result in the motosync app not working as intended. Such corruption may lead to unexpected glitches and disruptions in app functionality. Here’s how you can fix this issue:
- Step 1: Navigate to App Settings: Go to the settings of your device, find the list of apps, and select MotoSync from the list to access its settings.
- Step 2: Clear Cache and Data: Locate the options to clear cache and clear data or storage within the app settings. Clearing cache removes temporary files, and clearing data resets the app to its initial state.
- Step 3: Confirm Action: You may receive a warning that clearing data will delete files, settings, accounts, and database. Confirm the action, understanding that this will return the app to its freshly installed state.
- Step 4: Restart the MotoSync App: Once you’ve cleared the cache and data, restart the app to check if the issue has been resolved.
- Step 5: Reconfigure Settings: Since clearing data resets the app, reconfigure your settings and preferences as required after restarting the app.
Executing these steps can remove any corrupt data disrupting the app’s operations, allowing users to restore the MotoSync app to its optimal functioning state.
Fix 5: Modify Background Restrictions
Background restrictions imposed by devices to optimize battery life can interfere with the MotoSync app’s performance, contributing to its malfunctioning. Here’s a detailed procedure to modify such restrictions:
- Step 1: Access Device Settings: Open the settings on your device and navigate to the ‘Apps’ or ‘Applications’ section to find a list of all installed apps.
- Step 2: Locate MotoSync App: Scroll through the list to find and select the MotoSync app to access its specific settings.
- Step 3: Adjust Background Restrictions: Find the option related to battery usage or background activity. Modify restrictions to allow MotoSync to run in the background without any restrictions.
- Step 4: Confirm Modifications: After adjusting the settings, confirm any prompts to save the changes made. This ensures that the modifications are applied effectively.
- Step 5: Check App Performance: Open the MotoSync app to verify if modifying the background restrictions resolved the issue and if the app is working smoothly.
Fix 6: Ensure App and Device Compatibility
If there’s incompatibility between the MotoSync app and your device, it may result in the app not working properly. Here’s how to address compatibility issues:
- Step 1: Check Device Compatibility: Visit the app’s page on the App Store or Google Play Store and review the app’s system requirements to ensure your device meets them.
- Step 2: Update Device Operating System: If your device’s operating system is outdated, update it to the latest version available. This can be done via the system updates section in your device’s settings.
- Step 3: Reinstall the App: If the app and device are compatible, but issues persist, uninstall and then reinstall the app. This can resolve any lingering compatibility issues.
- Step 4: Verify App Functionality: After addressing compatibility issues, open the MotoSync app to check if it’s functioning correctly.
By resolving compatibility issues, users can eliminate one potential cause for the MotoSync app malfunctions and enhance its overall performance.
Fix 7: Rectify Incorrect Settings Configuration
An improperly configured settings of the MotoSync app can also cause it to malfunction. Here’s how to rectify incorrect settings configuration:
- Step 1: Access MotoSync App Settings: Open the MotoSync app and navigate to its settings or preferences section.
- Step 2: Review Configuration Settings: Review each setting carefully and ensure they are correctly configured as per the app’s requirements or your preferences.
- Step 3: Reset Settings if Needed: If you find any discrepancies in the configuration, reset the settings to default and reconfigure them as needed.
- Step 4: Check App’s Functionality: Once the settings are correctly configured, revisit the app to see if it is working as expected.
Proper configuration is essential for the seamless functionality of the app, and rectifying any improper settings can help in resolving issues with the MotoSync app.
Fix 8: Resolve Server Issues
Sometimes, the issue is not with the app or device but with the server that the app is trying to connect to. Here’s how to deal with server-related issues:
- Step 1: Check Server Status: Search online or visit the official website of MotoSync to check if there are any ongoing server outages or issues reported.
- Step 2: Wait for Resolution: If there is a reported server issue, wait for the official resolution. These are usually resolved by the service provider in due time.
- Step 3: Contact Support: If the server issue persists for an extended period, consider contacting the app’s support team for more information or assistance.
- Step 4: Verify App Operation: Once the server issues are resolved, open the app to ensure it is operating as expected.
By identifying and addressing server-related issues, users can ensure a smoother and more reliable experience with the MotoSync app.
Conclusion
Facing issues with apps like the motosync app not working can indeed be frustrating, but understanding the possible reasons behind such glitches can empower users to find solutions swiftly. By keeping the app updated, managing storage space, ensuring stable internet connection, addressing compatibility issues, adjusting settings, and staying informed about possible server downtimes, users can significantly mitigate such problems and enjoy a smoother experience with the MotoSync app. Always remember, a well-maintained app and device environment is pivotal for seamless interaction and synchronization in our increasingly digital world.
FAQ’s
Regularly updating the app, ensuring a stable internet connection, and maintaining sufficient storage space can help fix most issues.
Clear the app’s cache and data, and if the issue persists, try uninstalling and reinstalling the app.
Yes, if MotoSync’s servers are down or experiencing issues, it can affect the app’s functionality.
Prachi Mishra is a talented Digital Marketer and Technical Content Writer with a passion for creating impactful content and optimizing it for online platforms. With a strong background in marketing and a deep understanding of SEO and digital marketing strategies, Prachi has helped several businesses increase their online visibility and drive more traffic to their websites.
As a technical content writer, Prachi has extensive experience in creating engaging and informative content for a range of industries, including technology, finance, healthcare, and more. Her ability to simplify complex concepts and present them in a clear and concise manner has made her a valuable asset to her clients.
Prachi is a self-motivated and goal-oriented professional who is committed to delivering high-quality work that exceeds her clients’ expectations. She has a keen eye for detail and is always willing to go the extra mile to ensure that her work is accurate, informative, and engaging.



